パネル1:Static Identification
Static Identificationパネルの概要
MILSの1番目のパネルを図 1に示します。ここでは、この図のラベル1.1から1.9で示した9個のアクションまたはステップにより、静的なLS同定を実行できます。必須のステップは青のラベルが付き、任意のアクションは黄色で表示されます。
静的同定における必須ステップ
MILSでの静的同定は、6ステップの手順で構成されます。必須ステップを以下に示します:
- ステップ1.1:Load measurementsボタン(図 1の1.1)をクリックします。MILSから測定ファイルを指定するように求められます。ユーザーはここで、鋼板の特定数の静的ヒステリシスループを表す測定ファイルセットを指定する必要があります。選択セット内の各ファイルは、それぞれ異なる磁束密度(飽和まで)に到達するヒステリシスループに対応する必要があります。注: 静的ヒステリシスループの測定ファイルは、特定のフォーマットに従うテキストファイルです。MILSの入力フォーマットの詳細については、こちらをご参照ください。注: ファイルが正しく読み込まれている場合、MILSは図 2に示すように、Curves previewウィンドウに、ユーザーが指定した測定値を表示します。
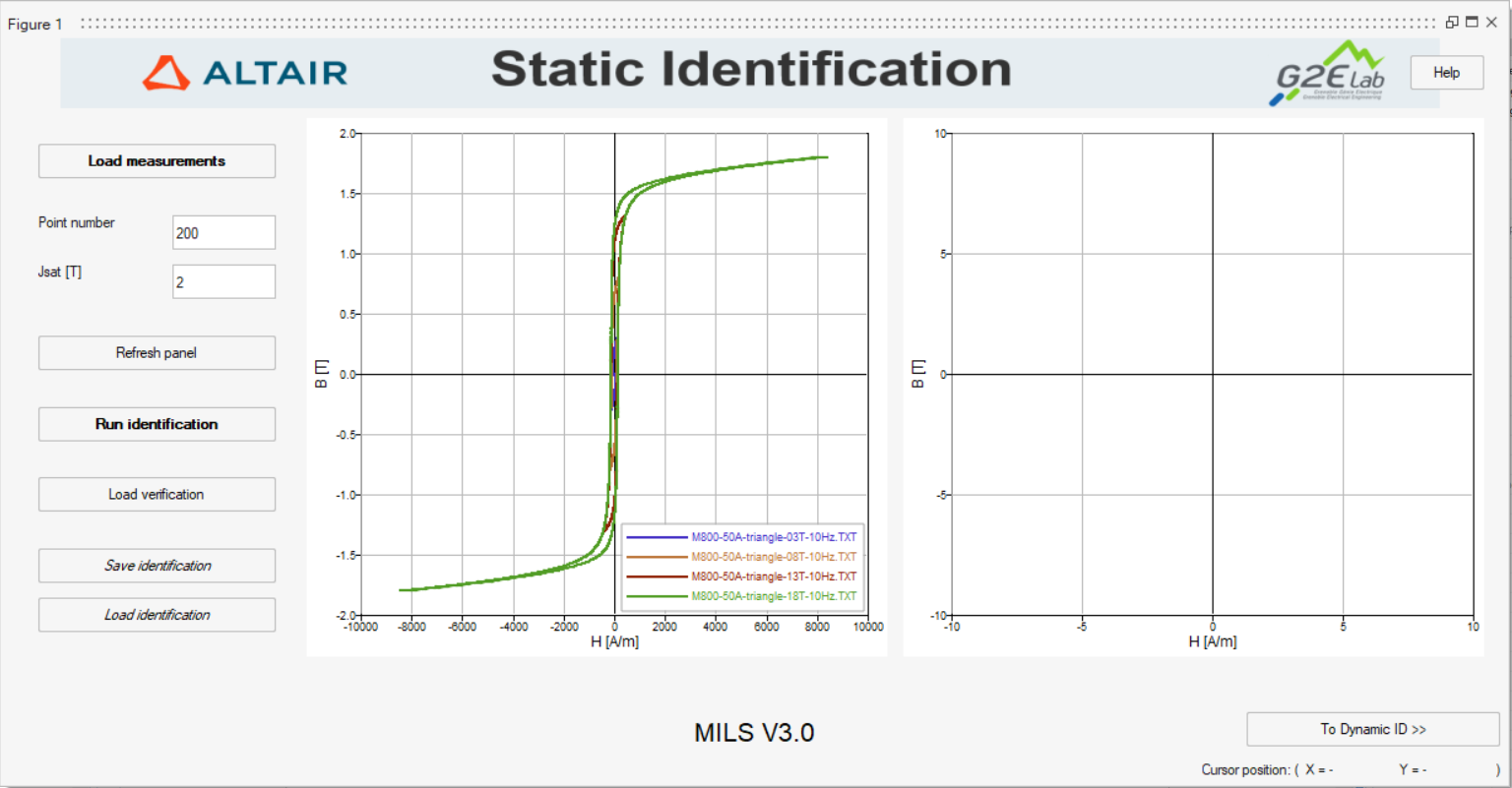 図 2. MILSのStatic IdentificationパネルのCurve previewウィンドウに表示されるヒステリシスループの測定
図 2. MILSのStatic IdentificationパネルのCurve previewウィンドウに表示されるヒステリシスループの測定 - ステップ1.2:図 1で1.2と示された欄に整数を指定します。この数値は、LSモデルの静的コンポーネントを評価する際にヒステリシスループを再構築するために使用される離散化ポイントの数を表します。 注: このパラメータの推奨値は、100~500の範囲の整数です。このパラメータの値を大きくすると精度はが向上しますが、処理時間は長くなります(これは、同定時だけでなく、結果として得られるLSモデルを使用してFluxで鉄損を実際に評価するときも同様です)。提示されるデフォルト値(200)を使用すると、精度と速度のバランスがうまく取られます。
- ステップ1.3: Jsat(鋼板の飽和磁気分極)の値の初期推定を図 1で1.3と示された欄に入力します。 注: Jsatパラメータは、テスラ単位で測定され、図 3に示すような鋼板の偏磁化曲線から得られます。静的同定実行時にMILSがJsatを再評価し、測定セットにフィットする正しい値を表すことに注目します。
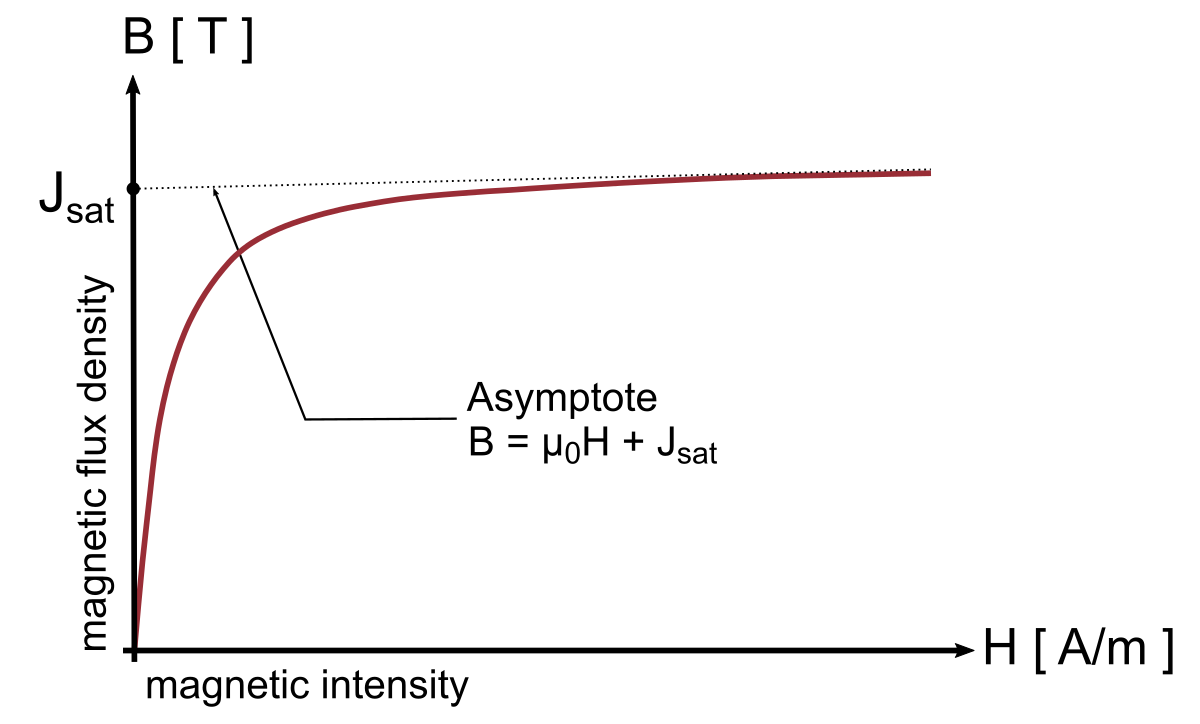 図 3. 偏磁化曲線の漸近挙動からの鋼板の飽和磁気分極の取得
図 3. 偏磁化曲線の漸近挙動からの鋼板の飽和磁気分極の取得
- ステップ1.4:Run identificationボタン(図 1の1.4)をクリックして、静的同定を開始します。注: 静的同定を完了するのに要する計算時間は、ステップ1.1で読み込まれたファイルの数によって異なります。多数の入力ファイルが読み込まれた場合は、同定時間が長くなることもあります。計算の最後に図 4のようにポップアップウィンドウが表示され、静的同定手順が終了したことが通知されます。
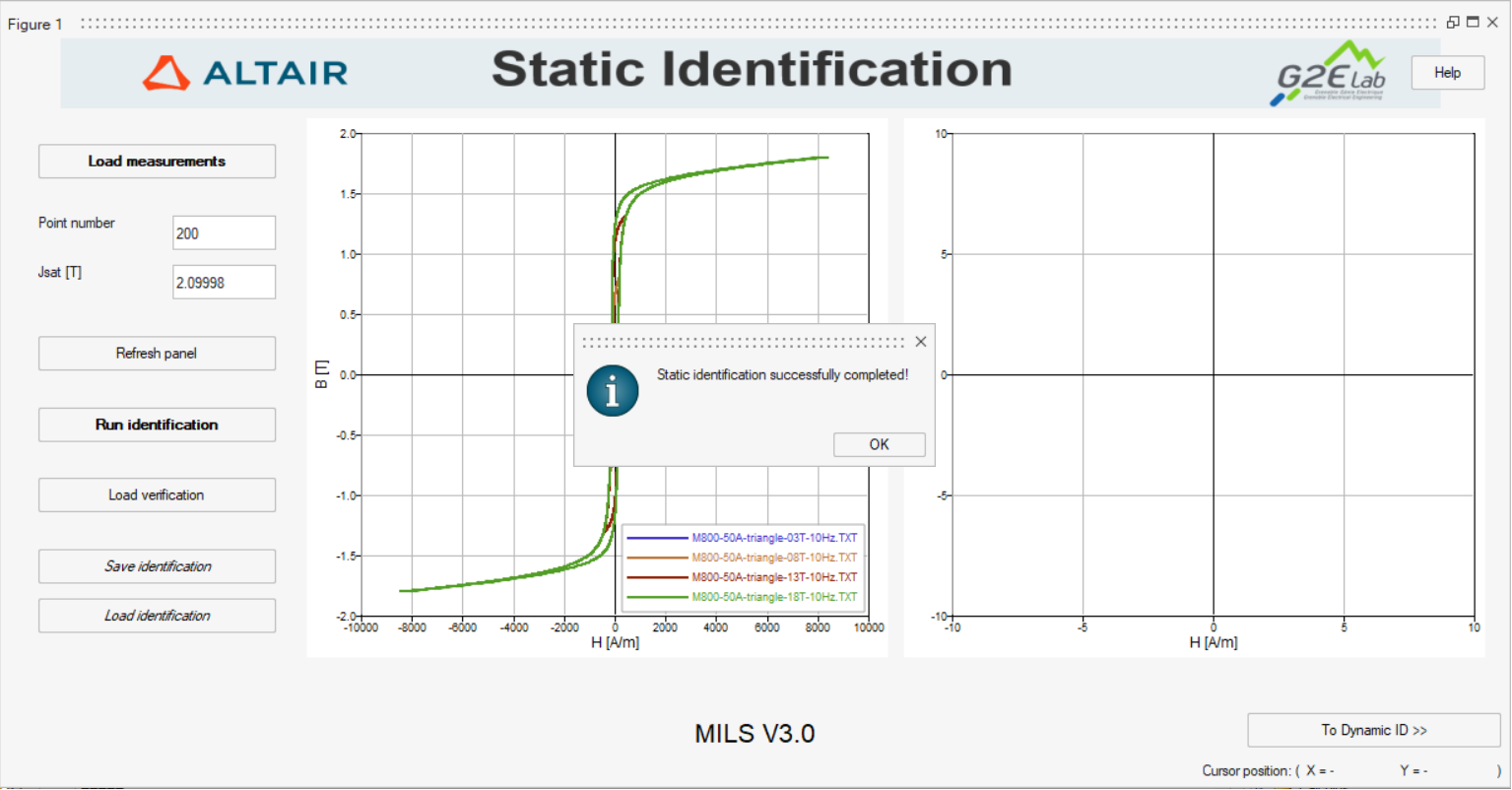 図 4. 静的同定が正常に終了したことを通知するポップアップメッセージ。
図 4. 静的同定が正常に終了したことを通知するポップアップメッセージ。 - ステップ1.5:静的同定が完了したら、To Dynamic IDボタン(図 1の1.5)をクリックし、MILSのDynamic Identificationパネルに移動してLSモデルの同定を進めます。
静的同定での任意のアクション
- Refresh Panel:Refresh Panelボタン(図 1の1.6)をクリックすると、Curve previewとVerificationウィンドウが更新されます。このアクションを使用して、これらのウィンドウのズーム設定をリセットしたり、表示されているデータセットの色を変更できます。
- 検証:必須ステップ1.1~1.4が完了すると、LSモデルの静的パートの任意の検証を実行できます。この検証では、同定された静的LSモデルを使用し、それらに関連する磁気損失を比較することで、1つまたは複数のヒステリシスループ(追加の測定値セットとして得られたもの)を再構築します。このためには、Load verificationボタン(図 1の1.7)をクリックします。このアクションによりダイアログボックスが開き、追加の測定ファイルセットを指定するよう求められます。 注: この検証ステップでは、ステップ1.1で使用したのと同じ測定ファイルセットを読み込むのか、異なる測定ファイルセットを読み込むのかを選択できます。いずれの場合でも、MILSは、類似するB(t)入力を受け入れることで、同定された静的モデルを使用して各ファイルのヒステリシスループを再構築します。注: MILSは、静的LS同定によって得られる再構築されたヒステリシスループを、Static IdentificationパネルのVerificationウィンドウに赤色でプロットします。検証のために読み込まれた測定値も比較用にプロットされます。注: MILSは、ヒステリシスループの面積を比較することで、鉄損の静的成分の評価誤差を推定します。同定されたモデルと測定ファイルの誤差(%)がVerificationウィンドウの凡例に表示されます(図 5をご参照ください)。
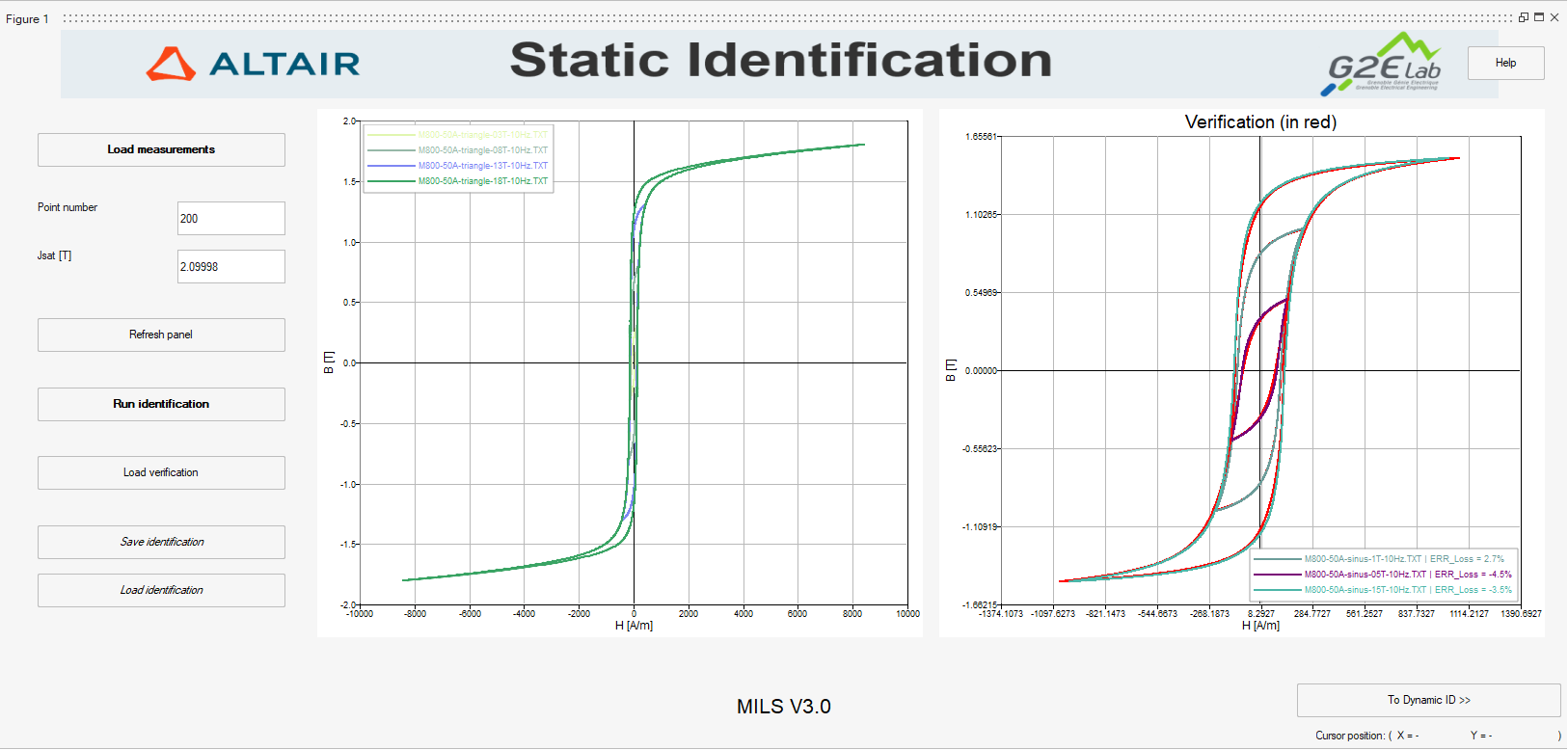 図 5. MILSでの静的同定計算の検証
図 5. MILSでの静的同定計算の検証 - 同定結果の保存または読み込み:ステップ1.1~1.4を実行したら、Save Identificationボタン(図 1の1.8)をクリックすることにより、後で使用できるよう、静的同定結果を保存することができます。保存された結果はMATファイル(Composeのワークスペースフォーマット)に格納されます。逆に、静的同定結果を含むMATファイルは、Load Identificationボタン(図 1の1.9)をクリックすることで読み込むことができます。