パネル2:Dynamic identification
Dynamic identificationパネルの概要
MILSの2番目のパネルを図 1に示します。ここでは、この図のラベル2.1から2.10で示した10個のアクションまたはステップにより、動的なLS同定を実行できます。必須のステップは青のラベルが付き、任意のアクションは黄色で表示されます。
動的同定における必須ステップ
MILSでの動的同定は、5ステップの手順で構成されます。必須ステップを以下に示します:
- ステップ2.1:Load measurementボタン(図 1の2.1)をクリックします。MILSにより、測定ファイルを要求するダイアログボックスが開かれます。ユーザーはここで、鋼板の特定数の動的ヒステリシスループを表す測定ファイルセットを指定する必要があります。注: 動的同定ステップで使用されるファイルは、静的同定のステップ1.1で使用するファイルと同じフォーマットを共有します。ただし、これらは、さまざまな実験環境で測定されたヒステリシスループを表すはずです(高周波数、飽和に達するピーク磁束密度など)。MILSの入力フォーマットの詳細な説明、および静的ファイルセットと動的ファイルセットの違いについては、こちらをご参照ください。注: 測定ファイルが正しく読み込まれている場合、MILSは図 2に示すように、Curves previewウィンドウに、ユーザーが指定した測定値を表示します。
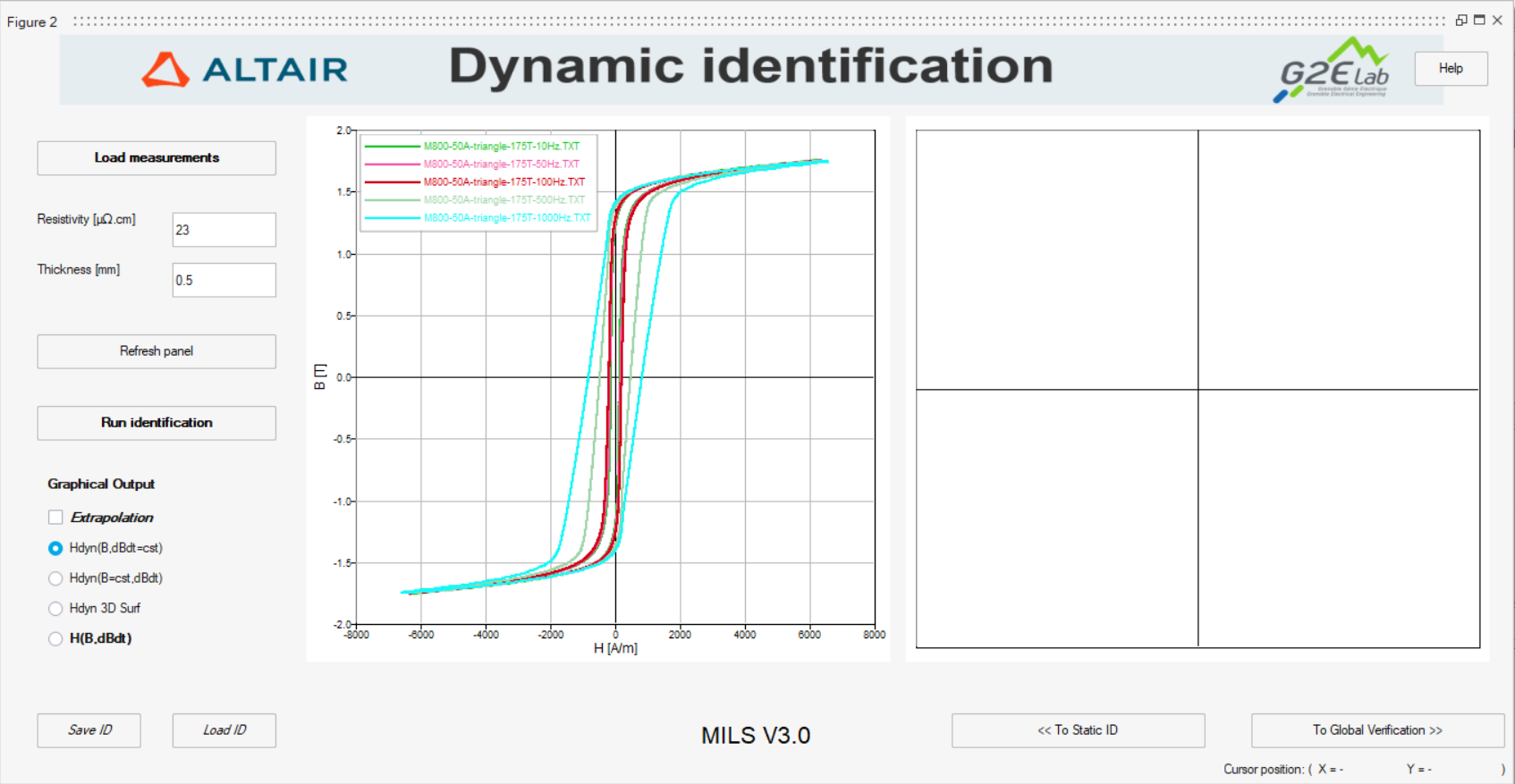 図 2. MILSのDynamic IdentificationパネルのCurve previewウィンドウに表示されるヒステリシスループの測定
図 2. MILSのDynamic IdentificationパネルのCurve previewウィンドウに表示されるヒステリシスループの測定 - ステップ2.2:電気鋼板の抵抗値を入力します(測定単位はμΩ.cm)。
- ステップ2.3: 同様に、電気鋼板の厚みを入力します(mm)。
- ステップ2.4:Run identificationボタン(図 1の2.4)をクリックして、動的同定を開始します。注: 結果は、図 3に示すように、Verificationウィンドウに自動的に表示されます。赤い曲線は、同定された動的モデルによって再構築されたものを表し、その他の色の曲線は、測定ファイルに対応しています。
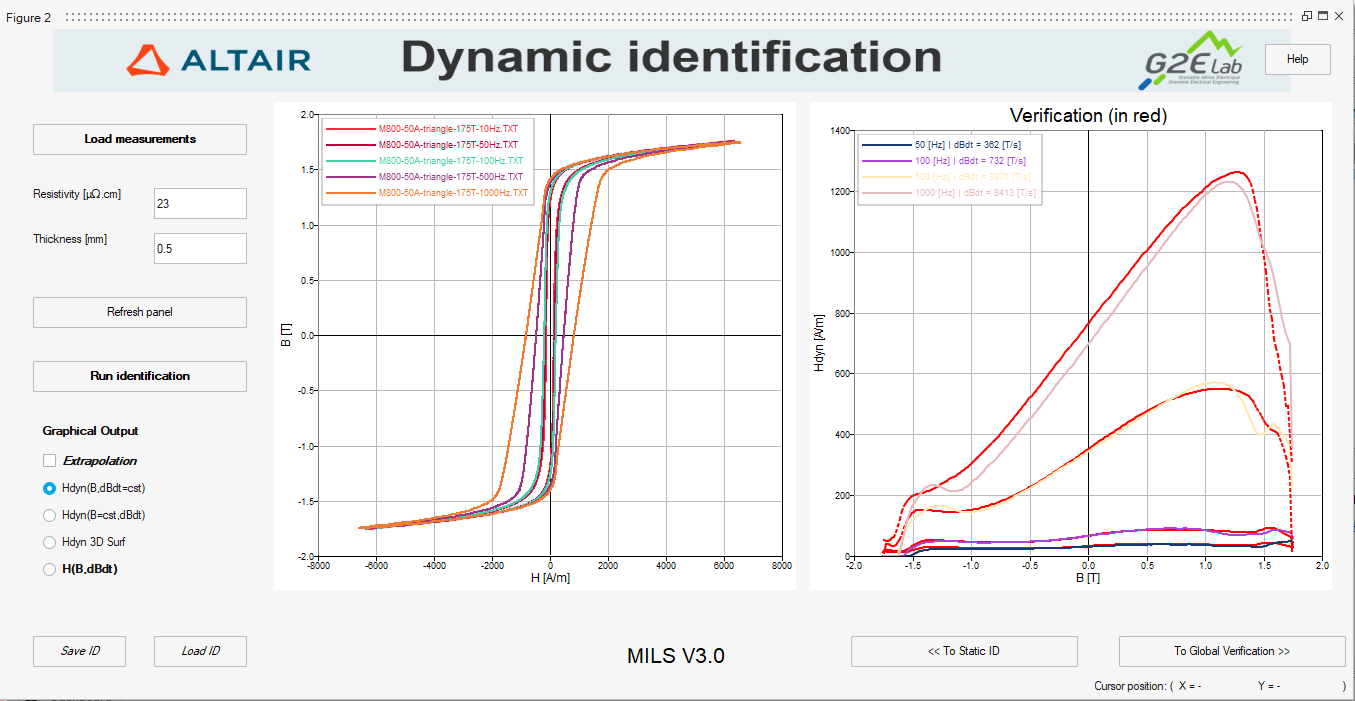 図 3. 動的同定が正常に完了した後、Verificationウィンドウに測定値と調整された動的LSモデルの比較が表示されます。
図 3. 動的同定が正常に完了した後、Verificationウィンドウに測定値と調整された動的LSモデルの比較が表示されます。 - ステップ2.5:動的同定が完了したら、To Global verificationボタン(図 1の2.5)をクリックし、MILSのOverall Verificationパネルに移動してLSモデルの同定を進めます。
動的同定での任意のアクション
- Refresh Panel:Refresh Panelボタン(図 1の2.6)をクリックすると、Curve previewとVerificationウィンドウが更新されます。このアクションを使用して、これらのウィンドウのズーム設定をリセットしたり、表示されているデータセットの色を変更できます。
- グラフィック出力の変更:ステップ2.4(Run identification)が完了したら、Verificationウィンドウに表示されるグラフィック出力のフォーマットを変更できます。使用可能な4つのオプション(図 1の2.7)は次のとおりです:
- Hdyn(B,dB/dt = cst): 再構築された磁界強度Hの動的成分の挙動を、一連の曲線で表します。各曲線は、時間導関数dB/dtの複数の一定値に対する、磁束密度Bの1変数の関数によって与えられます。
- Hdyn(B=cst,dB/dt): 再構築された磁界強度Hの動的成分の挙動を、一連の曲線で表します。各曲線は、磁束密度Bの複数の一定値に対する、時間導関数dB/dtの1変数の関数によって与えられます。
- Hdyn 3D Surf: 再構築された磁界強度Hの動的成分の挙動を、面で表します。この面は、磁束密度Bとその時間導関数dB/dtに対する、Hに関する2変数の関数によって与えられます。
- H(B,dB/dt): 再構築されたH(B,dB/dt)ヒステリシスループを、動的同定で入力された測定値と比較します。再構築されたループは赤色で表示され、測定されたループは別の色で表示されるので、それぞれ入力測定ファイル / 周波数のループのペアになります。注: 表示されるグラフィック表現の結果は、動的同定のステップで入力される測定ファイルで暗黙の範囲外にある値に外挿できます。これを実行するには、上のグラフィック出力オプションのいずれかを選択して、Extrapolationオプションをチェックします。
- 同定結果の保存または読み込み:ステップ2.1~2.4を実行したら、Save IDボタン(図 1の2.8)をクリックすることにより、後で使用できるよう、静的同定結果を保存することができます。保存された結果はMATファイル(Composeのワークスペースフォーマット)に格納されます。逆に、静的同定結果を含むMATファイルは、Load IDボタン(図 1の2.9)をクリックすることで読み込むことができます。
- 静的同定に戻る:ユーザーは、To static IDボタンをクリックすることにより、Static Identificationのステップに戻ることができます。このボタンは図 1で2.10と示されています。