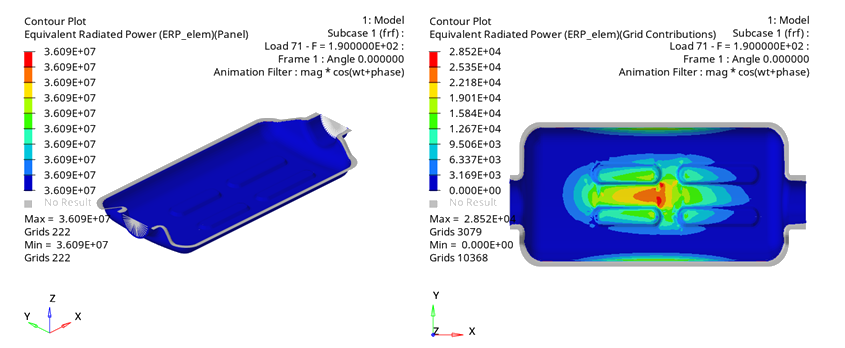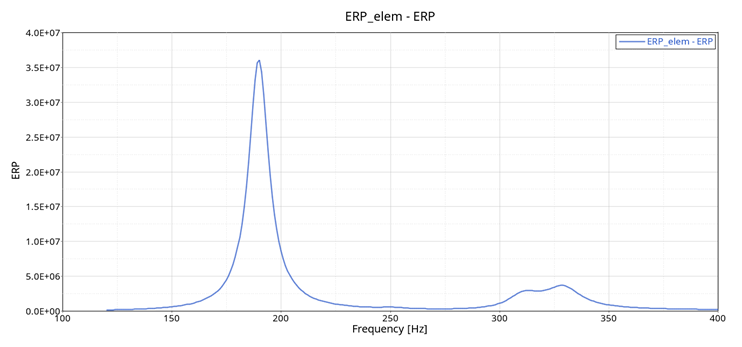OS-T: 1380 Computation of Equivalent Radiated Power
Computation of the equivalent radiated power (ERP) is a simplified method to gain information about maximum dynamic radiation of panels for excitations in frequency response analysis. This tutorial demonstrates how to set up the computation request of ERP on an existing frequency response analysis.
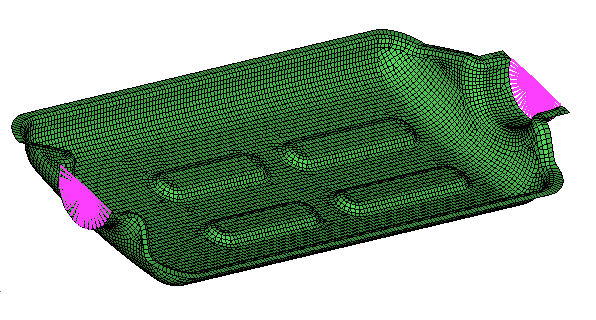
Figure 1. Model Review
Launch HyperMesh and Set the OptiStruct User Profile
Open the Model
Set Up the Model
Create ERPPNL Set
Define ERP Output Request
You will request the ERP output in control cards panel.
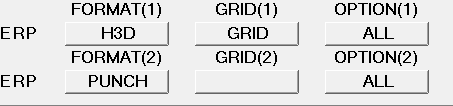

 to open the
to open the