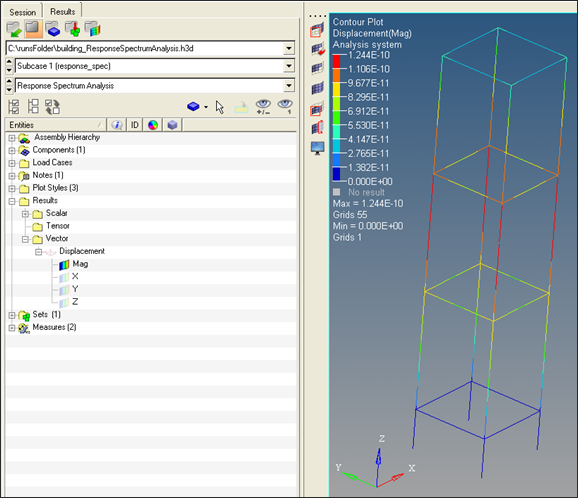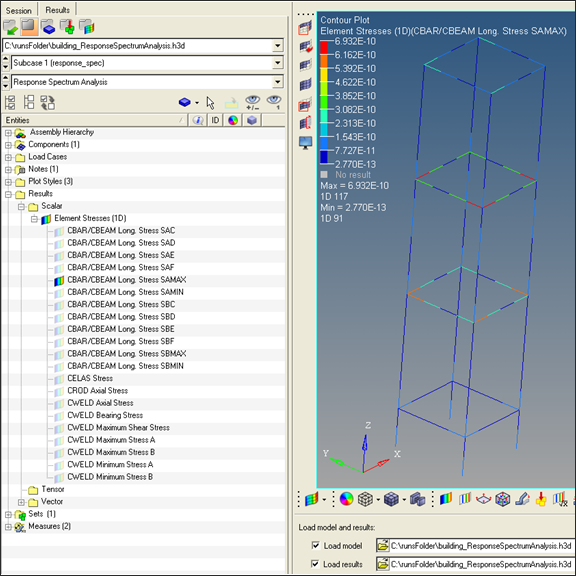OS-T: 1375 Response Spectrum Analysis of a Structure
This tutorial demonstrates how to perform a Response Spectrum Analysis on a structure.
This kind of analysis provides an estimate of peak structural response to a structure subject to dynamic excitation. The analysis uses response spectra for prescribed dynamic loading and results of normal modes analysis to calculate this estimate.
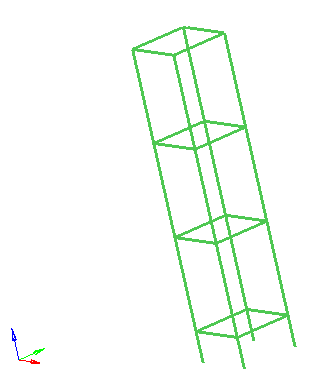
Figure 1. Building Structure HyperMesh Model
Launch HyperMesh and Set the OptiStruct User Profile
Open the Model
Set Up the Model
Create EIGRL Load Collector
Define the EIGRL card to calculate the normal modes of the model.
- In the Model Browser, right-click and select .
- For Name, enter eigrl_card.
- Click Color and select a color from the color palette.
- For Card Image, select EIGRL from the drop-down menu.
- Click ND and enter a value of 10.
Create Constraints
Define the Input Response Spectrum
Define the DTI, SPECSEL Card
This card specifies the type of spectrum and damping values associated with the input response spectrum defined using TABLED1 card in the previous step.
Define the RSPEC Load Collector
This card provides the specifications of the Response Spectrum Analysis.
Define the Modal Damping for the Structure
Define the PARAM Cards
- On the Analysis page, click control cards panel, click next twice, and then click PARAM panel.
- Scroll down the list of available params, check the box next to COUPMASS, and for the value, select YES, so the coupled mass matrix approach is used for eigenvalue analysis.
- Scroll down the list of available params, check the box next to EFFMASS, and for the value, select YES, so the modal participation factors and effective mass are computed and output to the .out file.
- Click return to exit the panel.
Define the Output Request
Displacements are output by default.
- To output stress from the Analysis page, enter the control cards panel.
- Click next to the page which has the GLOBAL_OUTPUT_REQUEST panel.
- Click GLOBAL_OUTPUT_REQUEST, scroll down the list to STRESS and check it.
- For OPTION(1), select ALL.
- Click return twice to exit the control cards panel.
Define the Response Spectrum Analysis Load Step
 , click on
, click on 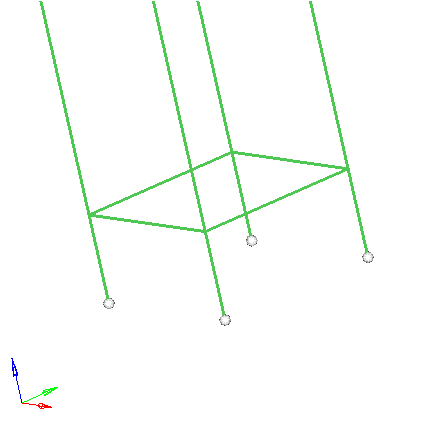
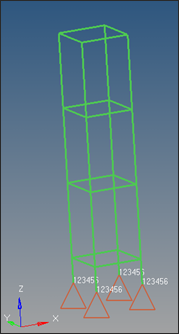
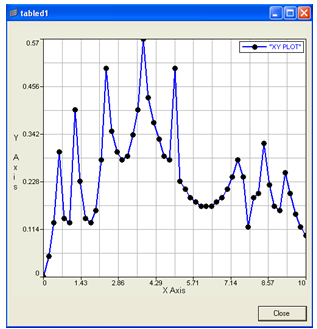
 next to the Data field. In the
pop-out window, select
next to the Data field. In the
pop-out window, select