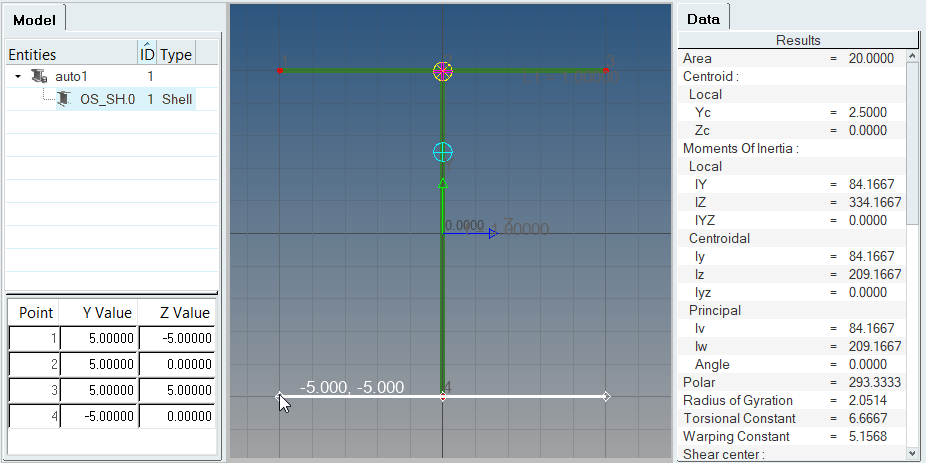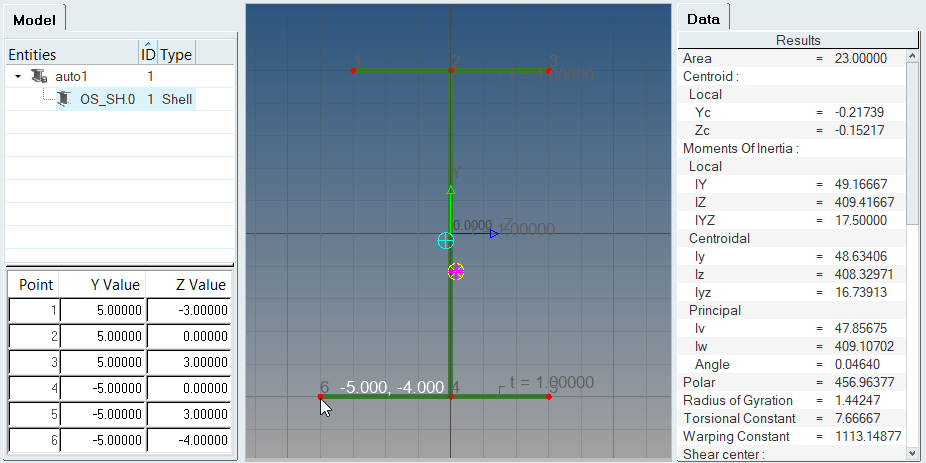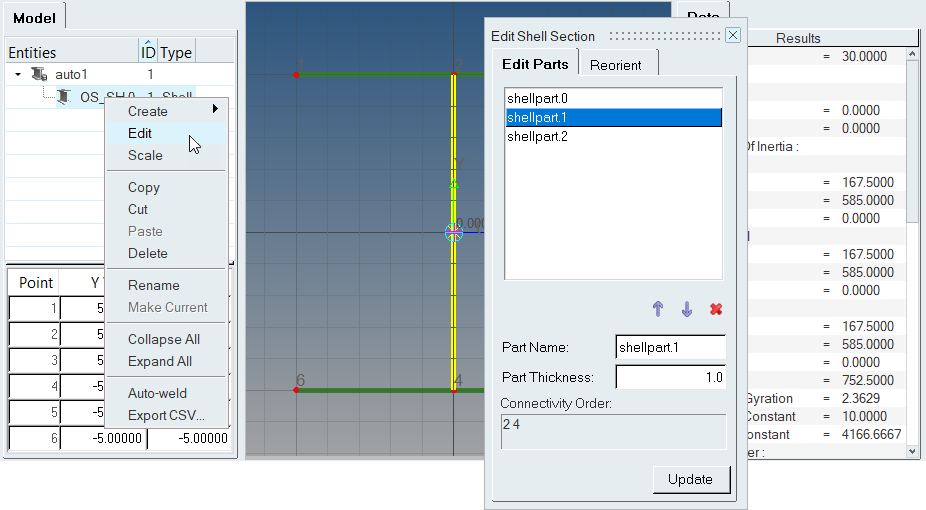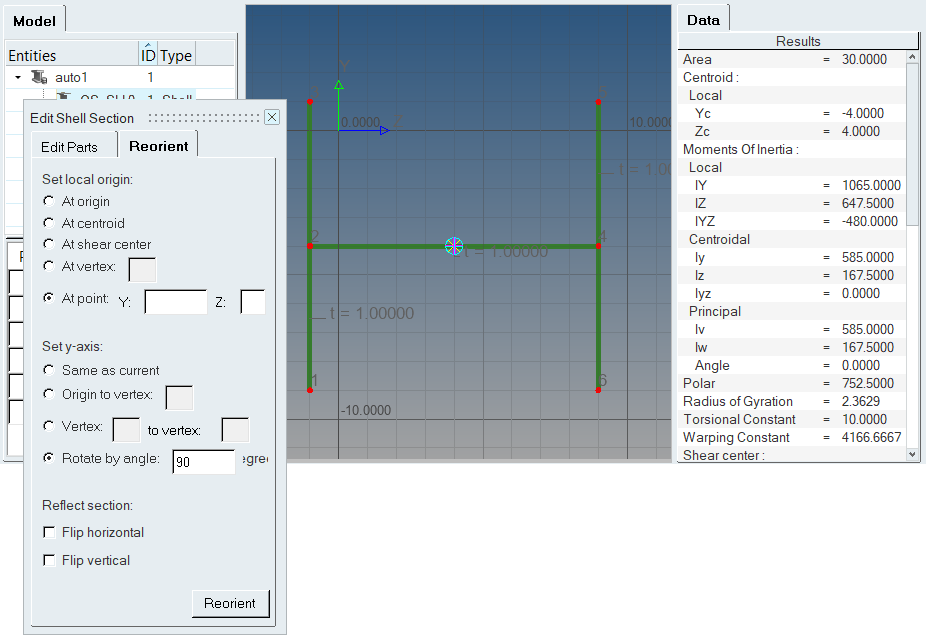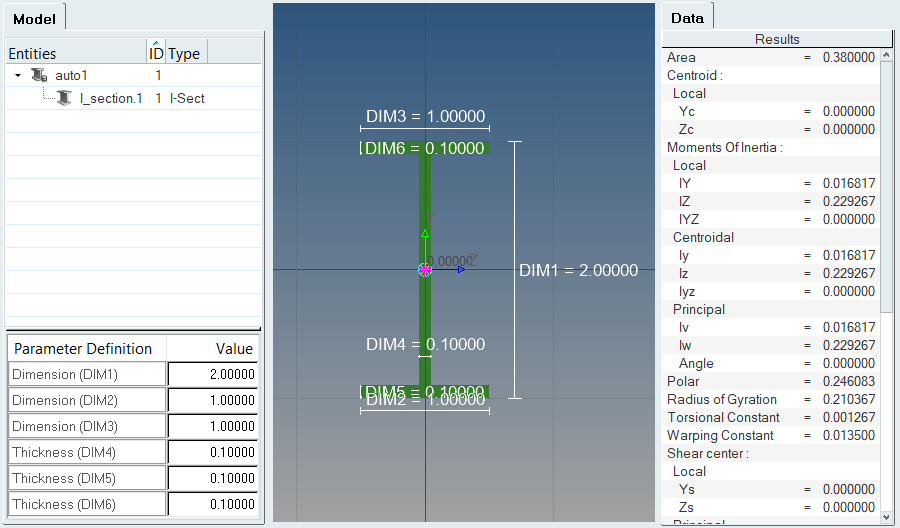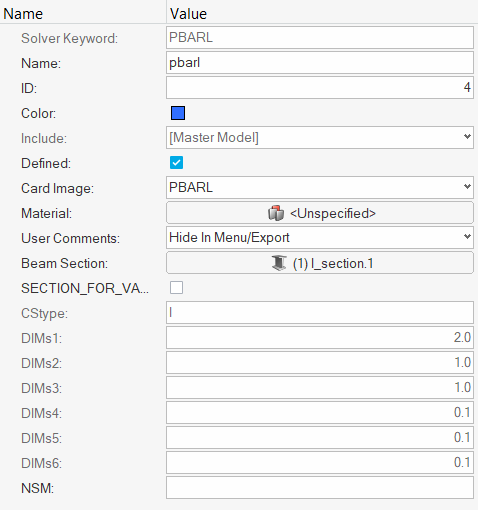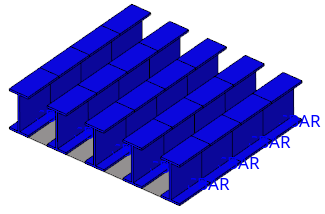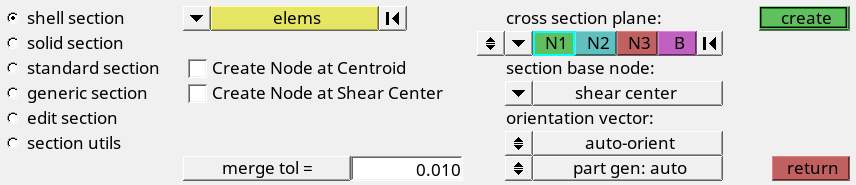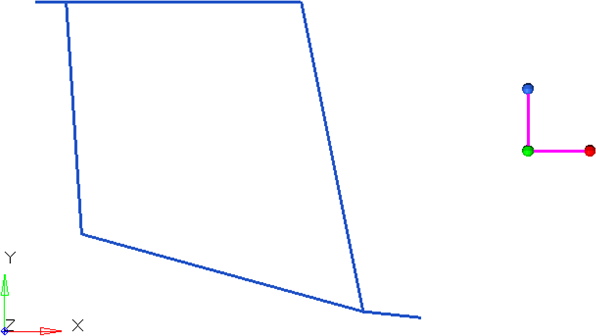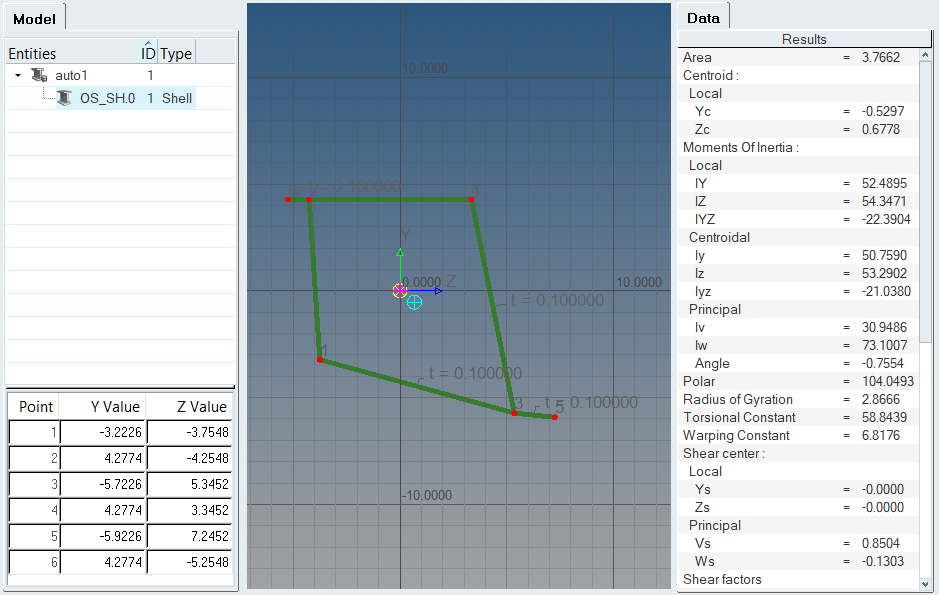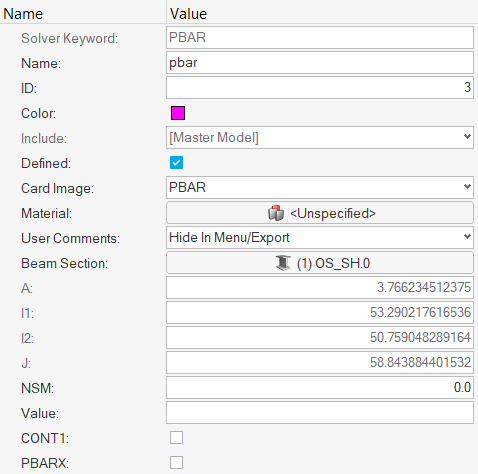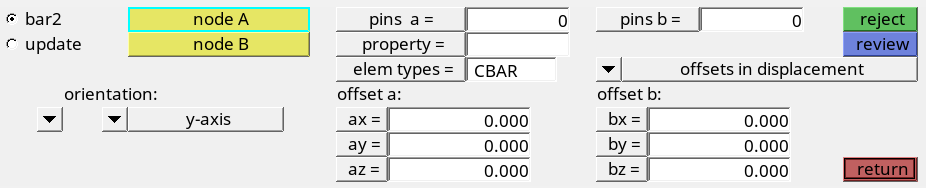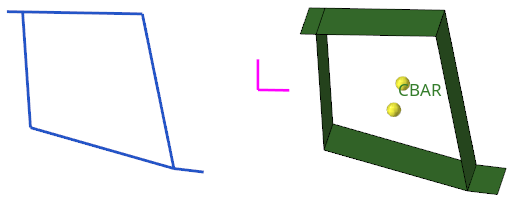HyperBeam断面
定義可能なHyperBeam断面の種類。
- Standard Section
-
- ソルバーがサポートする断面を定義する標準断面に使用します。サポートされる各ソルバーはサポートされる断面ライブラリを持ち、HyperBeamで、断面タイプおよび寸法を変更できます。
- HyperWorks内で3D可視化機能が利用できます。
- Shell Section
-
- 形状ラインまたは1D要素で薄肉の切断面を定義するのに使用します。シェル断面作成は、HyperWorksにおけるシェルまたはソリッドの作成、編集ツールを使用して、あるいは、HyperMeshから形状および要素を取り込んで行います。
- シェルビーム断面をシェルメッシュの切断面によって作成する場合、要素に直接割り当てられた板厚がシェル断面に与えられます。断面に適用される板厚は、コンポーネント内の全ての要素板厚の平均と同じで、各要素に等しく与えられます。要素の数は関係しますが、要素の面積は関係しません。複合材の場合、複合材は均一として扱われ板厚が抽出されます。
- HyperWorks内で3D可視化機能が利用できます。
- Solid Section
-
- ソリッド断面は、連続する2D要素、閉じたループを形成する連続ライン、または連続するサーフェスでソリッドビームの切断面を定義するのに使用します。ソリッド断面作成は、HyperWorksにおけるシェルまたはソリッドの作成、編集ツールを使用して、あるいは、HyperMeshから形状および要素を取り込んで行います。
- HyperWorks内で3D可視化機能が利用できます。
- Generic Section
-
- 一般断面を使用し、実際の切断面形状を定義することなく断面を定義します。断面積、慣性、中心、その他の係数がサポートされます。
- HyperWorks内では3D可視化機能は利用できません。
- HyperBeam断面
- さまざまなビーム断面を作成するためのSamcefインターフェースによってサポートされています。以下のビーム断面を作成することができます。
- Circle
- Circle 0
- H
- I
- L
- L2
- RECT
- RECT 0
- T
- U
- ZD
- ZD2
例:HyperBeam Sketcherを使用したシェルおよびソリッド断面の作成
ソリッドセクションのスケッチにも同じツールセットが適用されます。左側にあるブラウザ内を右クリックし、新たなソリッド断面を作成(creating)し、Canvas、GridおよびSnapサイズのデフォルトを定義します。
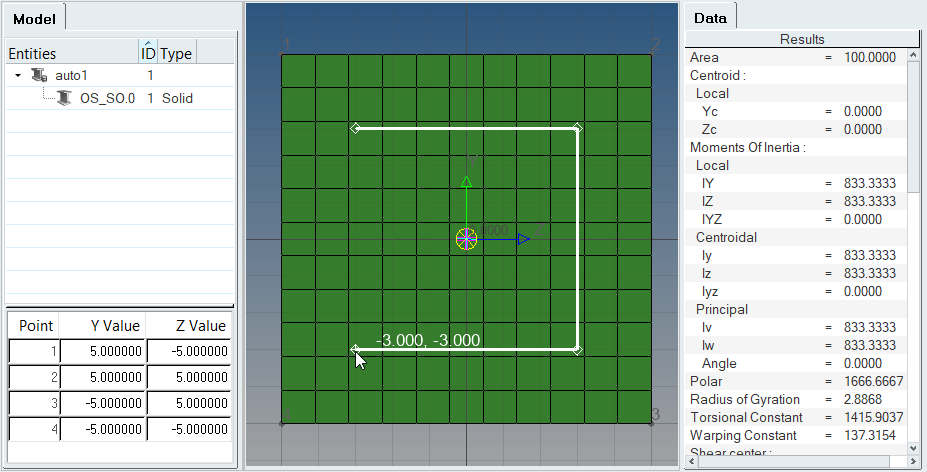
図 6.
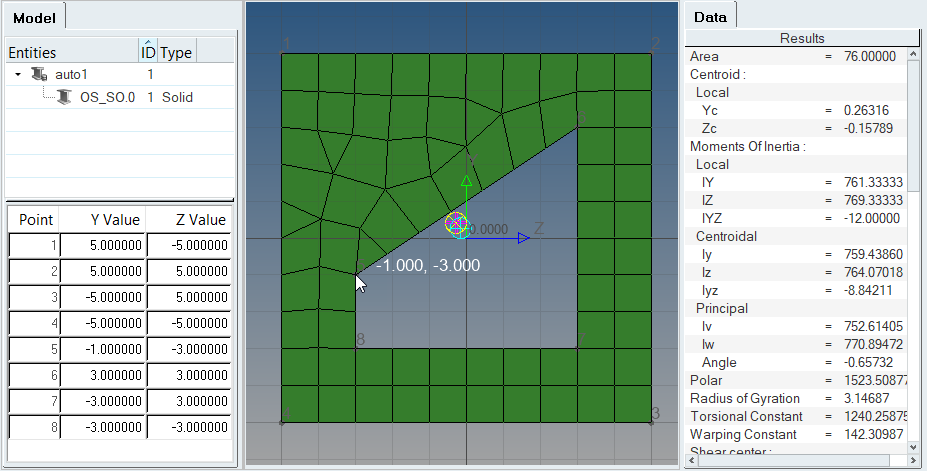
図 7.
ここでもMove vertex / Adjust dimensionツールは、ソリッド断面の頂点の移動に使用できます。各頂点の移動は、ソリッド断面のリメッシュを必要とするので、複雑なパートの頂点移動時には注意が必要です。
例:標準断面の作成と割り当て
標準断面を作成し、OptiStructのPBARLプロパティに割り当てます。
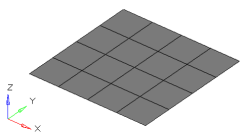
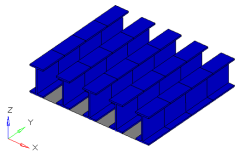
図 8. . 左側のイメージの灰色の要素はI型のビームで長さ方向の補強が必要な構造です。右側のイメージは、5つの節点パスに沿った1DのBar要素を表示で3次元化したものです。
HyperBeamにより選択対象の断面特性が計算されたら、PBARL カードイメージにビーム断面を関連付ける必要があります。これは、コンポーネントを生成し、PBARLカードイメージを参照する特性を割り当てることにより行われます。
例:シェル断面の作成と割り当て
シェル断面を作成し、OptiStructのPBARプロパティに割り当てます。
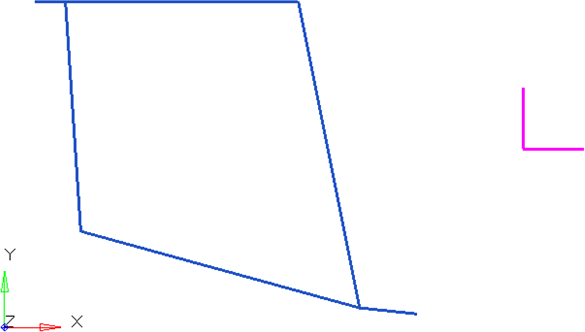
図 13. . 青いラインはプロット要素で、ビームの断面を表します。要素またはラインはビームの断面を表現するのに使用されます。マゼンタ色のラインはプロット要素で、HyperBeam内で断面の向きを調整するのに使用します。
HyperBeamにより選択対象の断面特性が計算されたら、PBAR カードイメージにビーム断面を関連付ける必要があります。これは、コンポーネントを生成し、PBAR カードイメージを参照する特性を割り当てることにより行われます。