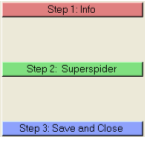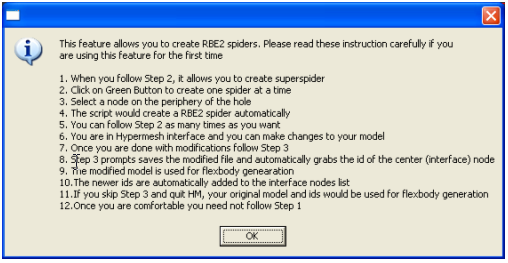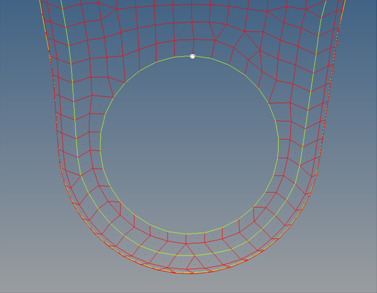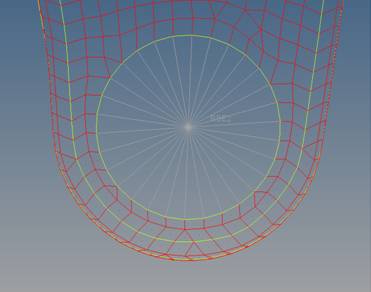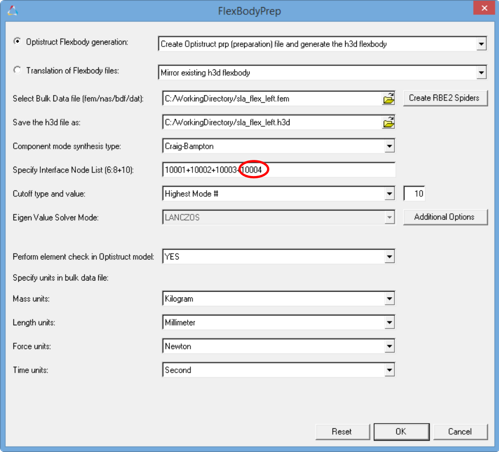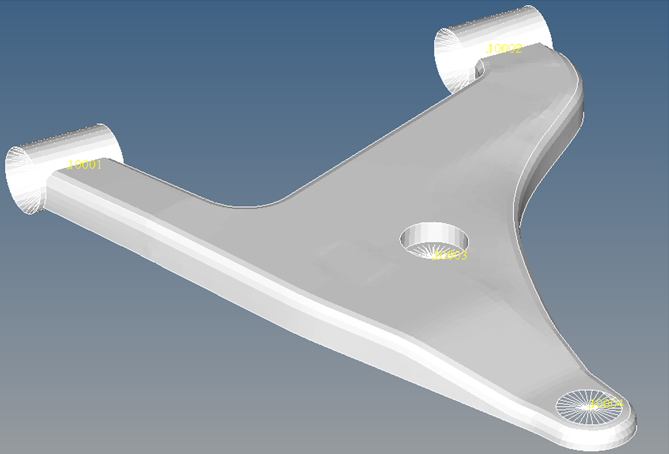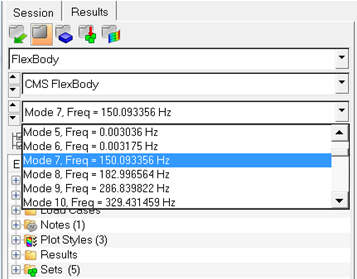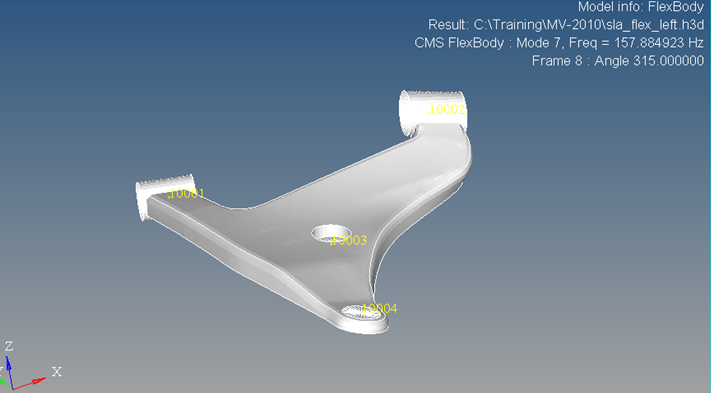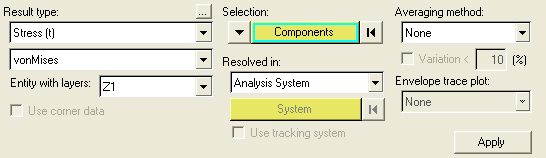MV-2010:Flex PrepとOptiStructを使った弾性体の作成
本チュートリアルでは、FlexBodyPrep、MotionViewおよびOptiStructを用いた弾性体生成の基礎について学習します。
チュートリアルの目的
- MotionViewおよびOptiStructで利用可能な弾性体作成テクニックの習得
- 弾性体作成についてFlexBodyPrepで使用できる全ての機能の理解
- ファイルのサイズ縮小のためにOptiStructで使用できる各種オプションの理解
- MotionViewインターフェース内のFlexPrepユーティリティの使用
- OptiStructソルバー用入力デック(*.fem)の手動による編集
Flex Prepの概要
- OptiStructを使用して弾性体H3Dファイルを作成
- ADAMS MNFおよびNastran PCHから弾性体H3Dファイルを作成
- 弾性体H3DファイルをADAMS MTX、Altair H3D(mirrored)、ADAMS MNF、DADS FDF、およびnCode FESに変換
演習:弾性体LCAの作成とシミュレーション
先の演習では、FlexPrepを使った弾性体の生成について学習しました。弾性体は、入力FEMファイルを編集し、OptiStructから弾性体を生成するカードを追加することによって、OptiStructから直接作成することが可能です。以下のStep 1~4は、これらのカードについて簡単に説明しています。
- フロントおよびリアブッシュマウントにおける中央節点群
- スプリングが取り付けられている位置
- ナックルに結合している下部ボールジョイントの中央
上記の入力ファイル内で、結合点群は既に、ブッシュマウントの中央とスプリングアタッチメント位置に作成されています。本演習では、下部ボールジョイント位置の結合点とLCAへの結合を作成します。
FlexBodyPrepの使用
必要とされる入力事項をユーザーが提供すると、Flex Prepは、必要なすべてのカードを含んだOptiStructソルバー用入力デック(_prp.fem)を生成し、OptiStructをコールしてジョブを実行します。入力およびプロセスについては、チュートリアルMV-2000:弾性体についてをご参照ください。
モード情報の制限
- H3Dファイルに含まれるモードデータについて、固有モードの最大数を指定
- 固有モードについてのアッパーカットオフ周波数を指定。カットオフ周波数が指定されている際には、ノーマルモード解析は、Lanczosまたは自動マルチレベル サブストラクチャリング固有値ソリューションであるAMSESのいずれかを用いて実行できます。
1つ目の方法が、この演習で用いられます。
RBE2スパイダーの作成
有限要素(FE)モデル内に円形の穴が存在し、穴の中心を結合点として使用する必要がある場合、荷重を中央の節点から外周上の節点に伝達しなければなりません。この機能では、FEモデル内の穴の位置にRBE2スパイダーを作成し、荷重を結合点から穴の外周上の節点へ伝達します。
RBE2は、独立自由度が1つのグリッドポイントに、従属自由度が任意の数のグリッドポイントに指定された剛体要素です。RBE2は通常、比較的スティフな結合をモデル化するために使用されます。
モデルの確認と結果の検証
本演習では、HyperViewで弾性体コントロールアームを見ることによって、Step 1での作業を検証します。
バッチモードでのFlexPrepの起動
Flex Prepユーティリティは、バッチモードでも起動できます。
Unixでコマンド行からFlexPrepを実行するには、次のように入力します:
<install_path>/altair/scripts/flexprep <install_path>\io\translators\bin\<os>\flexprep.exeここで、<os>はwin32またはwin64のいずれかです。
上記のコマンドが引数なしで与えられた場合、使用オプションと対応するシンタックスがリストされます。
先の演習で作成されたsla_flex_left.h3d弾性体は、左フロントSLAサスペンションのロアコントロールアームです。ここで、バッチモードでFlexPrepを起動し、右フロントSLAサスペンションについて対称な弾性体を作成します。
演習:手動で弾性体のサイズを縮小するための方法
先の演習では、FlexPrepを使った弾性体の生成について学習しました。弾性体は、入力FEMファイルを編集し、OptiStructから弾性体を生成するカードを追加することによって、OptiStructから直接作成することが可能です。以下のStep 1~4は、これらのカードについて簡単に説明しています。
弾性体生成のためのOptiStruct入力ファイルの理解
Line 1: SUBCASE 1
Line 2: OUTFILE, sla_flex_left
Line 3: CMSMETH 1
Line 4: STRESS=ALL
Line 5: STRAIN=ALL
Line 6: BEGIN BULK
Line 7: DTI, UNITS, 1, KG, N, MM, S
Line 8: PARAM COUPMASS -1
Line 9: PARAM CHECKEL YES
Line 10: CMSMETH, 1, CB, , 10
Line 11: ASET1, 123456, 10001
Line 12: ASET1, 123456, 10002
Line 13: ASET1, 123456, 10003
Line 14: ASET1, 123456, 10004
SET DATA FOLLOWS
BULK DATA FOLLOWS
生成された入力デック(femファイル)は、OptiStructから弾性体を作成するための上記で指定されたカードが必要です。各行の定義は以下のとおりです:
Line 1: SUBCASE – 新しいサブケース定義の始まりを示します
Line 2: OUTFILE – H3Dファイルのベース名の指定に用いられます
Line 3: CMSMETH – OptiStructでの弾性体作成に使用される区分モード合成ソリューション法を定義するカード
Line 4: STRESS=ALL – モデル内のすべての要素についてOptiStructによって計算されるべきモーダル応力の指定に用いられます
Line 5: STRAIN=ALL – モデル内のすべての要素についてOptiStructによって計算されるべきモーダルひずみの指定に用いられます
Line 6: BEGIN BULK – モデル内のFEエンティティの始まりを定義します
Line 7: DTI, UNITS – 弾性体の単位を定義します
Line 8: PARAM COUPMASS -1 – OptiStructによって弾性体の生成に使用されるパラメータの値を定義します。この場合、OptiStructにより固有値解析用として質量マトリックスアプローチが使用されます。
Line 9: PARAM CHECKEL YES – ジョブの実行前に要素品質チェックを実行するためのパラメータ。NOと指定すると、ソルバーは要素チェックをスキップします。品質が悪い要素の場合、正確ではない結果となる可能性があります。
Line 10: CMSMETH CB 10 – 選択される部分モード合成法はCraig Bramptonで、10のモードが要求されます
Lines 11 to 14: ASET1 –結合点について境界自由度を定義します。
- MODEL Set – グラフィカル表示に使用されるモデル情報を縮小します
- STRESS/STRAIN Set – 応力またはひずみ計算が要求される要素の数を削減します
- OUTLINE – 境界のエッジのみを表示するようモデル情報を縮小します
- Reduced DOF – 弾性体情報に寄与するDOFの数を削減します
弾性体にStress/Strain Set、Model Set、Outline、Released DOFを統合するための入力デックの修正
- 弾性体のサイズを縮小
- マルチボディプリポスト、シミュレーションおよびアニメーションのスピードを加速
OptiStructでの応力 / ひずみセットの定義
- STRESSカードおよびSTRAINカードのシンタックス:
- STRESS=[setid|ALL|NONE]
setid は、要素のセットのIDです。
または、ALLが指定されている場合、応力 / ひずみはすべての要素について計算されます。
NONEが指定されている場合、応力はどの要素についても計算されません(STRESSカードなしの場合も同じ影響を及ぼします)。
開かれているFEMファイル内で、節点(キーワードGRID)および要素(キーワードELEM)について定義されたSETカードを確認することができます。
OptiStructでのモデルセットの定義
- MODELカードのシンタックス:
- MODEL=setid|PLOTEL
ここで、MODELは結果ファイル(H3D)に書き出される要素を決定するOptiStructカード。setidは表示される要素を定義するセットのID。
PLOTELオプションについては、本チュートリアルの後半で説明します。
OptiStructでのPLOTEL要素の使用
弾性体のサイズは、弾性体生成についてOptiStruct入力デック内でPLOTEL要素を使用することによって、大幅に縮小できます。弾性体のエッジのみをMotionViewで表示させたい場合、PLOTEL要素を入力デック内で定義し、MODELカードを使って表示させることが可能です。PLOTELは、表示のみに使用される1次元のダミー要素です。この要素は、パートに質量は剛性を与えません。
PLOTEL要素のシンタックス:
PLOTEL EID G1 G2
PLOTEL 8786 4698 1702現在作業しているFEMには既にPLOTEL要素が含まれています。
- モデルのフィーチャーエッジのPLOTEL要素を自動的に生成するには、HyperMeshでfeaturesオプションを使用できます。featuresオプションは、HyperMeshのToolページに用意されています。
- 下の図は、featuresオプションで作成されたPLOTEL要素を含む弾性体モデルです。
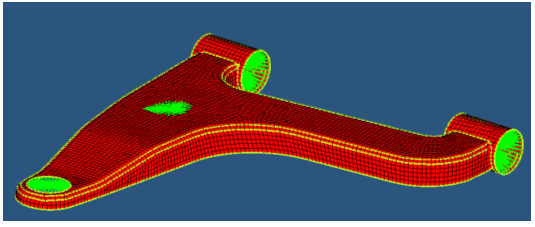
図 12. - MODELカードを使用し、PLOTELオプションを指定します。
MODEL=PLOTEL (plotelの一部であるRBE2のように剛体要素を書き出すことをスキップするには、オプションのキーワードNORIGIDを使用します)
- FEMファイルを保存してOptiStructで実行し、PLOTEL要素のみを表示する弾性体を生成します。
OptiStructにおける結合点用Released DOF法
Released DOF機能では、結合点の一部の自由度をフリーにすることができます。特定の結合点について適切なDOF(MBDモデル内でフリーである対応するDOF)が解放されると、シミュレーションはいかなる影響も受けません。モデル内の運動学的拘束条件および実行されるMBDシミュレーションの種類に応じて、ユーザーは結合点内の適切な自由度を解放し、生成されるh3dファイルのサイズを縮小することができます。
弾性体の結合点の境界自由度を定義するには、ASET1カードが使用されます。
ASET1カードのシンタックス:
ASET1 C G1 or ASET1, C, G1
ASET1, 123456, 4927すなわち、ID 4927の結合点は、すべての自由度について拘束されます。ここで123456は順に、3つの並進および3つの回転節点を表わします。 したがって、結合点から自由度を解放すると(例えば軸周りの回転)、C値は12356となります。