MV-2020:MBDモデルでの弾性体の使用
本チュートリアルでは、チュートリアルMV-2010で作成された弾性体をMBDモデルに使用し、MotionSolveによるモデルの解析を実行します。
弾性体のMBDモデルへの組み込み
本演習では、この弾性体をMBDモデルに組み込みます。
- MotionViewメニューバーからModel > Assembly Wizardを選択し、ウィザードを表示させます。
-
下の一覧の条件を使って、フロントエンドの1/2車輌モデルをアセンブルします。
Panel 選択 Model Type Front-end of the vehicle Driveline Configuration Defaults <No driveline> Primary Systems Front Suspension = Frnt.SLA susp (1 pc LCA)、残りはデフォルト Steering Subsystems Steering Column = Steering column 1 (not for abaqus)、Steering boost = None Springs, Dampers, and Stabars デフォルト Jounce/Rebound Bumpers デフォルト Label and Varname デフォルト Attachment Wizard Compliant = Yes; 残りはデフォルト
Assembly Wizardのセットアップ
- Frnt. SLA susp (1 pc LCA)が選択されていることを確認してください(作成した弾性体はこのサスペンション形状用であるため)。
- MotionViewメニューバーからAnalysis > Task Wizardを選択し、ウィザードを表示させます。
-
Task Wizard - Front end tasksからStatic Ride Analysisタスクを読み込みます。Nextをクリックし、Finishをクリックします。
Vehicle Parametersフォームが表示されます。
- Finishをクリックします。
-
Projectブラウザで、Bodiesフォルダ(FrntSLA Susp (1 pc.LCA)システムの下)からLwr control
armを選択します。
Bodiesパネルが表示されます。
-
PropertiesタブでLwr control arm-leftについて、対称性Symmetric propertiesのチェックボックスを非選択にします。
Remove Symmetry確認のダイアログが表示されます。
- Retainをクリックし、Lwr control arm-rightのプロパティの現在の値を保持します。
-
Flex Body (CMS)チェックボックスを選択し、Yesを選択して、右側を変形可能として確認します。
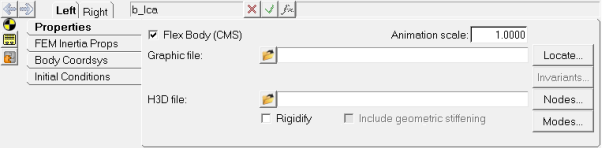
図 1.剛体ロアコントロールアームのグラフィックスが見えなくなります。
-
ファイルブラウザ
 を使用して、作業ディレクトリからファイル sla_flex_left.h3d(チュートリアルMV-2010で作成されたもの)を選択します。
H3D file欄が、先に指定したグラフィックファイルと同じパスおよびファイル名で自動的に満たされます。
を使用して、作業ディレクトリからファイル sla_flex_left.h3d(チュートリアルMV-2010で作成されたもの)を選択します。
H3D file欄が、先に指定したグラフィックファイルと同じパスおよびファイル名で自動的に満たされます。
図 2. Propertiesパネル弾性体は左側の位置に入ります。
注: H3Dファイルとして弾性体H3Dファイルを指定する必要があります。グラフィックファイルとして同じもの、もしくは別のファイルを指定します。大きいサイズの弾性体を使用することが一般的になりつつあります。プリプロセッシングをスピードアップするには、表示にグラフィックファイルを、ソルバーへのデータの供給には弾性体H3Dファイルを使うことが可能です。弾性体の生成に使用された入力FEMデックまたはCADファイルを使い、CAD to H3D Conversionを用いてグラフィックH3Dファイルを生成し、そのファイルをグラフィックスファイルと指定することができます。これで、プリプロセッシングの効率が大幅に上がります。
弾性体の再配置
PropertiesパネルにあるLocateボタンは、希望する位置にインポートされない場合に弾性体を再配置するためのオプション手順として使用します。これは、元のFEMモデルで弾性体を作成する際に使用された座標系がMBDモデルの座標系と一致しない場合に起こり得ます。弾性体が既に希望する位置にある場合は、この手順は飛ばすことができます。
-
Nodesをクリックします。
Nodesパネルが表示されます。
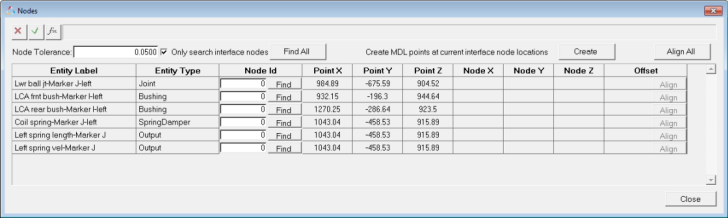
図 3.Nodesオプションは、車輌モデルと弾性体のアタッチメントを解決するために使用されます。これは、車輌モデルがこれらのインターフェース節点位置で弾性体に結合しているためです。
このパネルは、弾性であるボディ上の結合(ジョイント / フォース)の全てのマーカーをリストしています。これらのマーカーは、節点を介してのみ、弾性体と相互に作用します。このパネルは、各マーカーを節点にマッピングするために使用されます。また、結合が参照しているポイントエンティティの座標値であるマーカー原点のポイント座標値を表示します。
-
NodesダイアログのFind Allをクリックし、車輌モデルのインターフェースポイントに最も近い位置にある弾性体上の節点を探し出します。
Node ID列には、各行の結合のインターフェース節点番号が入力されます。また、節点座標値も、ポイント座標値に対するオフセットと共に表示されます。
-
Lwr ball jt-Marker J-leftの小さなオフセットを確認します。これは、ジョイントLwr ball jt が定義されているポイントと、インターフェース節点10004の対応する位置との間の座標値における差を示しています。Alignをクリックし、ポイントを節点座標位置に移動します。
注: 弾性体インターフェース節点と対応するモデル内のインターフェースポイント間には、多少のずれが生じている場合が多く見られます。Alignをクリックすると、MotionViewはモデル内の結合ポイントを弾性体の節点位置に移動します。これは、このポイントを参照する他のエンティティに影響を及ぼしかねません。したがって、このオプションは十分注意して使用するべきです。一般的には、マイナーなオフセット値(0.001mmから0.1mmの間)にします。ずれが許容値以上である場合、MotionViewは弾性体と最も近い位置の結合ポイントとの間にダミーボディを挿入します。オフセット値が大き過ぎる場合、FEモデル情報のMBDモデルに対するミスマッチが示唆されます。そのような際は、モデルを再確認し、差を調整することをお薦めします。
- Nodesダイアログを閉じます。
-
Modesをクリックします。
Modesパネルが表示されます。このオプションはで、シミュレーションの最中にアクティブとなるモードを選択できます。デフォルトでは、剛体モードは非アクティブとなっていますまた、モードに使用される減衰を変更することも可能です。
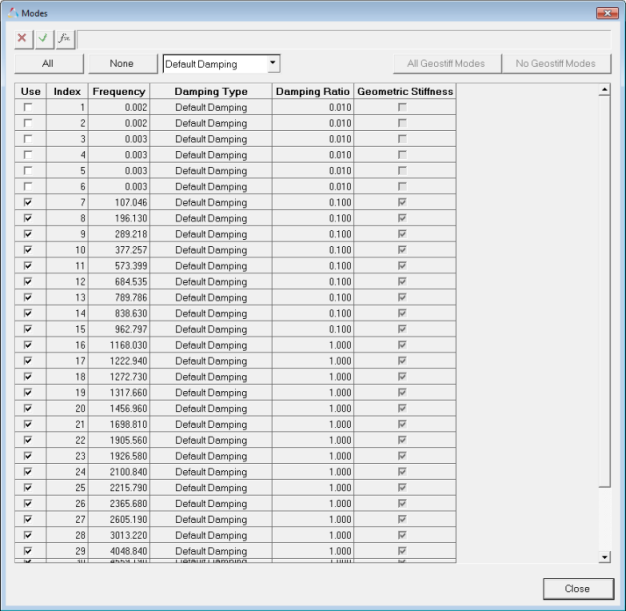
図 4.モードを選択する際、シミュレーション結果はシミュレーションに含まれるモードを変更することで変わってくる点にご留意ください。
注: デフォルトでは、100Hz以下の振動数には1%の減衰が使用されます。100Hz以上1000Hz以下の振動数には10%の減衰が使用されます。1000Hz以上のモードは、臨界減衰を使用します。また、モードに任意の初期条件を与えることも可能です。 - Closeをクリックします。
-
手順1.から5.までを繰り返し、右側弾性体sla_flex_right.h3d(MV-2010:Flex PrepとOptiStructを使った弾性体の作成で作成)をモデルに統合します。
モデルは下図のようになります。
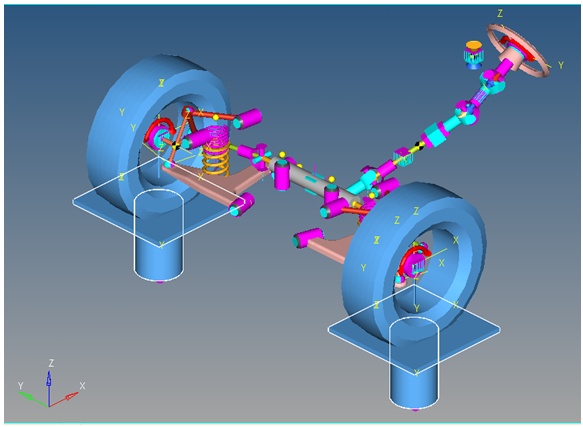
図 5.
FEMモデルファイルのプロパティの確認
-
FEM Inertia Propsタブをクリックします。
下記の情報が表示されます:

図 6. Bodiesパネル / FEM Inertia Propsタブ - ToolsメニューからCheck Modelを選択し、完成したMBDモデルにエラーがないか確認します。
- StandardツールバーでSave Modelをクリックし、モデルをsla_flex.mdlという名称のMDLファイルとして保存します。
-
ツールバーのRun
 をクリックし、モデルをシミュレーションタイプQuasi-Static、ファイル名をsla_flex_ride.xmlと指定して実行します。
をクリックし、モデルをシミュレーションタイプQuasi-Static、ファイル名をsla_flex_ride.xmlと指定して実行します。
- 実行が完了したら、作業ディレクトリにあるMotionSolve結果ファイルsla_flex_ride.h3dをHyperViewウィンドウで読み込み、実行のアニメーションを確認します。