MV-2040:空力荷重下の前尾翼アクチュエーター機構
本チュートリアルでは、圧力 /分散荷重をCMS弾性体上のモーダル荷重として表現し、MotionView/MotionSolveでモーダル荷重を物理荷重にスケーリングする方法について学習します。
弾性体に作用する荷重は、空力荷重、液体圧、熱荷重、電磁力、または、非均一な減衰や粘弾性のような弾性体全体に及ぶ荷重などが考えられます。2つのボディ間の接触力ということもあり得ます。これらの分散した荷重は、節点からモーダル領域に変換し、モーダル荷重として表すことが可能です。
 を弾性体のモード形状、
を弾性体のモード形状、 を弾性体にかかる節点荷重と定義すると、その弾性体
を弾性体にかかる節点荷重と定義すると、その弾性体 上の同等のモーダル荷重はのように定義されます:
上の同等のモーダル荷重はのように定義されます:
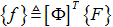
本演習では、OptiStructを使って、空力荷重を伴う航空機の前尾翼の弾性体を作成します。1 atm pressureで気流速度200m/secにおける前尾翼の3つの動作位置-10 deg、0 deg、10degの空力荷重が、AcuSolveを使ったCFDシミュレーションから用意されています。演習の後半では、MotionSolveでこの弾性体をアクチュエーター機構に埋め込み、前尾翼の動作に必要とされるアクチュエーターの荷重を見積もります。
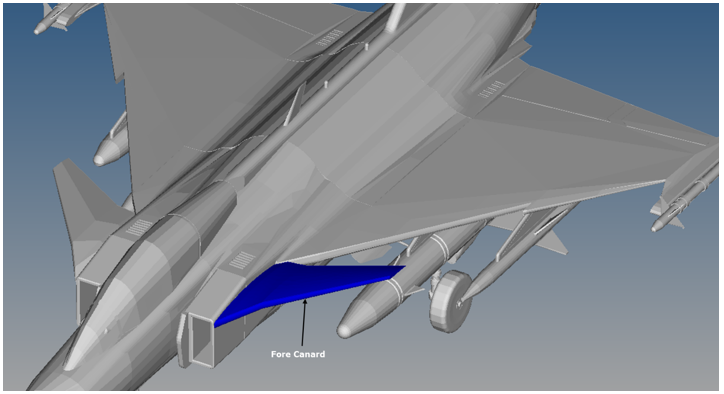
図 1. 航空機の前尾翼
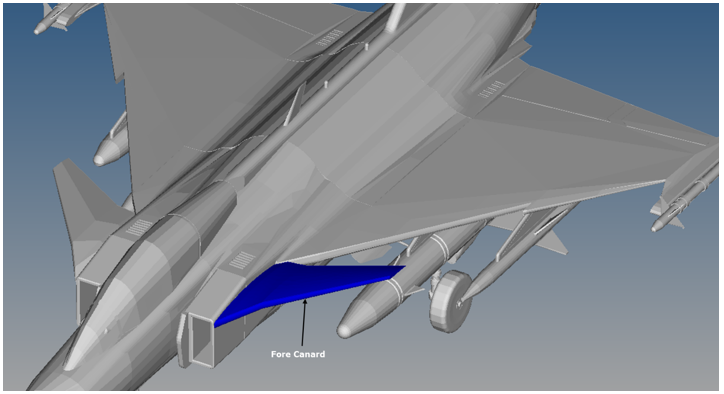
図 1. 航空機の前尾翼
前尾翼弾性体の作成
このステップでは、前尾翼弾性体を作成します。
開始に先立ち、mbd_modeling\flexbodies\modalforceフォルダーにあるすべてのファイルを自身の<作業ディレクトリ>にコピーしてください。
- HyperMeshでユーザープロファイルにOptiStructを選択し、ForeCanard.hmを開きます。
-
モデルを確認します。
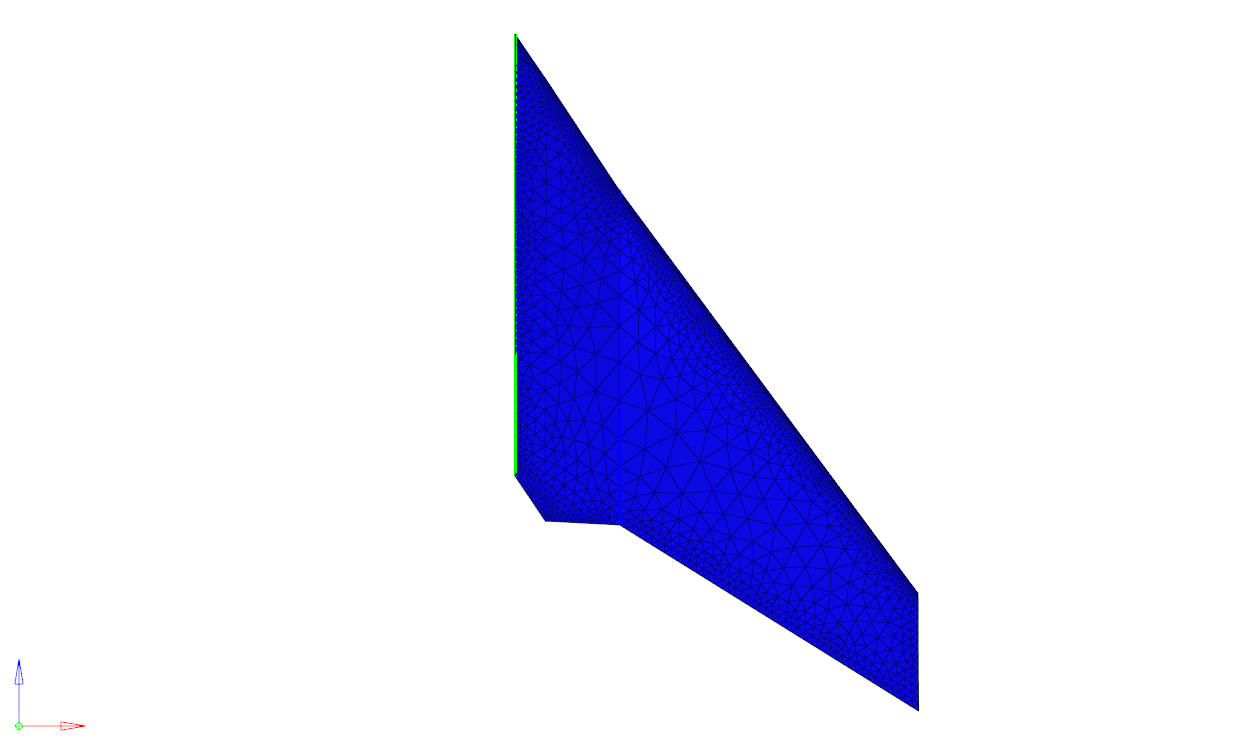
図 2.-
HMファイルには、材料プロパティとコントロールカードが定義された前尾翼のメッシュモデルが含まれています。
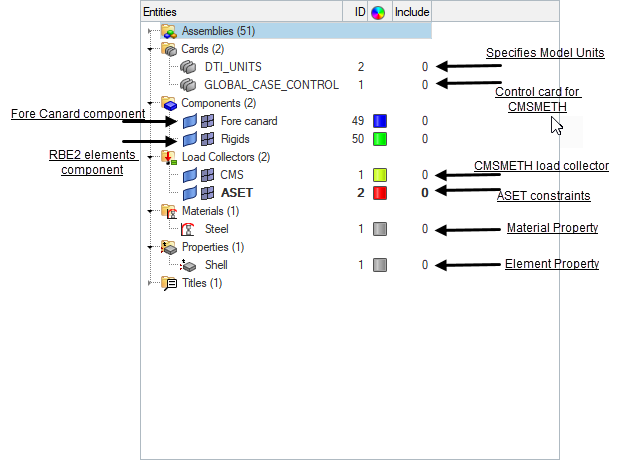
図 3. HyperMeshのModelブラウザ注: モデルの単位系はNewton-Meter-KG-Secであり、したがって、定義されている全てのプロパティはこの単位系と整合性が取れています。
-
HMファイルには、材料プロパティとコントロールカードが定義された前尾翼のメッシュモデルが含まれています。
-
CSVファイル群から空力荷重を作成します。
前尾翼のサーフェス全体の平均圧力分布は、AcuFieldViewからテキストとしてエクスポートされています。このファイルには、圧力の位置と値が含まれます。AerodynamicLoad_0deg.csv、AerodynamicLoad_Negative10deg.csv、AerodynamicLoad_Positive10deg.csvファイルはそれぞれ、0deg、-10 deg、10 degの前尾翼の向きの圧力分布情報を含んでいます。これらの3つのケースに荷重コレクターを追加:
-
Pressure loadパネルをブラウズします。
- Analysisラジオボタンをクリックします。
-
Analysisページで、Pressureボタンをクリックします。

図 5.
-
圧力荷重タイプをlinear
interpolationに設定します。
-
createラジオボタンが選択されていることを確認します。

図 6. -
facesボタンの横のドロップダウン矢印をクリックします。サーフェス選択タイプをfacesからelemsに切り替えます。

図 7.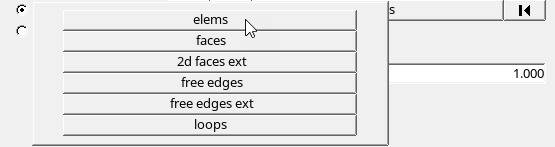
図 8. -
magnitudeドロップダウンメニューからlinear
interpolationをクリックします。

図 9.
図 10.
これで、圧力荷重のかかる要素と圧力荷重情報についてのCSVファイルを選択できるようになりました。 図 11.
図 11. -
createラジオボタンが選択されていることを確認します。
-
前尾翼のサーフェスに圧力荷重を作成します。
各位置の圧力荷重は、前尾翼の位置に対してMotionSolveでスケーリングできるよう、それぞれの荷重コレクターの下に作成されます。
-
Set Current Load Collectorを左クリックします。
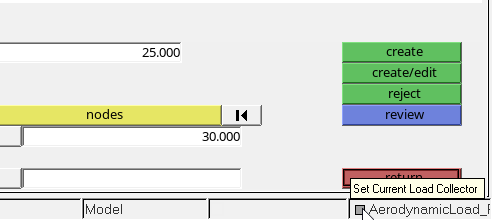
図 12. -
荷重コレクターのリストから、AerodynamicLoad0_degを選択します。
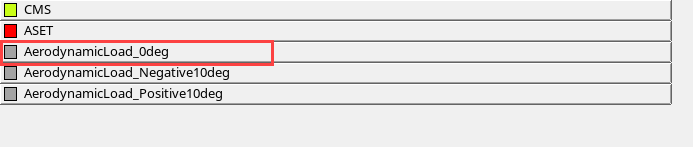
図 13.これは、AerodynamicLoad_0degを現在の荷重コレクターに設定します。 -
elems ボタンをクリックします。リストからby
collectorを選択します。

図 14.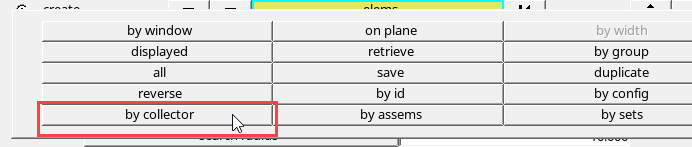
図 15. -
コンポーネントコレクターリストから、Fore
Canardをクリックします。selectボタンをクリックし、pressuresパネルに戻ります。
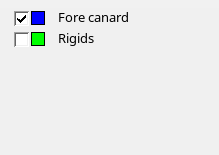
図 16. -
ellipseボタンをクリックし、ファイルをブラウズします。
。図 17.

-
Openダイアログで自身の<作業ディレクトリ>に進み、AerodynamicLoad_0deg.csvを選択します。続いて、Openをクリックします。
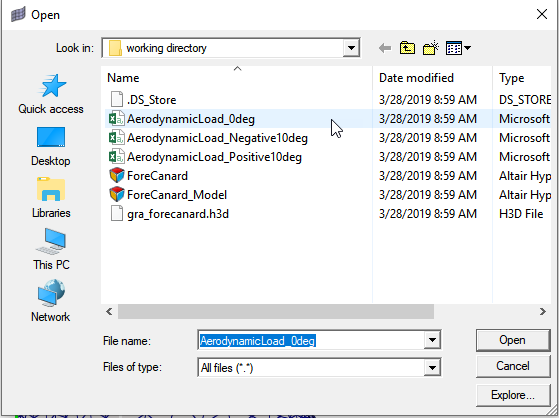
図 18. -
createをクリックし、0deg位置の圧力荷重を作成します。

図 19.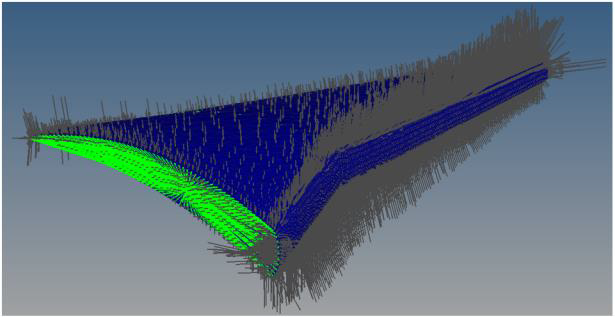
図 20.注: 各要素上の圧力荷重は、その位置に対する圧力値の線形補間により得られます。 - 再度手順6に従い、AerodynamicLoad_Negative10degおよびAerodynamicLoad_Positive10deg荷重コレクターにそれぞれ圧力荷重を作成します。
-
Set Current Load Collectorを左クリックします。
-
CMS法のために荷重セットを指定します。
先の手順でモデル化された3つの荷重ケースは、節点力を表します。これらの節点力は、CMS法を用いてモーダル荷重に変換されます。このステップでは、既存のCMSMETHが3つの荷重セットを含むように修正します。
- Entitiesブラウザで、CMS荷重コレクター上を右クリックします。
-
コンテキストメニューでCard
Editをクリックします。
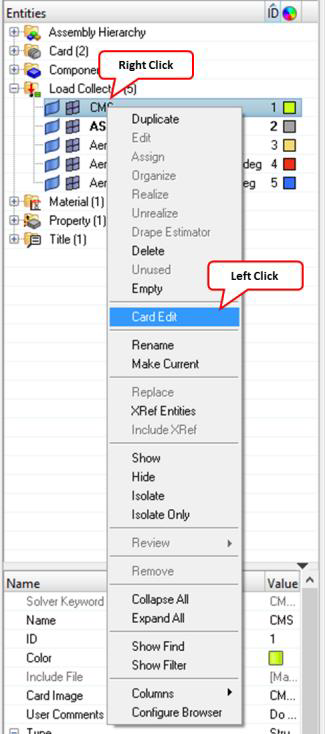
図 21.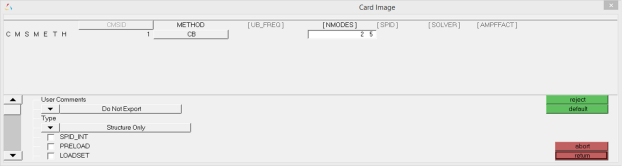
図 22.
-
CMS法のために荷重セットを指定します。
- Card Imageダイアログで、LOADSETチェックボックスをアクティブにします。
-
CMSMETH_LOADSET_LSID_NUMの値を3と指定します。
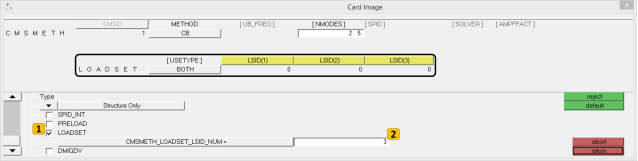
図 23. -
LSID(1)をダブルクリックします。
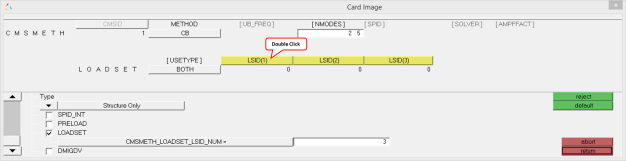
図 24. -
荷重コレクターのリストから、AerodynamicLoad_0degをクリックします。returnボタンをクリックし、CMSカードイメージに戻ります。
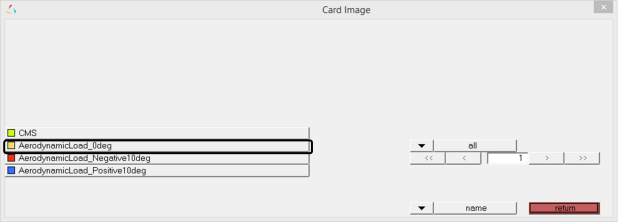
図 25.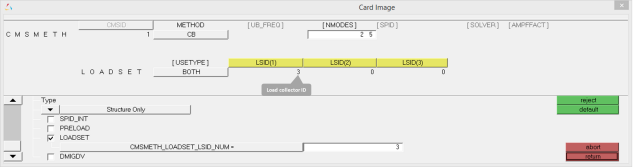
図 26. - 手順8.cから8.dまでを使用し、LSID(2)にAerodynamicLoad_Negative10deg、LSID(3)にAerodynamicLoad_Positive10degを指定します。
- Returnをクリックします。
-
弾性体を生成:
モデルは、弾性体を生成して解析する準備が整っています。弾性体生成に必要な2つのコントロールカードは既に、モデル内に指定されています。
-
Analysisページで、control cardsボタンをクリックします。

図 27. -
最初のページからDTI_UNITSボタンをクリックし、弾性体の単位を確認します。続いて、Returnをクリックします。

図 28. -
次のカード内でGLOBAL_CASE_CONTROLをクリックし、CMS荷重コレクターがCMSMETHソリューションに指定されていることを確認します。returnをダブルクリックします。
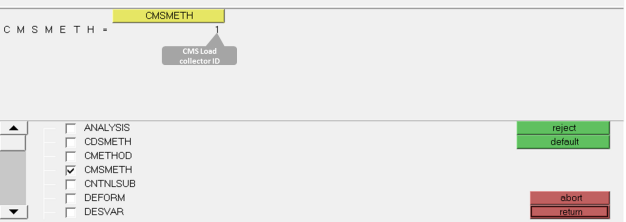
図 29. -
AnalysisページからOptistructをクリックします。

図 30. -
パネル内で、以下のオプションを指定します:
- export optionsをallに設定します。
- run optionsをanalysisに設定します。
- <作業ディレクトリ>をブラウズし、入力ファイル名をflex_ForeCanard.femと指定します。
- Optistructボタンをクリックします。

図 31. -
弾性体モードを確認します:
ソルバー実行が正常に終了したら、OptiStructの実行から作成されたflexbody flex_ForeCanard.h3dをHyperViewで開き、各モード形状を確認します。弾性体には、ノーマルモード、拘束モード、および静変形モードの合わせて34のモードが含まれています。

図 32.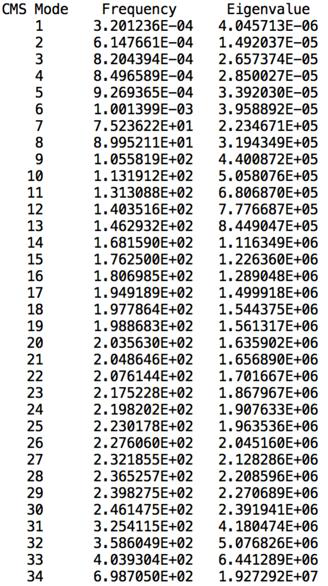
図 33.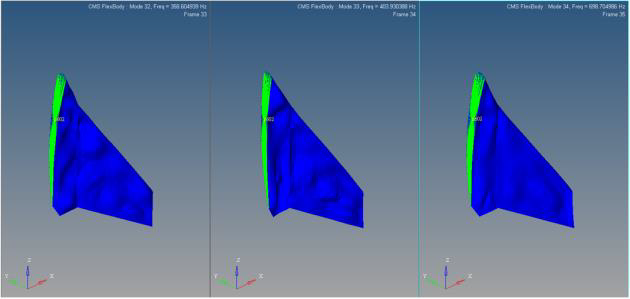
図 34.
-
Analysisページで、control cardsボタンをクリックします。
MotionViewモデルの作成
このステップでは、前尾翼にMotionViewモデルを作成します。
-
MotionViewでForeCanard_Model.mdlを開きます。モデルを確認します。
モデルには、以下の要素が含まれます:
- Fore Canard、Torque Arm、Piston、Cylinderと名付けられた4つのボディ。
- 1 Hzでピストンを25mm前後させる式0.025*SIN(2*PI*TIME)のピストン上の強制運動。このピストンの強制運動は、前尾翼の角度位置を-9.619 degから+9.984 degの間で変化させます。
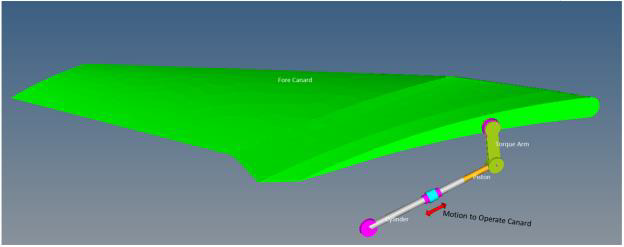
図 35. - “ForeCanard angular position”および“Piston force along its axis”を求めるexpressionタイプの出力リクエスト。前尾翼の角度位置は、式`RTOD({j_4.AZ})`を使用して、RevJnt_TorqueArm_Gndジョイントの回転角度から求められます。ピストン荷重は、式`MOTION({mot_0.idstring},{0},{4},{j_2.i.idstring})`を使用して、ピストンの強制運動から求められます。
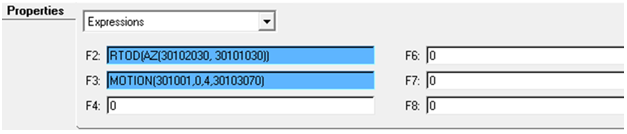
図 36.
-
剛体前尾翼のモデルを解析し、空力荷重なしでのピストン荷重を確認します。
-
 (Run)パネルアイコンをクリックします。
(Run)パネルアイコンをクリックします。
- MotionSolveのファイル名をForeCanard_withoutAeroloads.xmlと指定します。
- Simulation typeにQuasi-static、End timeに1秒、Print intervalに0.01と指定します。
- Runをクリックします。
-
シミュレーションが完了したら、Animateボタンをクリックし、HyperViewでアニメーションを確認します。
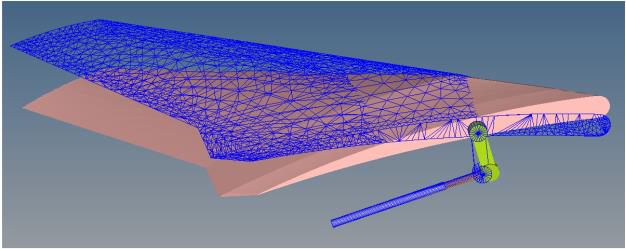
図 37. - MotionViewのRunパネルで、Plotボタンをクリックし、HyperGraph 2DでForeCanard_withoutAeroloads.abfファイルを読み込みます。
-
表 1と表 2内のデータを使用し、HyperGraphでPiston Force versus Fore Canard Angular Positionをプロットします。
表 1. X-axis Data X Type Expression X Request REQ/70000000 Fore Canard Angular Position (deg)F2, Piston Force (N)F3 X Component F2 表 2. Y-axis data Y Type Expression Y Request REQ/70000000 Fore Canard Angular Position (deg)F2, Piston Force (N)F3 Y Component F3 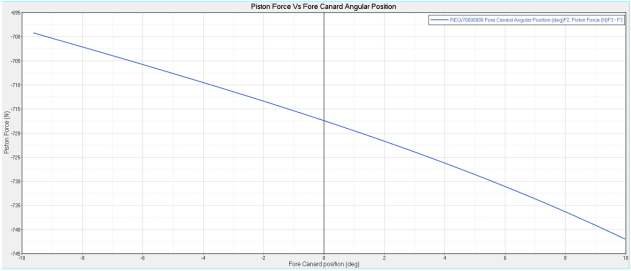
図 38.
-
- MotionViewに戻ります。
-
剛体前尾翼を弾性体に切り替えます。
- Projectブラウザから、Fore Canardボディを選択します。
-
Bodyパネルで、Flex Body(CMS)オプションチェックボックスをアクティブにします。
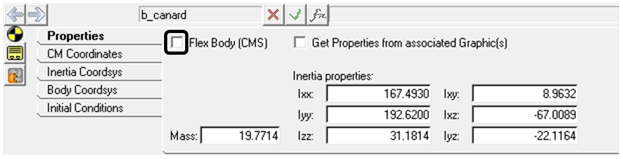
図 39. -
<作業ディレクトリ>をブラウズし、GraphicfileとH3Dファイルにflex_ForeCanard.h3dを指定します。

図 40. - Nodesボタンをクリックし、弾性体の取り付け節点を設定します。
-
Modal Forceエンティティを介して空力荷重をモデル化します。
空力荷重は、前尾翼の3つの動作位置10 deg、0deg、10degで推定されます。各圧力荷重が±10degの間隔で、0から1のスケールで線形的に変化すると仮定します。この空力荷重の変化は、式を使って、前尾翼の角度に対しモーダル荷重をスケーリングすることで行われます。
-
 (SolverVariable)アイコンを右クリックします。
(SolverVariable)アイコンを右クリックします。
-
ダイアログで、LabelをAngle Measure、Variableをsv_angと指定します。
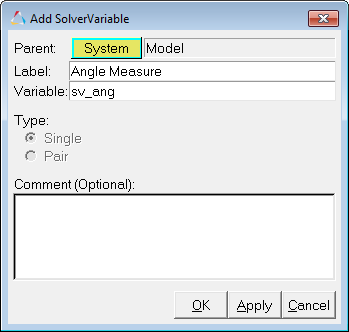
図 41. - OKをクリックします。
-
SolverVariableパネルのPropertiesタブの下でTypeをExpressionに指定し、Expression欄に`RTOD({j_4.AZ})`と入力します。
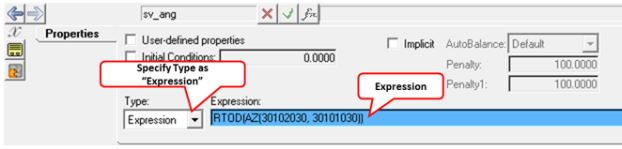
図 42. -
Force Entityツールバーで、
 (ModalForce)アイコンを右クリックします。
(ModalForce)アイコンを右クリックします。
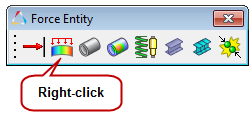
図 43. -
IAdd Body or BodyPairダイアログで、LabelをInput Link、変数名をb_inputlinkと指定します。
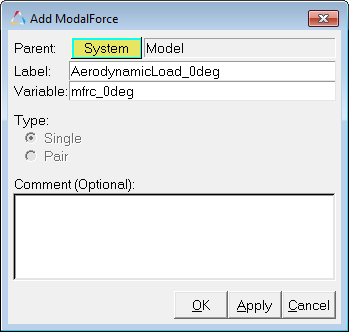
図 44. -
OKをクリックします。
これで、ModalForceパネルが表示されます。
-
-
ModalForceパネルで設定を行います。
-
Connectivityタブで、FlexbodyにFore Canardと指定します。
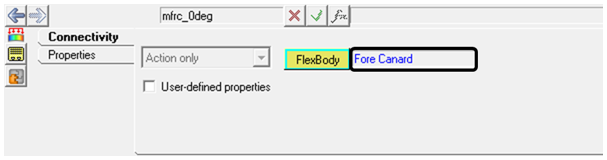
図 45. -
Propertiesタブで、Scale typeをExpression、LoadCaseIDを3、Expressionを`STEP(VARVAL({sv_ang.idstring}),-10,0,0,1)*STEP(VARVAL({sv_ang.idstring}),0,1,10,0)`と指定します。
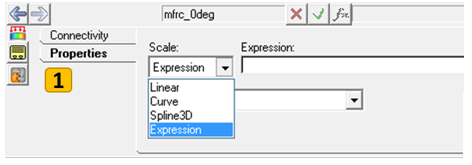
図 46.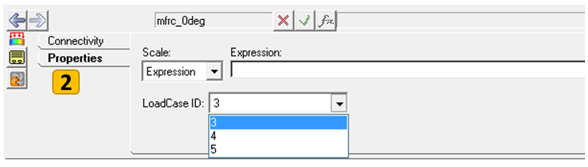
図 47.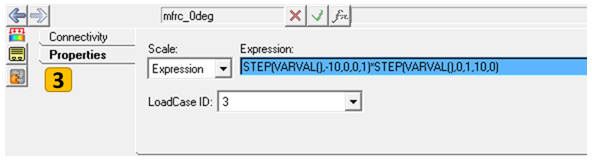
図 48.
図 49.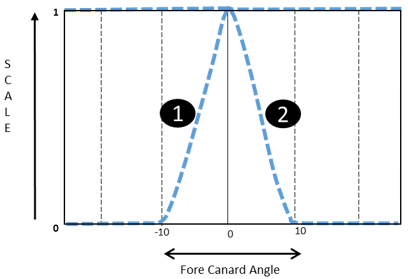
図 50. -
手順5.eから6.bに従って、表 3のとおり、残りのモーダル荷重を作成します:
表 3. S.No ラベル Variable name Flexbody Scale Type Load Case ID Expression 1 AerodynamicLoad_Negative10deg mfrc_neg10deg Fore Canard Expression 4 `STEP(VARVAL({sv_ang.idstring})-20,0,-10,1)*STEP(VARVAL({sv_ang.idstring}), -10,1,0,0)` 2 AerodynamicLoad_Positive10deg mfrc_pos10deg Fore Canard Expression 5 `STEP(VARVAL({sv_ang.idstring}),0,0,10,1)*STEP(VARVAL({sv_ang.idstring}),10,1,20,0)`
-
Connectivityタブで、FlexbodyにFore Canardと指定します。
モデルの解析とポスト処理
このステップでは、弾性体で前尾翼を実行し、その結果をポスト処理します。
-
 (Run)パネルアイコンをクリックします。
(Run)パネルアイコンをクリックします。
- MotionSolveのファイル名をForeCanard_withAeroloads.xmlと指定します。
- Simulation typeにQuasi-static、End timeに1秒、Print intervalに0.01と指定します。
- Runをクリックします。
-
シミュレーションが完了したら、Animateボタンをクリックし、HyperViewでアニメーションを確認します。
 (Start/Pause Animation)ボタンを使って、アニメーションを再生します。
(Start/Pause Animation)ボタンを使って、アニメーションを再生します。 -
 (Contourパネル)ボタンをクリックします。
(Contourパネル)ボタンをクリックします。
- ContourパネルのResult typeの下でStress (t) を選択し、適用(Apply)をクリックします。
-
これで、応力のコンターが表示されます。
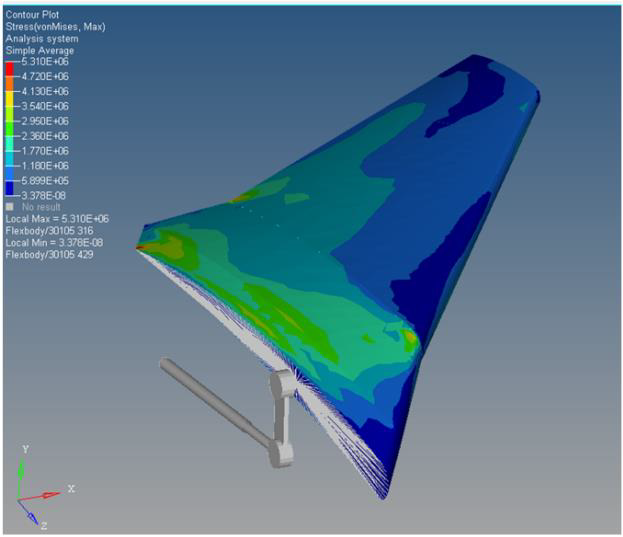
図 51. - MotionView runパネルでPlotをクリックし、ForeCanard_withAeroloads.abfファイルをHyperGraph 2Dに読み込みます。
-
表 4および表 5で指定された情報を選択することにより、ピストン荷重vs.前尾翼の角度位置をプロットします。
表 4. X-axis Data X Type Expression X Request REQ/70000000 Fore Canard Angular Position (deg)F2, Piston Force (N)F3 X Component F2 表 5. Y-axis data Y Type Expression Y Request REQ/70000000 Fore Canard Angular Position (deg)F2, Piston Force (N)F3 Y Component F3 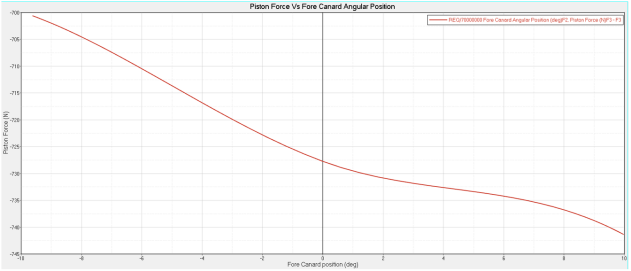
図 52.注: 空力荷重ありとなしのプロットを重ね合わせて、ピストン荷重の差を見比べます。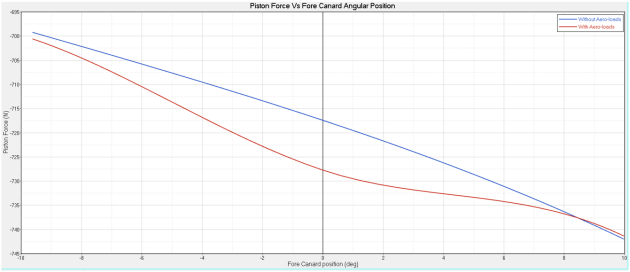
図 53.
