MV-2110:カムフォロワー機構におけるNLFEコイルばねの使用
本チュートリアルでは、予めモデル内に定義されているNLFEコイルばねサブシステムコンポーネントを使用する方法について学習します。
開始に先立ち、mbd_modeling\nlfe\helicalspringフォルダーにあるCamFollower_stg1.mdlおよびCamProfile.h3d filesを自身の<作業ディレクトリ>にコピーします。
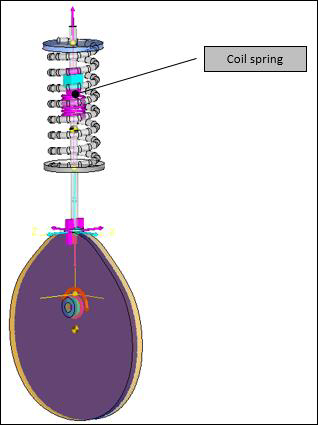
図 1.
- MotionViewにおけるNLFEコンポーネントとは?
- MotionViewのバージョン14.0以降では、ツールバー内の従来のボディアイコンを使って、またはブラウザから、NLFEボディを追加することができます。さらに、すぐに使えるサブシステムまたはコンポーネントも用意されています。これらは、例えばコイルばねのワイヤー直径、コイル直径、材料プロパティ、コイル数といったごく僅かな入力によりモデルに追加可能なコンポーネント(MotionViewシステム定義)です。 MotionViewは自動的に、構築ブロックエンティティ(ポイント、ボディ、ジョイントなど)や、そのようなサブシステムを表現するために必要な標準の出力を生成します。以下のコンポーネントが用意されます:
- コイルばね
- スタビライザーバー
- ベルト-プーリー
- 何故NLFEばねを使用するのか?
- NLFEサブシステムには下記の利点があります:
- ばねコンポーネントがボディとして追加される。すなわち、ばねの質量と慣性力はモデルに含まれる
- ばねの質量によって生じるダイナミクスがモデル化され、解析される(例えば、ばねの波動)
- モデル内の変形が線形の仮定から逸脱しそうな場合、NLFEはそれを考慮する
- 応力ひずみおよび変形のコンターを可視化
- コイル同士の衝突を自動的にモデル化
モデルの確認
このステップでは、用意されているカム-フォロワーモデルを確認します。
- 新しいMotionViewセッションを開始します。
- <作業ディレクトリ>から、CamFollower_stg1.mdlファイルを読み込みます。
-
モデルを確認します。
Projectブラウザでは、モデルはCamFollowerシステムを使ってまとめられており、下記を含んでいます:
- 完全なトポロジーを形成するカム、フォロワー、ジョイント、グラフィックス、ばね
- 載荷されているばねがFollowerとGround Bodyの間で動作
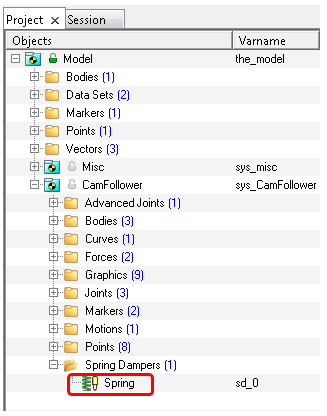
図 2. モデルのトポロジーを示すブラウザ -
 (Run)アイコンをクリックします。パネルで、図 3に示す設定を行います。続いて、Runをクリックします。
(Run)アイコンをクリックします。パネルで、図 3に示す設定を行います。続いて、Runをクリックします。
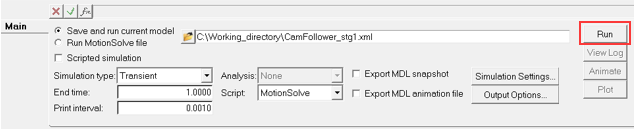 図 3. この初期実行からの結果は、NLFEばねモデルの結果と比較するために使用します。
図 3. この初期実行からの結果は、NLFEばねモデルの結果と比較するために使用します。 - シミュレーションが完了したら、Animateボタンをクリックし、でアニメーションを確認します。
NLFEコイルばねの追加
このステップでは、コイルばねをNLFEコイルばねと置き換えます。
-
Projectブラウザ内で、Springを右クリックし、コンテキストメニューからDeactivateを選択します。
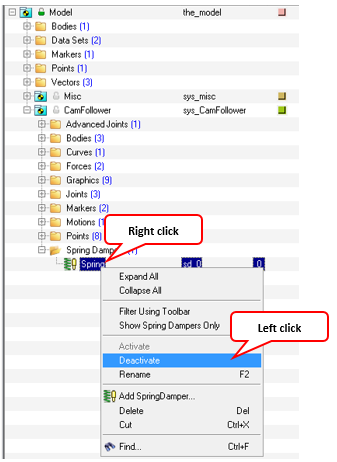
図 4.上部のGround Bodyと下部のFollowerの間にNLFEばねを追加します。使用される対応するポイントは、Spring_top_relaxedおよびSpring_bottomです。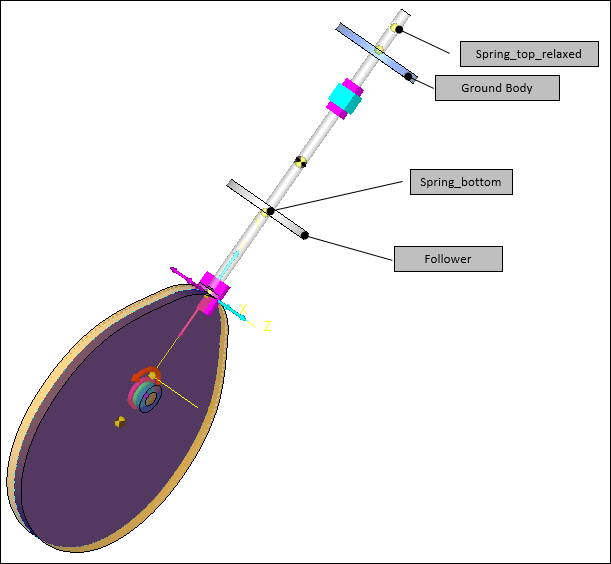
図 5. -
Subsystemsツールバーで、
 (NLFE Helical Spring Subsystem)をクリックします。
(NLFE Helical Spring Subsystem)をクリックします。
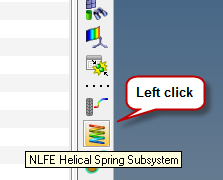
図 6.ヒント: このツールバーはデフォルトではオンになっていない可能性があります。メニューバーからView > Toolbars > MotionViewをクリックし、続いてツールバー名をクリックして表示のオン / オフを切り替えます。 -
Add an NLFEHelicalSpring Subsystemダイアログで、LabelとVariableに適切なラベルと変数名を割り当てます。

図 7. -
親のSystemコレクターをダブルクリックし、モデルツリー内に表示させます。親システムとして、CamFollowerを選択します。
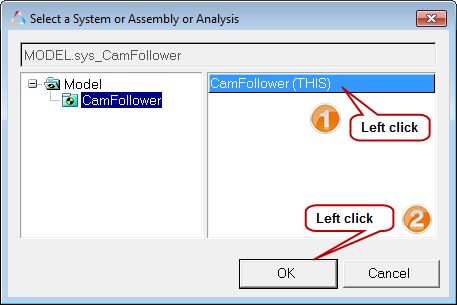
図 8. -
他のコレクターを設定します。
-
 に、Ground
Bodyを選択します。
に、Ground
Bodyを選択します。
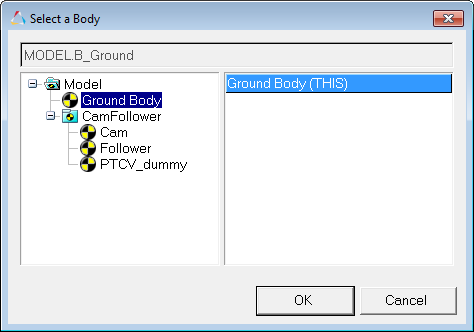
図 9. -
 に、Spring_top_relaxedを選択します。
に、Spring_top_relaxedを選択します。
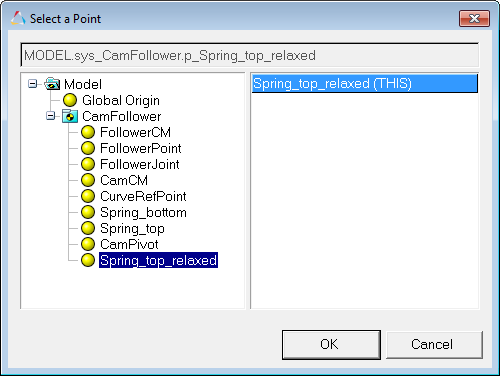
図 10. -
 に、Followerを選択します。
に、Followerを選択します。
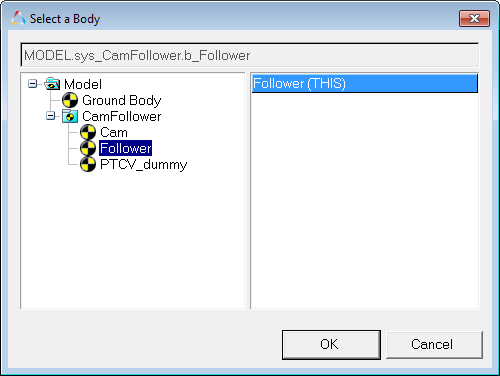
図 11. -
 に、Spring_bottomを選択します。
に、Spring_bottomを選択します。
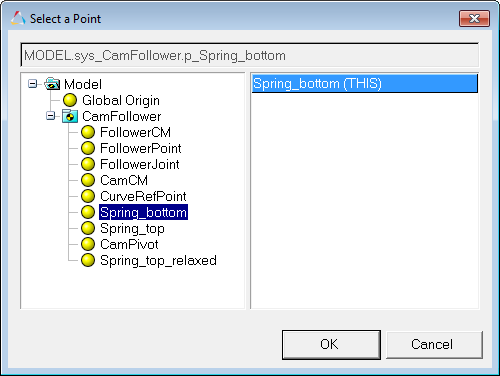
図 12. -
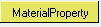 に、Steelを選択します。
に、Steelを選択します。
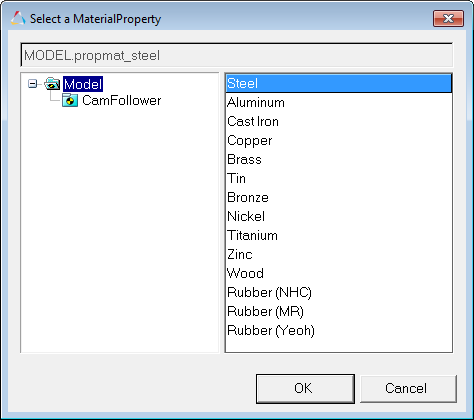
図 13.
-
-
表 1に示すとおり、ばねのパラメータおよびラベルと変数名の詳細を記入します。続いて、OKをクリックします。
表 1. ばねのパラメータ Wire diameter コイルばねのワイヤーの直径を指定 3 Spring diameter コイルの平均直径を指定: コイルの中心から中心まで 20 Num. of inactive coils 各終端における変動しないコイル 1 Num. of active coils ばねの剛性に寄与するアクティブなコイルを指定 7 追加のパラメータ Number of elements per coils コイル毎の要素密度を指定 10 変数 作成されるばねのプロファイルポイントの変数名のプリフィクスを指定 p_spr_ ラベル 作成されるばねのプロファイルポイントのラベルのプリフィクスを指定 Point Spring 注: これらのパラメータは、下記の理由のために選択されています:- 置き換えられるコイルばねの剛性は:14.6 N/mm。
- コイルばねの剛性の式: G.d4/[8.n.D3] (G = 弾性係数、d =ワイヤーの直径、n = アクティブなコイルの数、D = ばねの平均直径)
- 式内で上の表からの値を置き換え、材料に80769 N/mm2のSteelを使用: ばねの剛性 k = 80769x34/[8x7x203] = 14.6 N/mm。
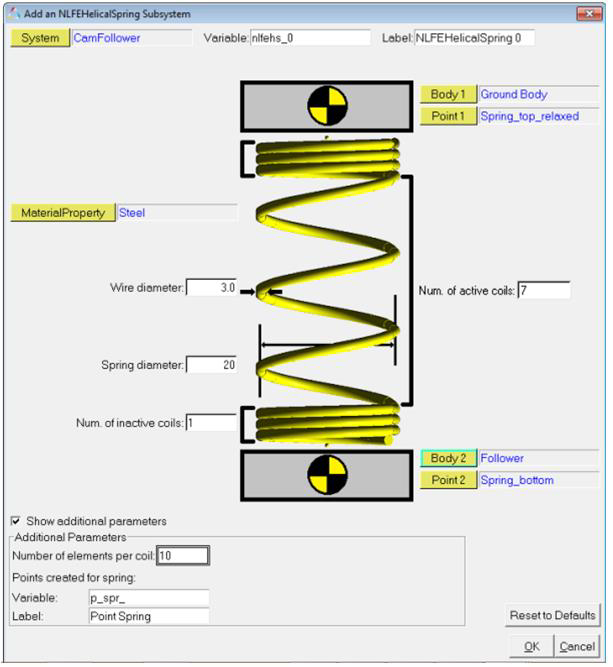
図 14.ばねはFollowerとGround Bodyの間に追加されます。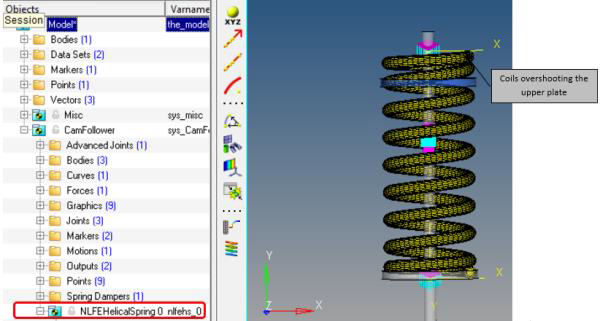
図 15. -
追加されたNLFEばねシステムを確認します。
以下のエンティティがシステム内に用意されています:
- NLFEばね
- ばねの作成に使用されたスプリングパラメータを含むデータセット
- ばねをサスペンションに接続する固定ジョイント
- 参照用マーカー群
- ばねのプロファイルを定義するポイント
- サポートされていない要素を含むテンプレート。これらは自動的に作成され、コイル同士の接触を定義する要素を含む
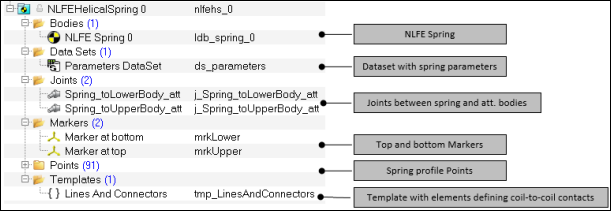
図 16. ブラウザでのNLFEばねトポロジー -
ばねに対して予め読み込まれている位置を追加します。
- サブシステムの下のNLFE Spring 0ボディを選択し、Bodyパネルを開きます。
-
Connectivityタブで、ViewドロップダウンメニューからLoadedオプションを選択します。
これは、載荷位置とばねの勾配を含んだ.csvファイルを読み込むために使用できるImport Loaded Profileボタンを表示します。
-
Import Loaded Profile ボタンをクリックします。

図 17. NLFE Connectivityタブ - Loadedビュー -
Import Loaded Points Information From Fileダイアログで、<作業ディレクトリ>に進み、PreLoaded_positions.csvを選択します。
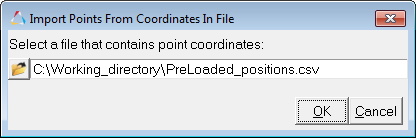
図 18. -
OKをクリックし、載荷位置をインポートします。
ばねは、ワイヤーフレーム、ソリッドで表示されます。ワイヤーフレーム内のものは、No Load位置(自由形状)で、ソリッド表現は載荷ばねのものです。注: 載荷位置のCSVファイルを生成する方法の詳細については、AppendixのNLFE Bodyパネル – Connectivityタブのトピックをご参照ください。
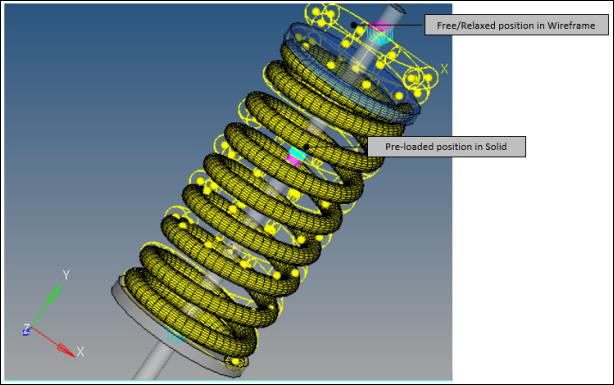
図 19. ばねの自由位置と載荷位置
-
 (Expansion)ボタンをクリックし、載荷位置を確認します。
(Expansion)ボタンをクリックし、載荷位置を確認します。
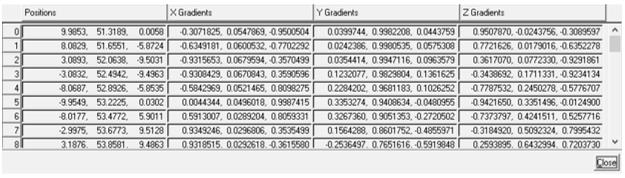
図 20. .csvファイルからインポートされた載荷位置と勾配 -
NLFE Helical Spring 0システムのジョイントSpring_toUpperBody_attの原点をSpring_top_relaxedからSpring_top(親のCamFollowerシステム内)に変更します。
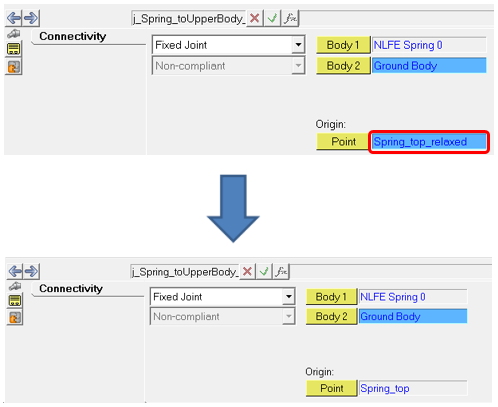
図 21. 載荷位置への結合の変更 -
Propertiesタブで、Manage Materialsをクリックします。
Material Propertiesダイアログが開きます。

図 22. -
Elastic Lineチェックボックスの選択を解除し、ばねの変形による非線形効果を捕捉します。
Elastic Lineチェックボックスは、Steel材料についてはデフォルトで選択されています。
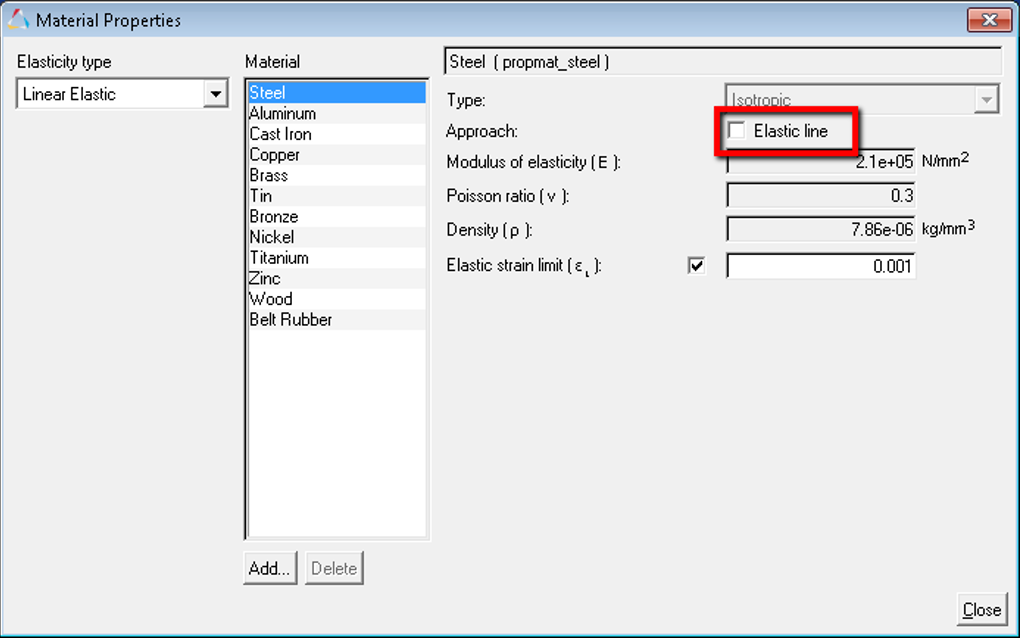
図 23. - Closeをクリックし、Material Propertiesダイアログを終了します。
-
 をクリックし、モデルをCamFollower_nlfe.mdlとして保存します。
をクリックし、モデルをCamFollower_nlfe.mdlとして保存します。
モデルの解析とポスト処理
このステップでは、モデルを解析し、結果をプロットします。
-
 (Run)パネルアイコンをクリックします。
(Run)パネルアイコンをクリックします。
- .xmlファイルに名称を指定し、Runボタンをクリックします。
- シミュレーションが完了したら、Animateボタンをクリックし、HyperViewでアニメーションを確認します。
-
 (Start/Pause Animation)ボタンを使って、アニメーションを再生します。
コイル同士の衝突は、コイルの上部 / 下部のセットで確認できます。
(Start/Pause Animation)ボタンを使って、アニメーションを再生します。
コイル同士の衝突は、コイルの上部 / 下部のセットで確認できます。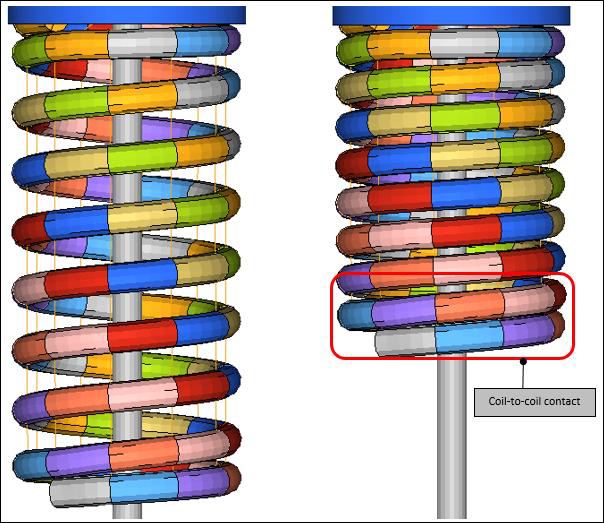
図 24. HyperViewでのコイル同士の接触の可視化 -
 (Contourパネル)アイコンをクリックし、Contourパネルを開きます。
(Contourパネル)アイコンをクリックし、Contourパネルを開きます。
-
パネル内で、Result typeにNLFE Stress (t)を、Averaging methodにSimpleを選択します。続いて、適用(Apply)をクリックします。
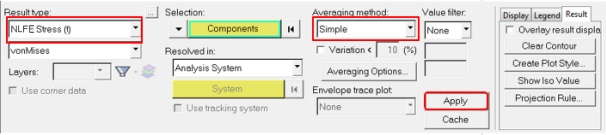 図 25. HyperView での結果の表示
図 25. HyperView での結果の表示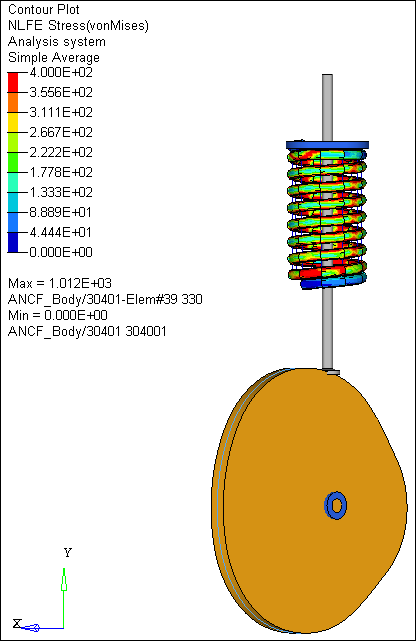
図 26. HyperViewによるコンター表示注: NLFEボディについて、変位やひずみ等をHyperViewで確認することができます。NLFEボディ用に、あらゆるFEコンターおよびタイプが用意されています。
結果の比較
ここで、NLFEばねと通常のばねからの結果を比較します。
-
 をクリックして、新規ページを追加します。
をクリックして、新規ページを追加します。
-
クライアントをHyperGraph 2D
 に切り替えます。
に切り替えます。
-
Page Window Layoutツールバーで、
 >
>  をクリックし、ウィンドウを分割します。
をクリックし、ウィンドウを分割します。
-
左側のウィンドウで
 をクリックし、元のばね(Step モデルの確認で作成された)のソルバー欄に対応する.abfファイルを読み込みます。プロットについて表 2に示す選択を行い、適用(Apply)をクリックします。
をクリックし、元のばね(Step モデルの確認で作成された)のソルバー欄に対応する.abfファイルを読み込みます。プロットについて表 2に示す選択を行い、適用(Apply)をクリックします。
表 2. X Type Time Layout Use current plot Y Type Marker Displacement Y Request REQ/70000003 Follower from Ground Body(FollowerDisplacement) Y Component DY 
図 27. プロットの選択 – Follower変位 -
右側のウィンドウで、表 3に示す選択を行い、適用(Apply)をクリックします。
表 3. X Type Time Layout Use current plot Y Type Marker Force Y Request REQ/70000002 Spring on Follower(ForcesOnFollower) Y Component FY 
図 28. プロットの選択 – follower上のばねの荷重: 通常のばね - 左側のウィンドウで、.abfファイル(step 4で作成された)をブラウズし、NLFE結果の対応する変位をプロットします。
-
右側のウィンドウで、表 4に示す選択を行い、適用(Apply)をクリックします。
表 4. X Type Time Layout Use current plot Y Type Marker Force Y Request REQ/70000002 Spring_toLowerBody_att on NLFE Spring0(ForcesOnFollower) Y Component FY 
図 29. プロットの選択 – follower上のばねの荷重:NLFEばね -
軸のラベルとフォーマットを適宜適用します。
比較は図 30のように示されます:
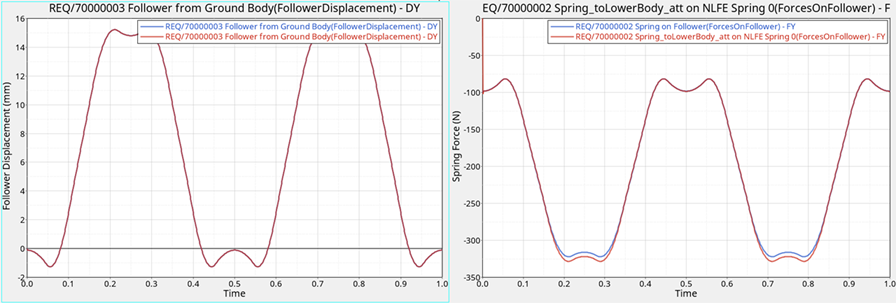
図 30. 結果の比較:通常のばね vs. NLFEばね注意深く見てみると、結果、特にばねの荷重に幾分かの差異が見られます。これらは以下の理由によると考えられます:- NLFEばねは、ボディとして表現され関連づけされている質量と慣性を有する。通常のばねは、質量 / 慣性を有さないフォースエンティティである。
- 荷重の出力の差は特に、ばねの変位が大きい際に見られる。これは、コイル同士の接触が起こるポイントである。この事象の間、有効なコイルの数が減るため、ばねの剛性が僅かに高まり、その結果、荷重の出力も大きくなる。
-
 をクリックし、作業をcamfollower_nlfe.mvwという名称でセッションファイルに保存します。
をクリックし、作業をcamfollower_nlfe.mvwという名称でセッションファイルに保存します。