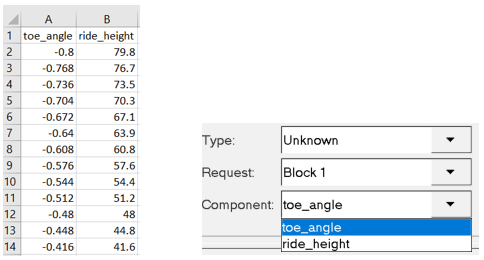Spline2D/Curves
Spline2D/ツールを使用してカーブの作成と編集を行います。
カーブの概要
カーブは、XYデータ(2Dスプライン)で構成されるか、3Dモデリング空間に置いたライン形状(3Dカーブ)の作成に使用できる2つ以上の列ベクトルで構成されます。2Dスプラインは、フォースやモーションなどの他のMotionViewエンティティに対する参照入力として使用できます。3Dカーブは、Point to Curve(PTCV)拘束などの特定タイプの拘束に使用できます。
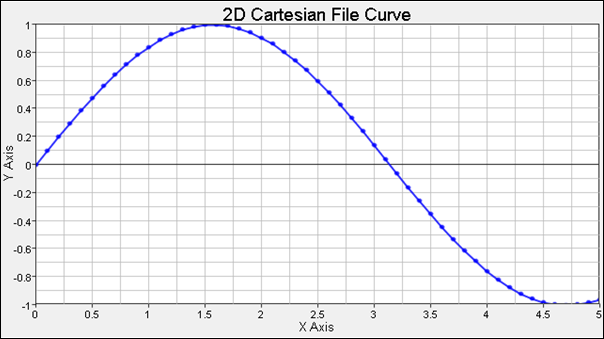
図 1.
次の表では、カーブのさまざまな用途の一部を示しています。
| 用途 | 説明 |
|---|---|
| フォース | Forcesを使用して、それらのフォースの非線形特性を定義します。カーブは、スプリングフォースと変形特性の関係や、減衰力と変形速度特性の関係を表現できます。このデータは、実験的に測定されることがよくあります。 |
| Motions | モーションを使用して、非線形変位と時間の関係、速度と時間の関係、加速度と時間の関係などを定義します。 |
| ベクトル、微分方程式 | Curvesを使用して、解析的に表すことが困難な関係を定義できます。 |
- 2Dカーブ
- 3Dカーブ
デカルトカーブ
デカルトカーブは2つ以上の互いに独立したベクトルで構成されます。これらのベクトルは、同じ数のデータポイントで構成する必要があります。
パラメトリックカーブ
パラメトリックカーブは、1つの自由パラメータuを変数として定義します。次の図では、カーブCが座標系OXYZを基準として定義されているとします。カーブ上の任意のポイントPの座標(OXYZで測定した座標)は、自由パラメータuを変数としてPのx、y、およびzの各座標を定義する3つの関数f(u)、g(u)、およびh(u)を使用して一意に表現できます。このカーブの範囲は、uの開始値と終了値によって決定されます。これはカーブのパラメトリックな表現です。
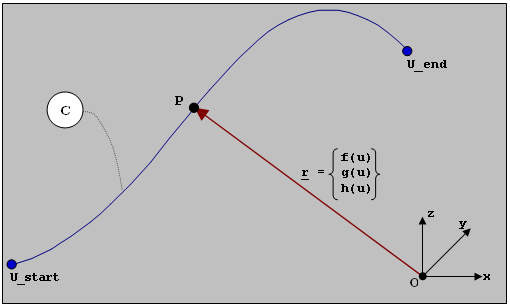
図 2.
2Dパラメトリックカーブは、1つの自由パラメータベクトルUと2つの従属ベクトルXとYの3つのベクトルで構成されます。
3Dパラメトリックカーブは、1つの自由パラメータベクトルUと3つの従属ベクトルX、Y、およびZの4つのベクトルで構成されます。
カーブの作成
Curvesは、カーブを作成および編集するツールです。
カーブの編集
MotionViewでは、フォースとモーションの非線形特性を表現したり、高次ペアジョイントの拘束経路を記述するためにカーブエンティティを使用します。2Dカーブは、フォースまたはモーションの非線形特性の表現に使用し、3Dカーブは、高次ペアジョイントで使用するために作成できます。
カーブのプロパティの定義
Propertiesタブでは、カーブの以下のプロパティを定義および編集できます。
- Show Curveをクリックすると、カーブのプレビューダイアログが表示されます。
- Export Curveをクリックすると、Export Curveダイアログが表示されます。ここでは、他のソフトウェアアプリケーションで読み取り可能な形式でプロットデータをエクスポートできます。詳細については、カーブのエクスポートのトピックをご参照ください。
カーブの属性の定義
Attributeタブでは、XベクトルとYベクトルのスケールとオフセットを定義できます。データベクトルがスケールされる際、指定した値をベクトルに乗じます。元のデータ値が実際に変更される訳ではありません。データベクトルをオフセットすると、データは、対応する軸に沿って平行移動します。
カーブの可視化の定義
Visualizationタブでは、カーブを表示(可視化)する方法を定義できます。
- Visualizationタブをクリックします。
- Extrapolateオプションをアクティブにして、カーブを外挿する比率(パーセンテージ)を入力します。
- Interpolateオプションを有効にします。
- ドロップダウンメニューで、カーブの内挿方法を選択します。
- Show CurveをクリックしてPreviewダイアログを表示します。
- データポイントを示すシンボルをカーブ上に配置するにはSymbolsをアクティブにします。
カーブのユーザー定義プロパティ
必要に応じて、User-Definedタブを使用してカーブを定義します。これにより、ユーザーサブルーチンを使用してカーブのプロパティを指定できます。
- PropertiesタブでUser-defined propertiesチェックボックスをクリックします。
- 新たに追加されたUser-Definedタブをクリックします。
-
ユーザーサブルーチンを定義します。
カーブのエクスポート
プロットデータは、他のアプリケーションソフトで読み込み可能な数種の異なるフォーマットでエクスポートすることができます。