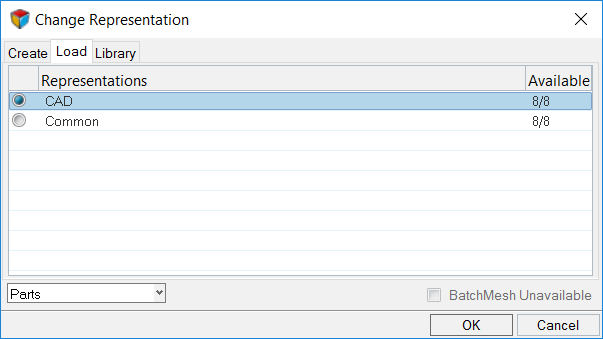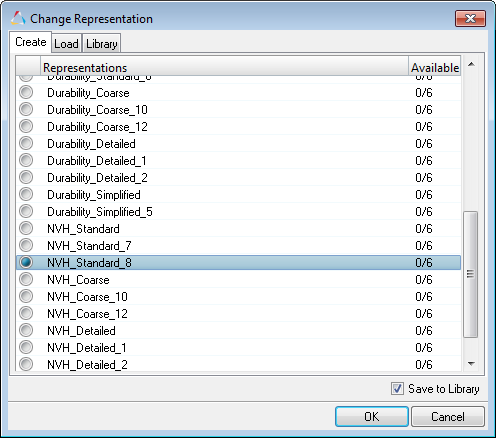Teamcenter - HyperMesh Integration
パート / アセンブリ階層、パート属性、リプリゼンテーション情報を含むBOMに関するすべての情報は、Partブラウザに表示されます。
リプリゼンテーション(HyperMeshセッション)属性は、ここではPDM属性とは独立して表示されます。Attribute列の表示は、Column Visibilityダイアログでオンまたはオフを切り替えることができます。このダイアログは、コンテキストメニューからColumn Visibilityを選択してアクセスします。
リプリゼンテーションオプション
| オプション | 説明 |
|---|---|
| Create | BatchMesherを介してHyperMeshリプリゼンテーションを作成します。 |
| Save | 選択されたパートのリプリゼンテーションを、選択されたエイリアスとファイルタイプを基に保存します。 |
| Add | 選択されたパートのリプリゼンテーションを、選択されたエイリアスとファイルタイプまたはパートライブラリを基に追加します。 パートアセンブリまたは複数パートを追加した場合、Add Representationsダイアログは、リプリゼンテーションファイルを複数のパートに同時にマップし割り当てます。
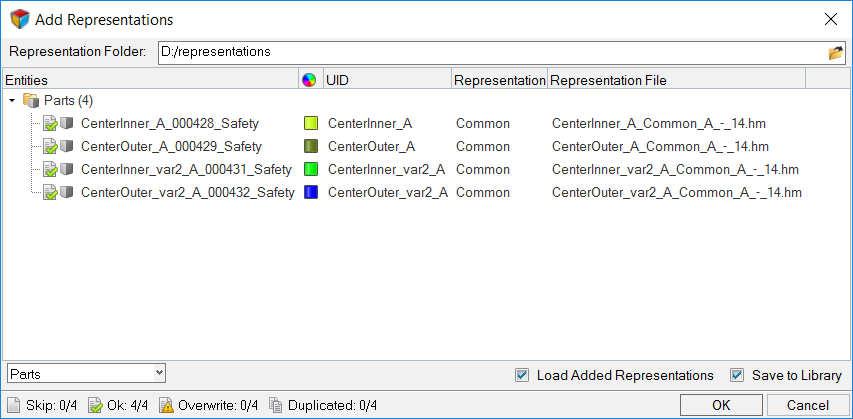 図 1. BOM内に適切なメタデータがある場合、エイリアス値はあらかじめ選択されています。Representation Folder選択後、リプリゼンテーションファイルはTeamcenter命名規則に従いマップされます。その後、エイリアスおよびリプリゼンテーションファイルの値は自由に選択または更新することができます。 行のステータスを表す、インジケーターが各パートに表示されます。
リプリゼンテーションが重複する場合、リプリゼンテーションを追加時にOKをクリックすることはできません。 |
| Load | パートリプリゼンテーションをカレントのTeamcenter-HyperMeshセッションから、またはパートライブラリから読み込みます。 選択されたパートに、セッションに読み込まれたリプリゼンテーションがすでに存在する場合、新しいリプリゼンテーションを読み込む前に既存のものを破棄するかどうかの確認メッセージが表示されます。 既存のリプリゼンテーションを最初に破棄しなかった場合、新たに読み込まれるリプリゼンテーションは既存のリプリゼンテーションの上にインポートされ、読み込み時の設定が使用されます。 |
| Unload | 選択したパートのリプリゼンテーションを破棄します。 |
| Delete | 選択したパートリプリゼンテーションをカレントのTeamcenter-HyperMeshセッションから、またはパートライブラリから削除します。 |
| Reload | パートリプリゼンテーションを元の状態に戻します。 |
| Settings | リプリゼンテーションのインポート時に使用される読み込みに関する設定を表示します。 |
Teamcenter - HyperMesh 環境のセットアップ
Teamcenterの統合環境は、Partブラウザの基本機能に更に追加するカスタムレイヤーを必要とします。
HyperMeshをTeamcenter経由で起動した場合、環境設定は自動的に行われます。しかし、すべての統合機能は、環境を手動で設定することでアクセスできるようになることがあります。
Teamcenter - HyperMesh環境の手動設定:
Teamcenterの更新
Teamcenter-HyperMesh Integration経由のTeamcenter更新
HyperMeshがTeamcenter - HyperMesh Integrationを介して起動された場合、更新されたデータは更新直後にTeamcenterにインポートされます。
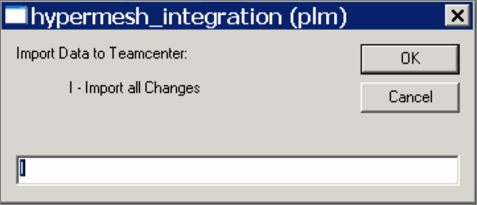
図 2.
TeamcenterのManual PLMXML Importを介したTeamcenter更新
BOMが手動で読み込まれた場合、たとえば、HyperMeshがTeamcenter-HyperMeshインテグレーションを介さず起動された場合など、更新されたPLMXMLパッケージを手動でTeamcenterにインポートすることができます。
BOMのインポート
Teamcenter経由でHyperMeshにBOMをインポート - HyperMesh Integration

図 4.
BOMダイアログ経由でのBOMのHyperMeshへのインポート
BOMはPartブラウザ内で表示されます。
BOMのエクスポート
CADリプリゼンテーションの読み込み
パートリプリゼンテーションをカレントのTeamcenter-HyperMeshから、またはパートライブラリから読み込みます。
CADリプリゼンテーションが読み込まれた場合、読み込まれたCADリプリゼンテーションのためのコンポーネントが作成されます。材料とプロパティがCADファイル内にある場合は、これも作成され、Partブラウザのカラムにその値が表示されます。コンポーネントの名称の規則は未適用、あるいは、この時点での材料とプロパティの自動作成が行われていません。したがって、メッシュリプリゼンテーションが作成される前にCADファイル自身の中で情報を確認することが可能になります。Teamcenter-HyperMesh 命名規則に沿って、コンポーネントの名称決定と材料およびプロパティに関する処理がメッシングプロセス実行中に行われます。
HyperMeshセッションからのリプリゼンテーションの読み込み
リプリゼンテーションのパートライブラリからの読み込み
パートライブラリに保存されたリプリゼンテーションを持つBOMを読み込んだ後、保存されたリプリゼンテーションを読み込むことができます。
- Partブラウザ内で、パート / パートアセンブリを右クリックし、コンテキストメニューからを選択します。
- Change RepresentationダイアログのLibraryタブでリプリゼンテーションを選択し、OKをクリックします。
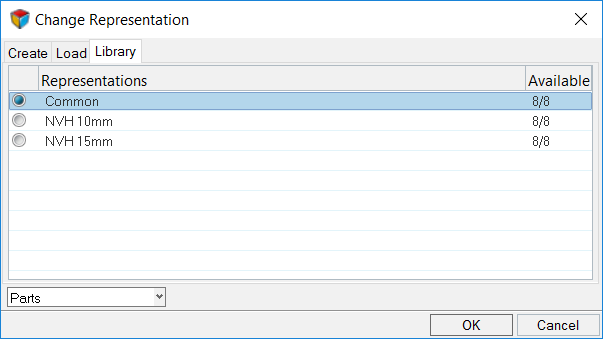
図 7.
メッシュリプリゼンテーションの作成
BatchMesherが起動され、適切バッチメッシング用パラメーターおよび品質基準ファイルを使用してメッシュが作成されます。
パラメーターおよび品質基準ファイルは、インストレーションすると提供されるbatchmesher_config.cfgファイル内で設定されています。
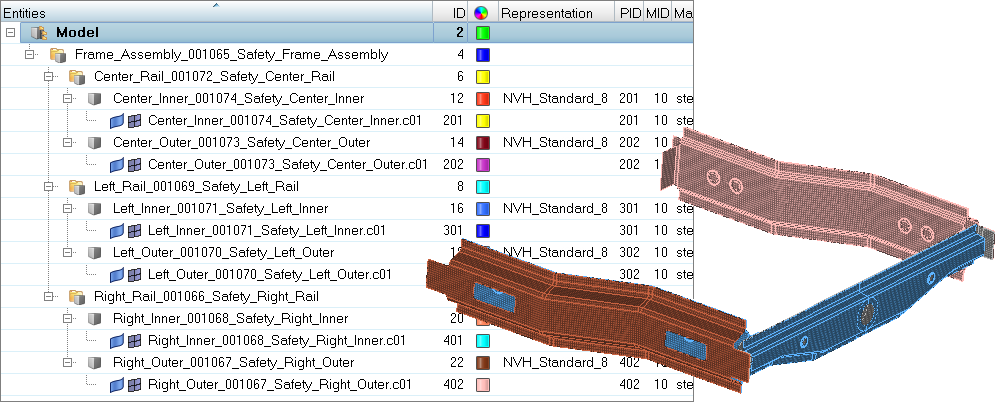
図 9.
PDMからのメタデータの更新
メタデータをPDMに同期
PDMメタデータ(PDM PID、PDM Thickness、PDM Material、およびPDM MID)を選択したパート/パートメタデータ(PID、Thickness、Material、MID)を基に同期させます。
*パートが複数のプロパティを有する場合、Sync Metadata選択時に最初のプロパティのみがPID PDM欄に表示されます。
HyperMeshモデルを保存または開く
HyperMeshファイルはいつでも保存することができます。HyperMeshセッションは、階層、メタデータ、リプリゼンテーションを含むBOMに関連した情報がすべて保存されます。これらの情報の読み込み、表示、編集には、オリジナルのPLMXML BOMファイルは必要ありません。
現在のHyperMeshモデルの保存
- メニューバーから、をクリックします。
- Save Model Asダイアログで、作業ディレクトリにモデルを保存します。
HyperMeshモデルを開く
- メニューバーから、をクリックします。
- Open Modelダイアログで保存済みのHyperMeshモデルを開きます。
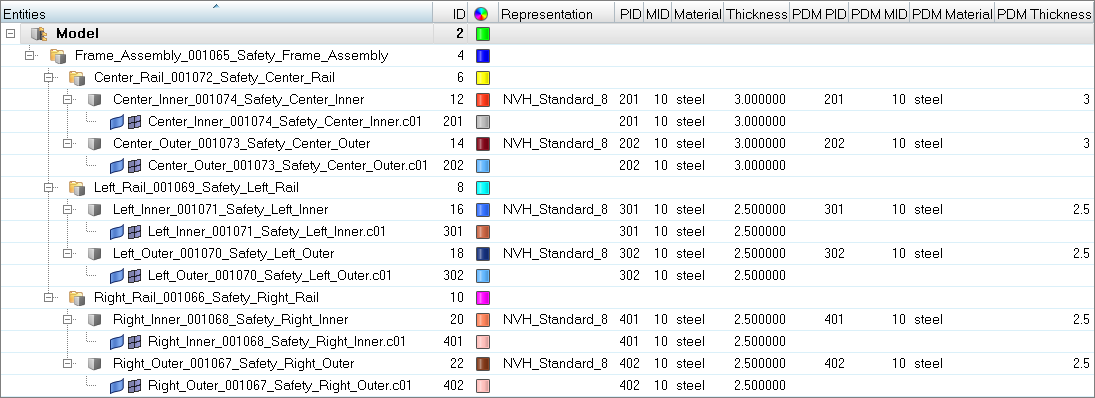
図 10.