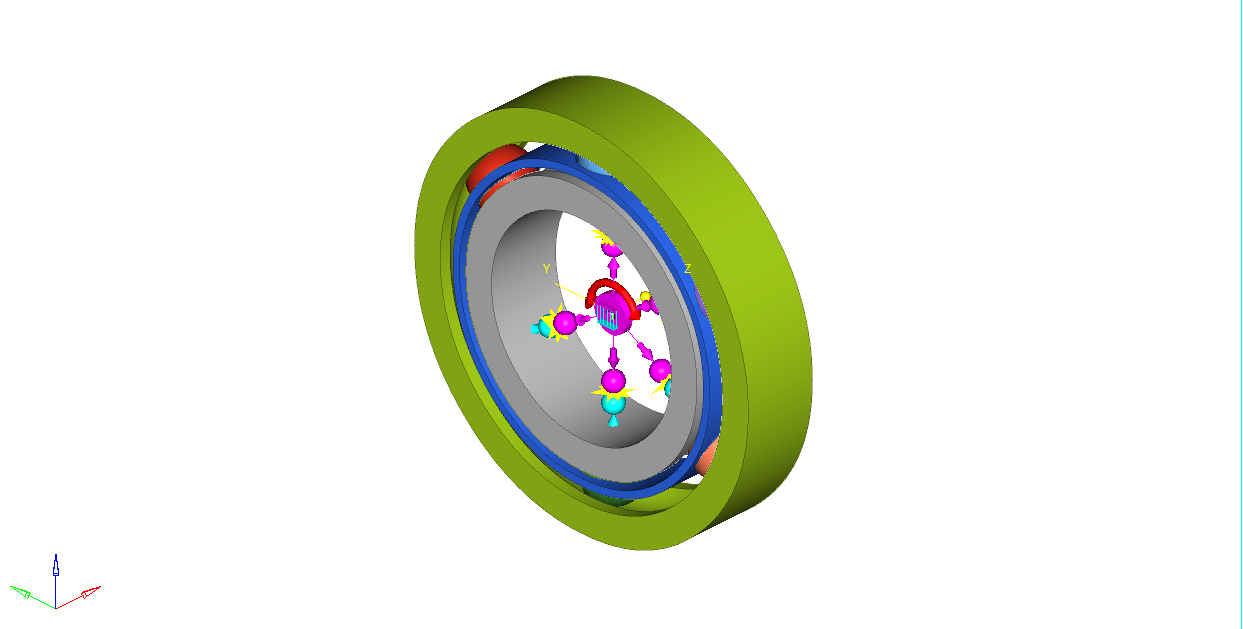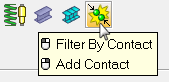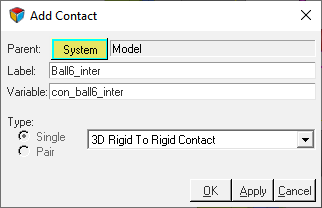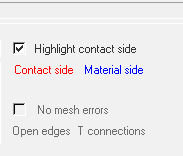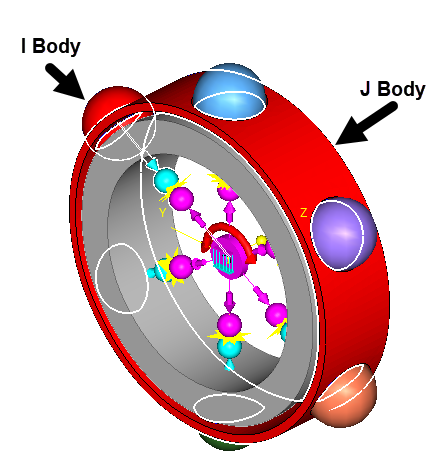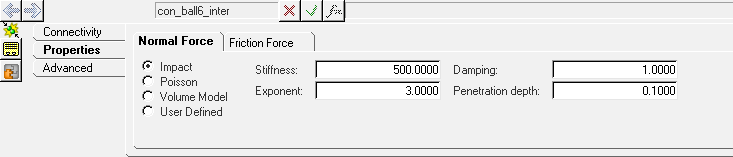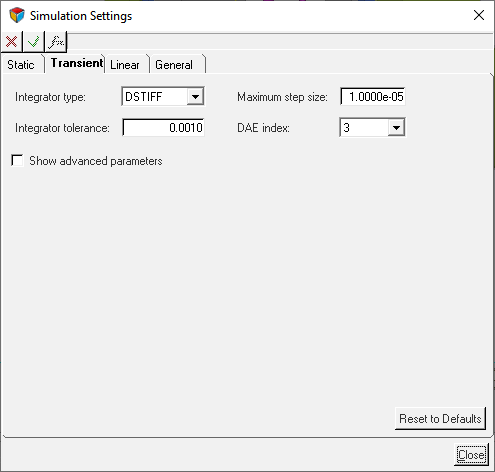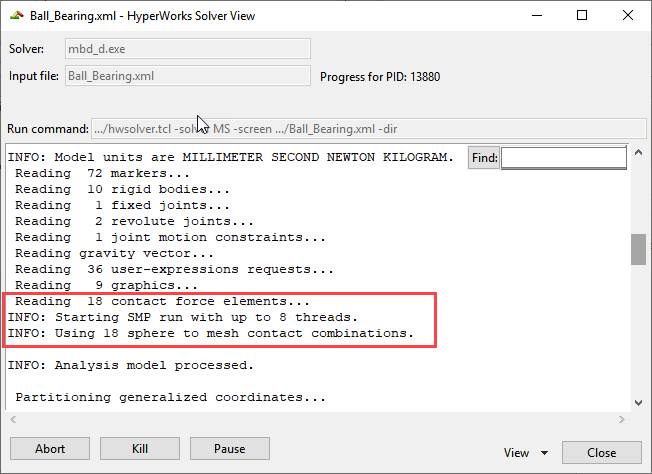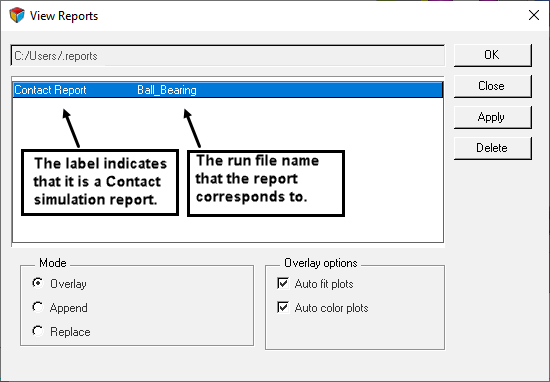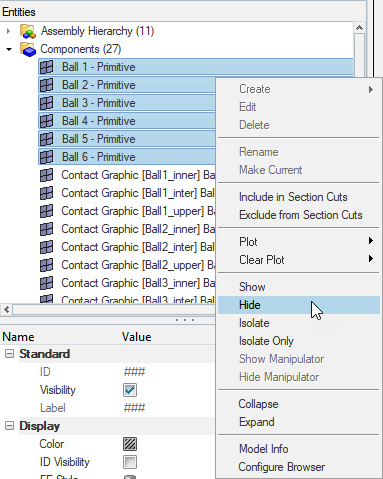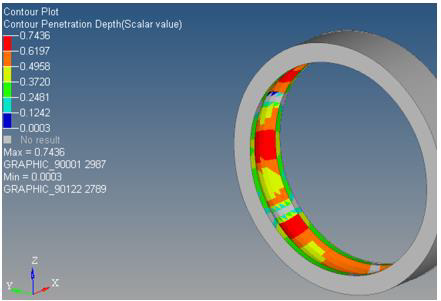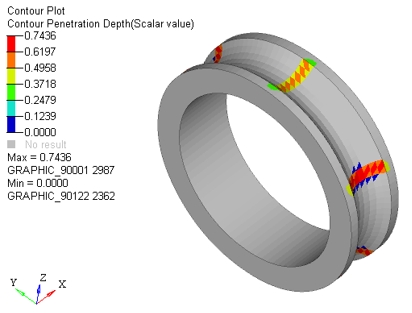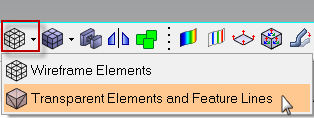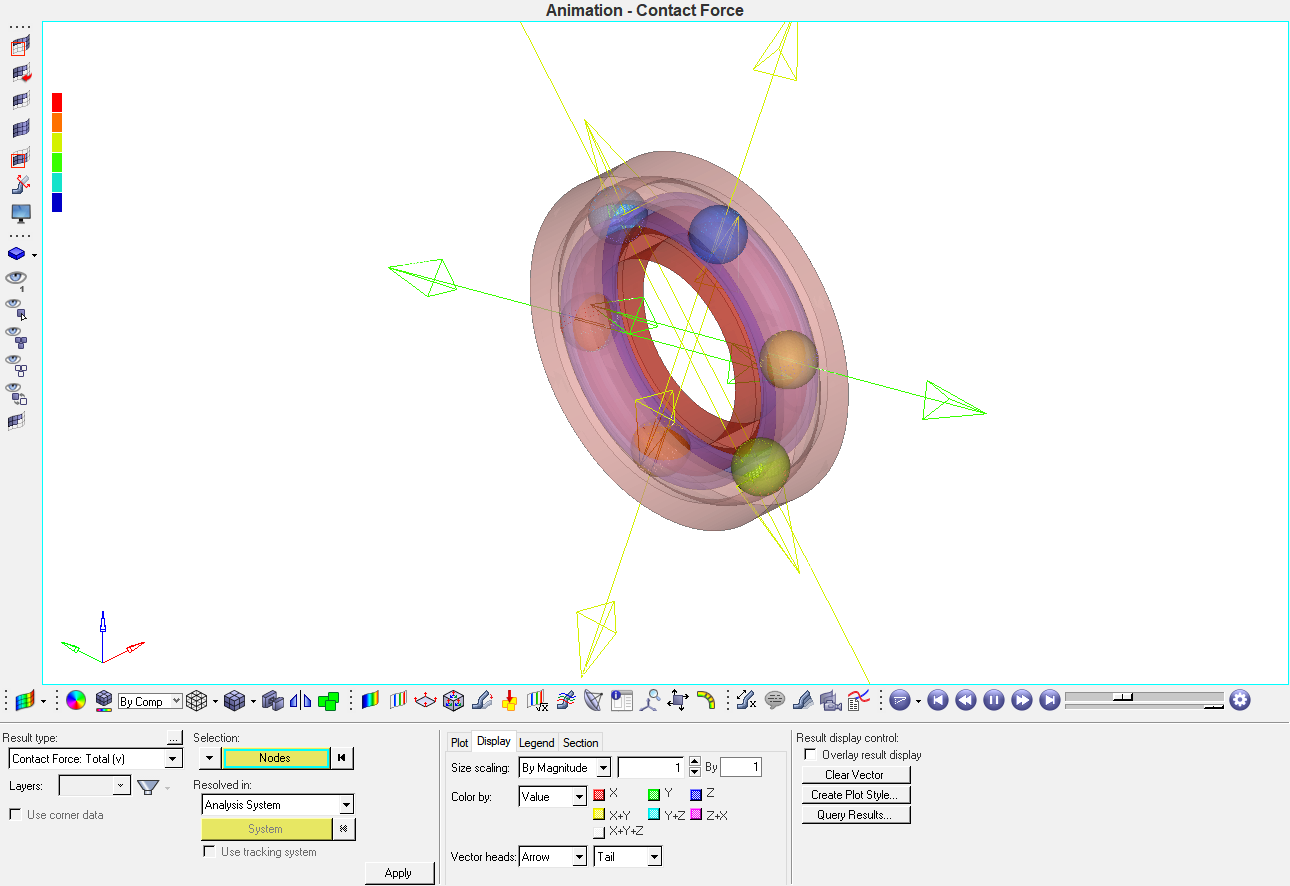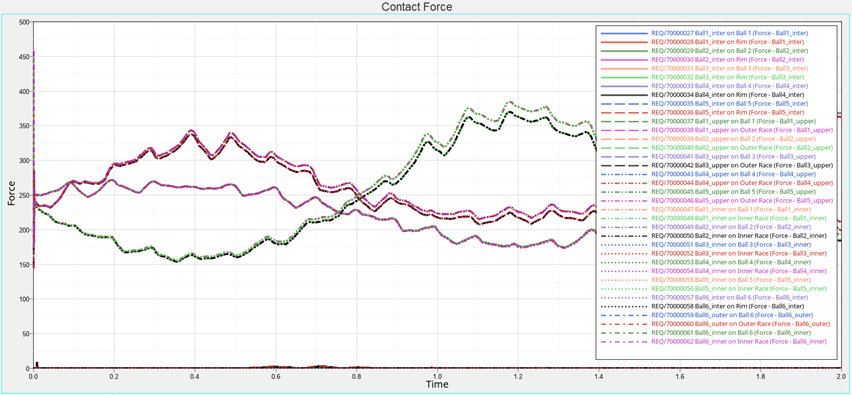MV-1012:MotionViewとMotionSolveを用いた解析的接触のシミュレーション
本チュートリアルでは、MotionViewの新しい解析的3D剛体接触機能について説明します。
| Body I Graphic | Body J Graphic | 接触法 | 説明 |
|---|---|---|---|
| プリミティブ球体 | メッシュ | 球体 – メッシュ | プリミティブ球体(Body I)とメッシュ化された形状(Body J)の間の接触を計算する半解析接触法 |
| プリミティブ球体 | プリミティブ球体 | 球体 – 球体 | いずれのグラフィックのメッシュとも無関係である完全に解析的な接触法 |
- 半解析的または完全に解析的なアプローチの使用時は、解析時間が短く済む
- メッシュ品質への依存がないため、シミュレーションがよりロバストである
- メッシュの離散化の影響がない、あるいは小さいため、シミュレーション結果がより正確である場合が多い
MotionViewでのモデルの読み込み
このステップでは、MotionViewでボールベアリングモデルを読み込みます。
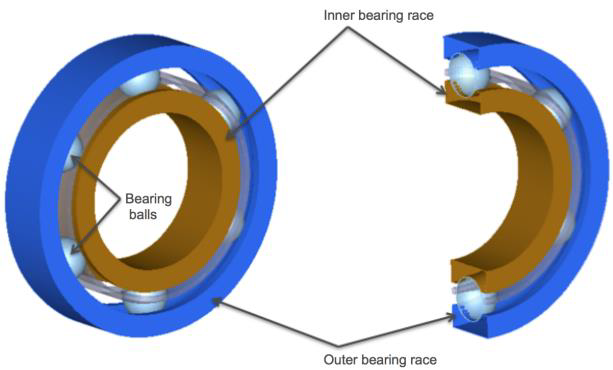
図 1. 玉が6個の典型的な玉軸受の形状。切断面は、玉が内輪と外輪に接触している様子を示している。
プリミティブ形状とメッシュ化された形状の間の接触の定義
このステップでは、Ball 6とOuter Raceの間、Ball 6とRimの間、Ball 6とInner Raceの間の接触を定義します。
過渡シミュレーションのセットアップとモデルの実行
このステップでは、このモデルについて過渡解析のセットアップを行う方法について学習します。
結果のポスト処理
このセクションでは、シミュレーションの完了後にMotionViewが生成するレポートを閲覧、分析します。
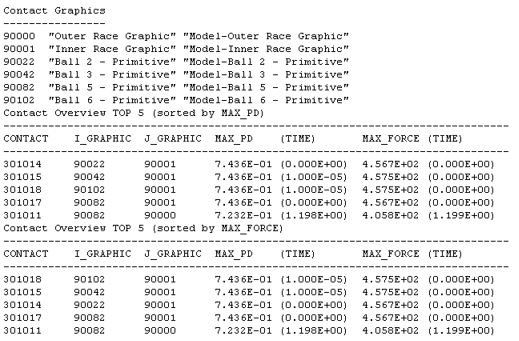
図 12.
メッシュ化された球体を含むモデルとの実行時間の比較
このステップでは、異なるベアリングでモデルの実行時間を比較します。
| Model | Ball_Bearing.mdl | Ball_Bearing_meshed.mdl |
|---|---|---|
| 接触のタイプ | 半解析的 | メッシュ-メッシュ |
|
解析に使用されたプロセッサーの数 |
1 | 1 |
| 解析のコアタイム(秒) | 177.4s | 1342s |
| 総経過時間(秒) | 180.4s | 1344s |
| CPU速度 | 2.4 GHz | 2.4 GHz |
| 利用可能なRAM | 57,784 MB | 57,759 MB |
| CPU時間 | Intel Xeon E5-2620 | Intel Xeon E5-2620 |
| プラットフォーム | Windows 7 | Windows 7 |
上記のとおり、このモデルについては、~7x (1344/180.4)のスピードアップが達成されています。
本チュートリアルでは、球状のプリミティブ形状とメッシュ化された形状との間の半解析的接触をセットアップする方法を学びました。さらに、形状を検証し、サーフェスの法線が正しい向きにあり、オープンエッジやT接合がないことが確認できました。
また、過渡解析をセットアップして、これらの形状間の接触力を計算し、接触力リクエストのプロッティングに加え、結果をベクトルプロットとコンター図でポスト処理しました。
最後に、完全にメッシュ化された球体と自身が作成したモデルの解析時間の比較を行うことができました。顕著なスピードアップが確認でき、適用可能である場合、3次元接触モデルの解析には半解析的接触法が第一の選択であることがわかりました。