MV-5010:剛体のアニメーション(上級)
MotionSolve結果ファイルからの力とモーメントベクトルの確認、衝突検出機能の使用、およびMeasureパネルを使ったアニメーション結果からの情報の抽出を行う方法について学びます。
力とモーメントのグラフィックスの確認
HyperViewを用いて、力とモーメントの大きさと方向を表わすダイナミックベクトルの形で、力とモーメントの変化を確認します。
mbd_modeling\animationフォルダーにあるすべてのh3dファイルを、自身の<作業ディレクトリ>にコピーします。
- 新しいMotionViewセッションを開始するか、 SHIFT+F9キーを押してMotionViewセッションをリフレッシュします。
- ページ上のアプリケーションをHyperViewに切り替えます。
- <作業ディレクトリ>からMotionSolve結果ファイルfront_ride.h3dを選択します。
-
 (Vector)アイコンをクリックします。
(Vector)アイコンをクリックします。

図 1. Vectorパネル - Result typeの下でForce (v)を選択します。
- Displayサブタブをクリックし、Size scalingにBy Magnitudeを選択します。
- 適用(Apply)をクリックします。
-
 (Start/Pause Animation)ボタンをクリックし、結果をアニメーション表示します。
シミュレーションが最初から最後までアニメーション表示されるにしたがって、矢印のサイズと方向がダイナミックに変化するのが確認できます。この矢印は、モデル内の力の出力に指定されたジョイント位置もしくはボディ上の力の大きさと方向を表わします。
(Start/Pause Animation)ボタンをクリックし、結果をアニメーション表示します。
シミュレーションが最初から最後までアニメーション表示されるにしたがって、矢印のサイズと方向がダイナミックに変化するのが確認できます。この矢印は、モデル内の力の出力に指定されたジョイント位置もしくはボディ上の力の大きさと方向を表わします。 - Clear Vectorボタンをクリックし、力ベクトルを非表示にします。
- Result typeの下でMoment (v)を選択します。
- 手順6から8までを繰り返し、シミュレーションのモーメントのベクトルを確認します。
- Display options:の下で、Scale valueを変化させて、ベクトルのスケールを変えてみます。
Collision Detectionの使用
HyperViewを用いて、シミュレーション中のボディ間の衝突を検出、確認します。
-
Page Controlsツールバーから
 (Add Page)をクリックします。
(Add Page)をクリックします。
- Select applicationメニューでHyperViewを選択します。
-
 (Load Result)をクリックします。
(Load Result)をクリックします。
-
パネル内でLoad modelファイルブラウザ
 をクリックし、<作業ディレクトリ>にあるファイルcollision.h3dを選択します。
をクリックし、<作業ディレクトリ>にあるファイルcollision.h3dを選択します。
-
Load resultsファイルブラウザ
 をクリックし、<作業ディレクトリ>にあるファイルcollision.h3dを選択します。
をクリックし、<作業ディレクトリ>にあるファイルcollision.h3dを選択します。
- 適用(Apply)をクリックします。
-
 (Start/Pause Animation)ボタンをクリックし、モデルをアニメーション表示します。
(Start/Pause Animation)ボタンをクリックし、モデルをアニメーション表示します。
-
ファイルが読み込まれた後、
 (Start/Pause Animation)ボタンを再度クリックして、アニメーションを停止します。
(Start/Pause Animation)ボタンを再度クリックして、アニメーションを停止します。
-
Toolsツールバーから
 (Collision Detection)ボタンをクリックします。
ヒント: このツールバーがデフォルトで表示されていない場合は、メニューバーに進み、View > Toolbars > HyperView > Toolsを選択します。これで、Collision Detectionパネルが表示されます。
(Collision Detection)ボタンをクリックします。
ヒント: このツールバーがデフォルトで表示されていない場合は、メニューバーに進み、View > Toolbars > HyperView > Toolsを選択します。これで、Collision Detectionパネルが表示されます。
図 2. Collision Detectionパネル - Collision Setsの下の一番左にあるAddボタンをクリックし、新規の衝突セットを追加します。
-
モデリングウィンドウで、Trunkボディをクリックします。
注: Components入力コレクターをクリックすると、拡張エンティティ選択ダイアログが表示されます。このダイアログは、HyperViewでのエンティティ選択に使用可能な選択オプションに基づいた基準を提供します。この選択方法は、本チュートリアルでは使用されません。本選択法の詳細については、HyperViewのSelecting Entities Using the Input Collector(入力コレクターを使ったエンティティ選択)トピックをご参照ください。
- Add to Group A ボタンをクリックします。
- モデリングウィンドウから、Carボディを選択します。
- Add to Group B ボタンをクリックします。
- Proximityセクションの下で、Enable Proximity checkingをクリックし、接近の度合いのチェックにMinimum Distanceを指定します。
- Show result byセクションの下で、Elementsラジオボタンをクリックします。
- 適用(Apply)をクリックします。
-
 (Start/Pause Animation)ボタンをクリックし、モデルをアニメーション表示します。
アニメーションが始まります。トランクの蓋の領域が車のボディと衝突すると、衝突している要素は赤色に変わります。黄色は近接(極めて接近している)を示します。近接または衝突が検出されない場合、ボディは生来の色となっています。
(Start/Pause Animation)ボタンをクリックし、モデルをアニメーション表示します。
アニメーションが始まります。トランクの蓋の領域が車のボディと衝突すると、衝突している要素は赤色に変わります。黄色は近接(極めて接近している)を示します。近接または衝突が検出されない場合、ボディは生来の色となっています。 - アニメーションを停止します。
- オプション:
下記の追加の手順を試してみます:
- Show Results byセクションでラジオボタンをそれぞれ使用し、ElementsおよびComponent結果を確認します。
- 下部にあるSummaryボタンをクリックし、貫通のテキストサマリーを入手します。
Measureパネルの使用
HyperViewを用いて、ポスト処理中に特定のパラメータを測定します。
-
Shift + F9を押し、MotionViewセッションをリフレッシュします。
注: キーボードショートカットについては、HyperViewチュートリアル“HV-2050: キーボードショートカットおよびファンクションキーの利用”をご参照ください。
- アプリケーションをHyperViewに切り替えます。
- モデルおよび結果ファイルとして<作業ディレクトリ>からファイルfront_ride.h3dを読み込みます。
-
Annotationsツールバーで、
 (Measure)パネルボタンをクリックします。
(Measure)パネルボタンをクリックします。
- Measure Groupsの下でAddをクリックします。
-
メジャータイプのプルダウンメニューからPositionを選択します。

図 3. - Nodesボタンをクリックし、モデリングウィンドウから希望するポイントをピックします。
- X、YおよびZチェックボックスをアクティブにします。
-
Create Curves ボタンをクリックします。
Create Curvesダイアログが表示されます。
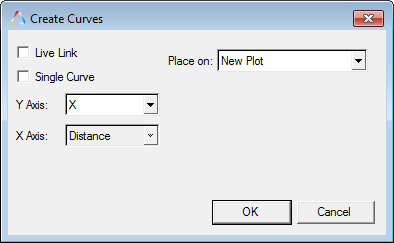
図 4. - ダイアログ内のPlace onドロップダウンメニューからNew Plotを選択します。
-
Y Axis:にXを選択し、Live Linkボックスにチェックマークを入れます。
注: Live Linkは、測定された値をアニメーションと相関させるのに役立ちます。現在のアニメーションモデルをアニメーション表示すると、小さい四角形のマーカーが測定されたカーブ上を移動し、アニメーションの対応するタイムステップにおけるカーブの値を示します。
- OKをクリックします。
- YとZを選択して、手順11から12までを更に2回繰り返し、その都度OKをクリックします。
-
 (Start/Pause Animation)ボタンをクリックし、結果をアニメーション表示します。
3つのプロットすべてに、HyperViewウィンドウ内のシミュレーションタイムステップに対応するマーカーが確認できます。
(Start/Pause Animation)ボタンをクリックし、結果をアニメーション表示します。
3つのプロットすべてに、HyperViewウィンドウ内のシミュレーションタイムステップに対応するマーカーが確認できます。