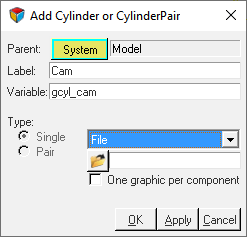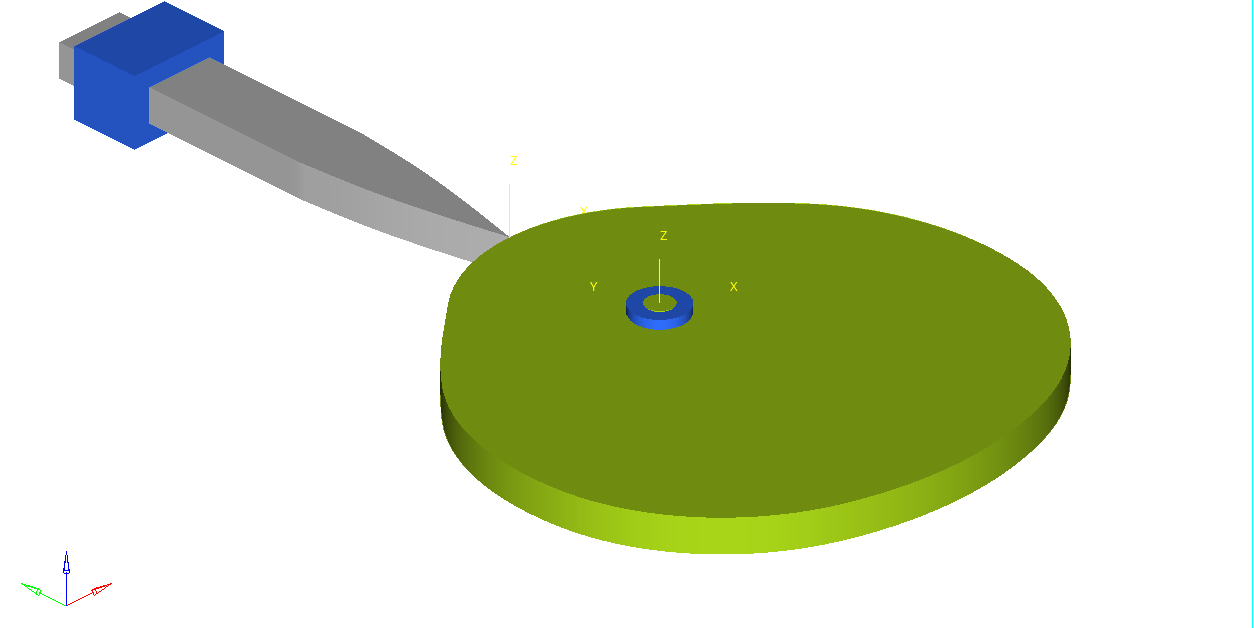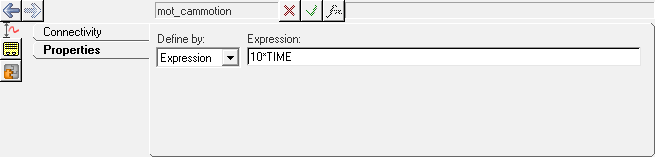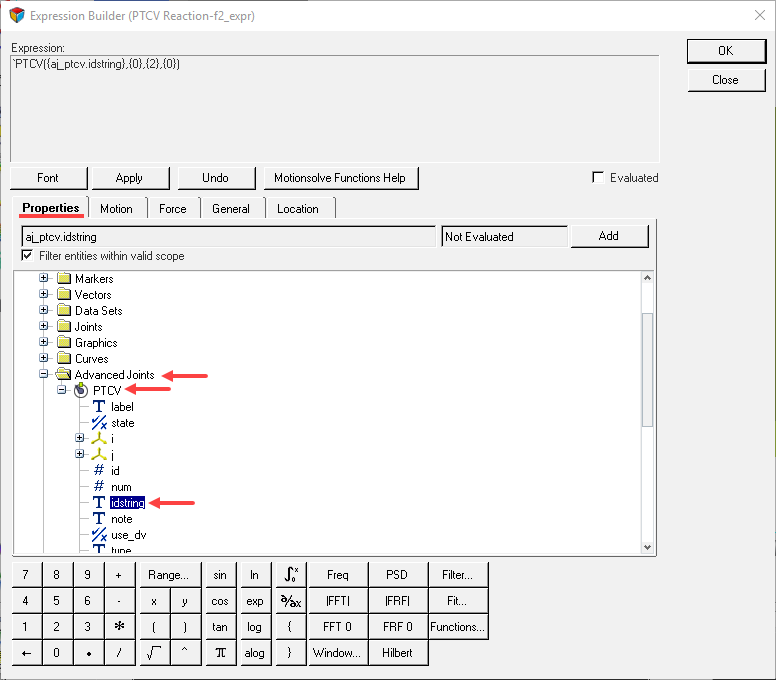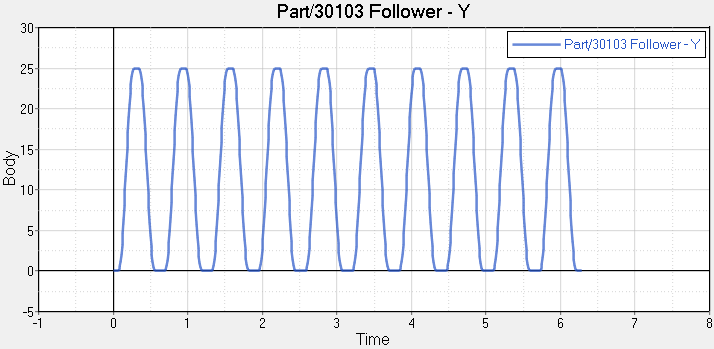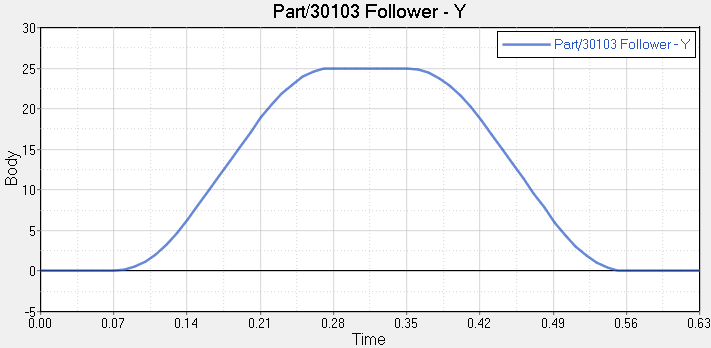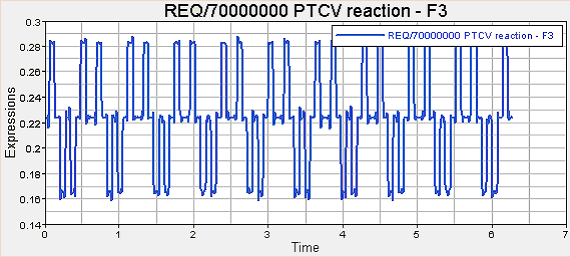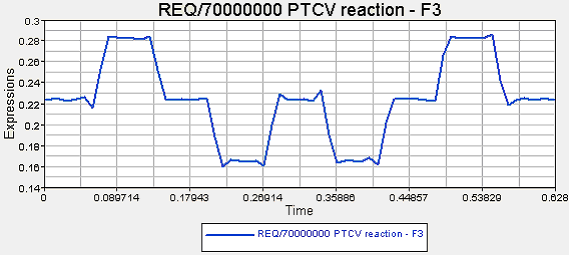MV-1025:点-曲線(PTCV)高次ペア拘束の構築
本チュートリアルでは、PTCV(点-曲線)ジョイントをモデル化する方法について学習します。
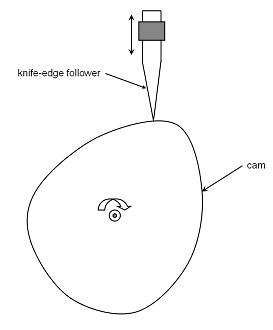
図 1. カムフォロワーの機構
ポイントの作成
このステップでは、モデルにポイントを作成します。
ボディの作成
このステップでは、CamボディとFollowerを作成します。
ジョイントの作成
このステップでは、モデルに必要な回転ジョイントと並進ジョイントを定義します。
-
以下のいずれかの方法で、Add Joint or JointPairダイアログを開きます:
- ProjectブラウザのModelを右クリックしてを選択します。
- Model-Constraintsツールバーで、
 (Joints)アイコンを右クリックします。
(Joints)アイコンを右クリックします。
-
CamPivotジョイントを作成します。
- Add Joint or JointPairで、LabelにCamPivotと入力します。
- TypeにRevolute Jointを選択します。
- OKをクリックします。
-
Connectivityタブで
 をダブルクリックし、Camとします。
をダブルクリックし、Camとします。
-
 をGround Bodyとし、OKをクリックします。
をGround Bodyとし、OKをクリックします。
-
Connectivityタブで
 をダブルクリックし、PivotPointとします。
をダブルクリックし、PivotPointとします。
-
Alignment Axisを
 に変更します。VectorをGlobal
Zにします。
に変更します。VectorをGlobal
Zにします。
-
FollowerJointを作成します。
- Add Joint or JointPairで、LabelにFollowerJointと入力します。
- TypeにTranslational Jointを選択します。
- OKをクリックします。
-
Connectivityタブで
 をダブルクリックし、Followerとします。
をダブルクリックし、Followerとします。
-
 をGround Bodyとし、OKをクリックします。
をGround Bodyとし、OKをクリックします。
-
Connectivityタブで
 をダブルクリックし、FollowerJointとします。
をダブルクリックし、FollowerJointとします。
-
Alignment Axisを
 に変更します。VectorをGlobal
Yとし、OKをクリックします。
に変更します。VectorをGlobal
Yとし、OKをクリックします。
マーカーの作成
このステップでは、PTCVジョイントの定義に必要なマーカーを定義します。
-
以下のいずれかの方法で、Add Marker or MarkerPairダイアログを開きます:
- ProjectブラウザのModelを右クリックしてを選択します。
- Model-Referenceツールバーで、
 (Marker)アイコンを右クリックします。
(Marker)アイコンを右クリックします。
-
CamMarkerを作成します。
- Add Marker or MarkerPairダイアログで、LabelにCamMarkerと入力します。
- OKをクリックします。
-
Propertiesタブで
 をダブルクリックしてCamとし、OKをクリックします。
をダブルクリックしてCamとし、OKをクリックします。
-
Propertiesタブで
 をダブルクリックし、PivotPointとします。
をダブルクリックし、PivotPointとします。
- OKをクリックします。軸の方向については、デフォルトの設定を受諾します。
-
FollowerMarkerを作成します。
- Add Marker or MarkerPairダイアログで、LabelにFollowerMarkerと入力します。
- OKをクリックします。
-
Propertiesタブで
 をダブルクリックしてFollowerとし、OKをクリックします。
をダブルクリックしてFollowerとし、OKをクリックします。
-
Propertiesタブで
 をダブルクリックし、FollowerPointとします。
をダブルクリックし、FollowerPointとします。
- OKをクリックします。軸の方向については、デフォルトの設定を受諾します。
グラフィックスの作成
このステップでは、CamとFollowerのグラフィックスを読み込み、モデル内のジョイントについてもグラフィックスを作成します。
カーブの作成
このステップでは、Camの輪郭を定義するカーブを作成します。
PTCVジョイントの作成
このステップでは、PTCVを作成します。
-
以下のいずれかの方法で、Add AdvJointダイアログを開きます:
- ProjectブラウザのModelを右クリックしてを選択します。
- Model-Referenceツールバーで、
 (Advanced Joint)アイコンを右クリックします。
(Advanced Joint)アイコンを右クリックします。
- ダイアログ内で、LabelにPTCVと入力します。
- ドロップダウンメニューからPointToCurveJointを選択し、OKをクリックします。
-
PTCVについて、Connectivityタブを設定します。
-
 をダブルクリックします。ダイアログでFollowerを選択し、OKをクリックします。
をダブルクリックします。ダイアログでFollowerを選択し、OKをクリックします。
-
 をダブルクリックします。ダイアログでFollowerPointを選択し、OKをクリックします。
をダブルクリックします。ダイアログでFollowerPointを選択し、OKをクリックします。
-
 をダブルクリックします。ダイアログでCamProfileを選択し、OKをクリックします。
をダブルクリックします。ダイアログでCamProfileを選択し、OKをクリックします。
-
 をダブルクリックします。ダイアログでCamMarkerを選択し、OKをクリックします。
をダブルクリックします。ダイアログでCamMarkerを選択し、OKをクリックします。
-
カムの動きの指定
このステップでは、式を使ってカムの動きを指定します。
重力の指定
このステップでは、負のY方向に重力を指定します。
出力リクエストの指定
このステップでは、PTCVジョイントの反力を監視するために、出力リクエストを指定します。
モデルの実行
このステップでは、カムフォロワーモデルを実行します。
結果の表示
このステップでは、アニメーションの確認とフォロワーのY変位をプロットする方法について学習します。
潜在的なリフトオフについてモデルをチェック
このステップでは、フォロワーのY-反力をプロットすることによって、潜在的なリフトオフについてカムフォロワーの機構をチェックします。