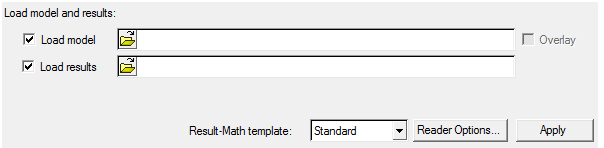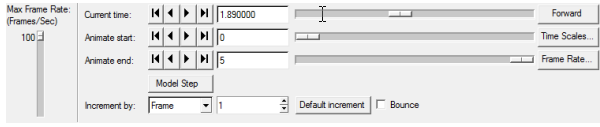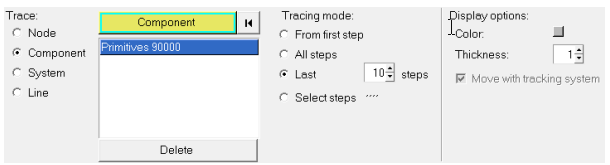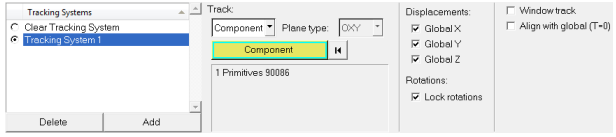MV-5000:剛体のアニメーション(初級)
HyperViewでアニメーション結果をポスト処理するために用意されている機能の使用と、Entity Attributesを使ったシミュレーション結果の表示の制御を行う方法について学びます。
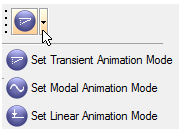
図 1.
| Transient | トランジェントアニメーションは、解析コードによって計算された通り、モデルをタイムステップポジションで表示します。トランジェントアニメーションは、構造物またはマルチボディシステムの過渡応答のアニメーション表示に使用されます。 | |
| Linear | リニアアニメーションは、モデルの元のポジションに始まり、構造物またはマルチボディシステムの完全に変形されたポジションで終わる連続したアニメーションを作成、表示します。最初と最後のポジション間で、適切なフレーム数が線形的に補間されます。リニアアニメーションは、一般的には、結果が静解析からのものである場合に使用されます。 | |
| Modal | モーダルアニメーションは、構造物またはマルチボディシステムの元のポジションで開始、終了する連続したアニメーションを作成、表示します。変形しているフレームは、シヌソイド関数に基づき計算されます。モーダルアニメーションは、モードシェイプの表示に最も多く使用されます。 |
| マルチボディ解析タイプ | アニメーションモード設定 | モデル内のパート | モデルファイル | 結果ファイル |
|---|---|---|---|---|
| Transient/Static/Quasi-Static | 剛体または弾性体 | H3D | H3D | |
| Linear | 剛体または弾性体 | H3D | H3D |
| マルチボディ解析タイプ | アニメーションモード設定 | モデル内のパート | モデルファイル | 結果ファイル |
|---|---|---|---|---|
| Transient/Static/Quasi-Static | 剛体のみ | GRA | GRA | |
| Transient/Static/Quasi-Static | 1つまたは複数の弾性体 | FLX | FLX | |
| Linear | 剛体のみ | GRA | RES | |
| Linear | 1つまたは複数の弾性体 | FLX | FLX |
アニメーションファイルの可視化と制御
MotionSolveによって出力されたファイルをベースとした振子のアニメーションを可視化し制御します。
エンティティのトレース
HyperViewを用いて、アニメーション中に動いているパートのパスをトレースします。
エンティティのトラッキング
アニメーションの1つのパートをトラッキングします。
エンティティ属性の編集
グラフィックエンティティの属性を編集します。