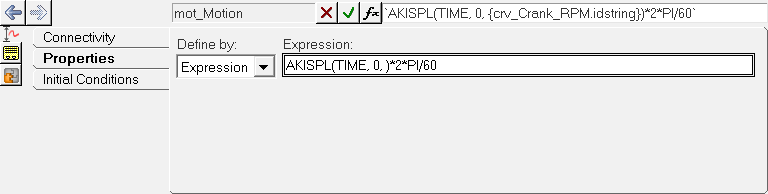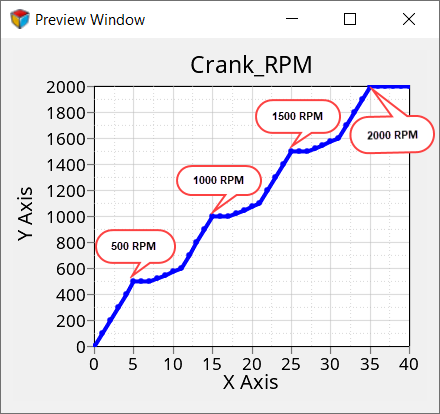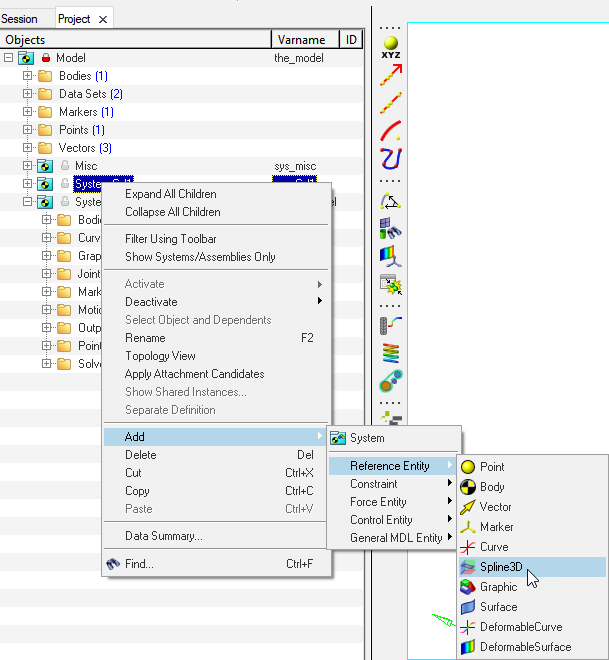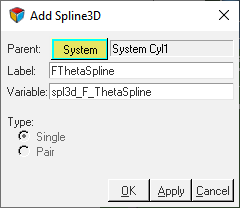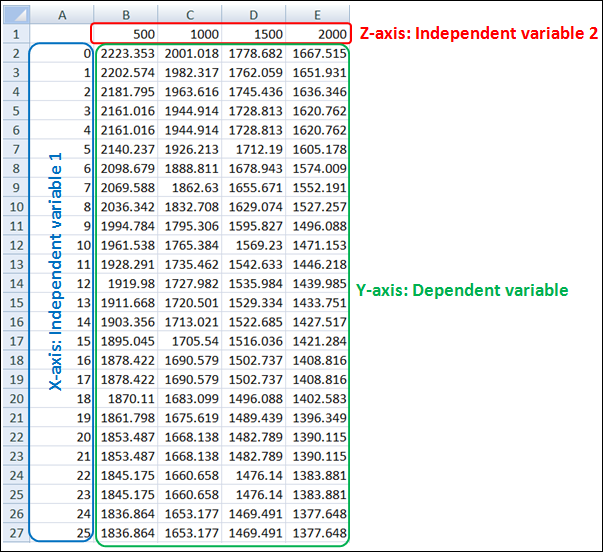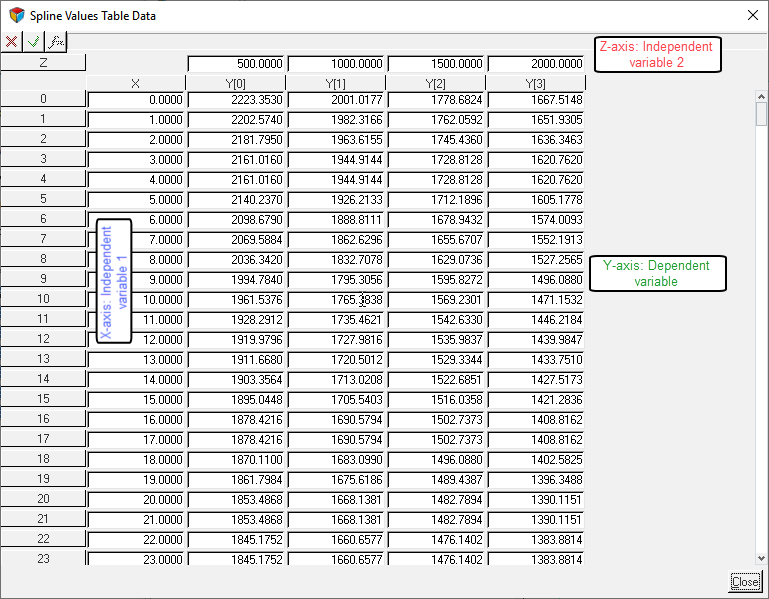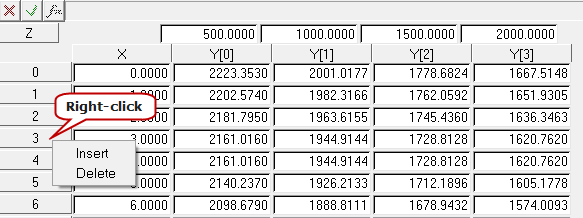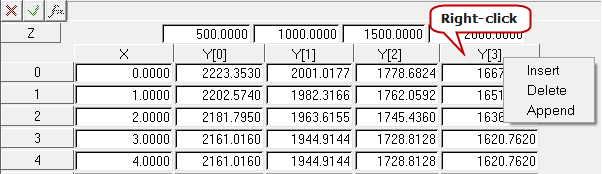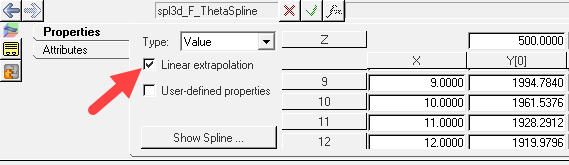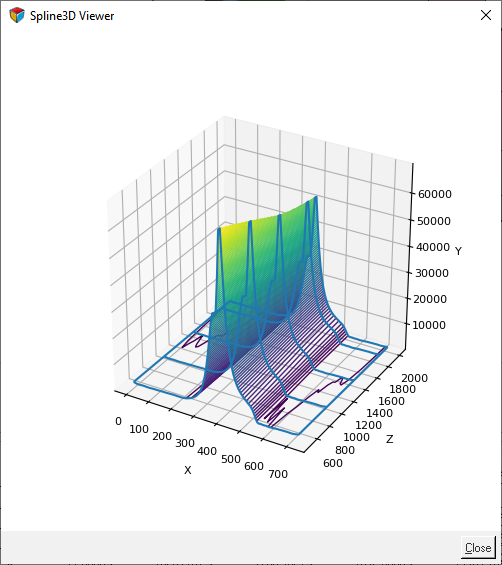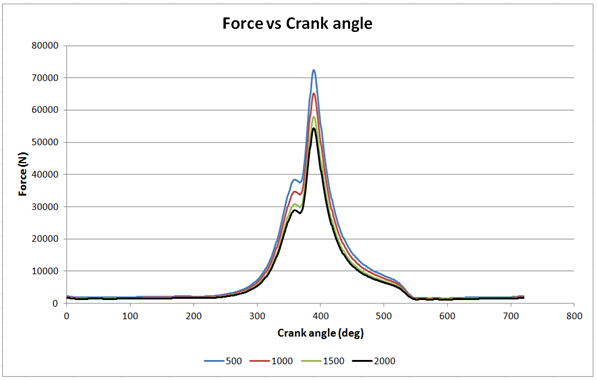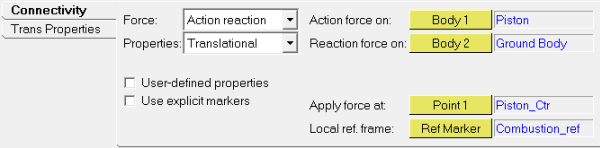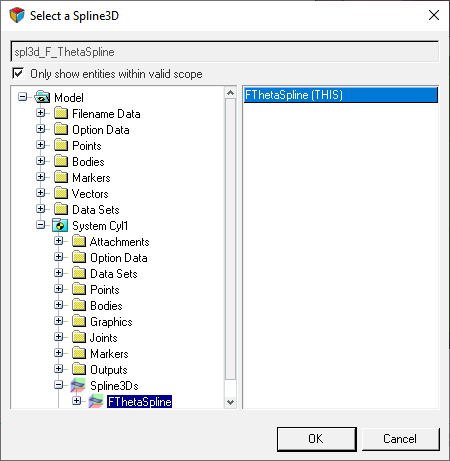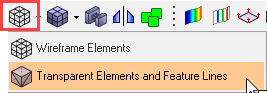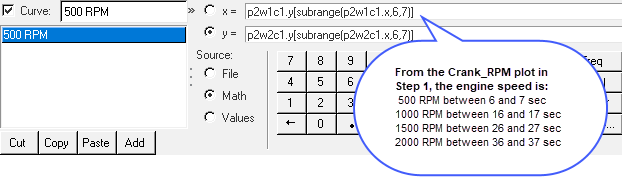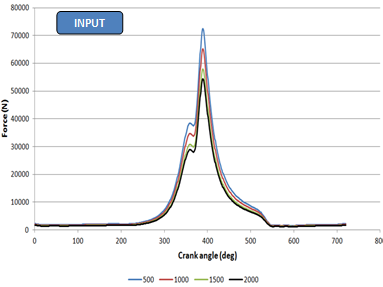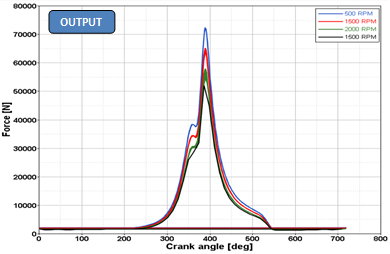MV-1015:Spline3Dを使ったエンジン内燃焼力のモデル化
本チュートリアルでは、2つの独立変数に依存する入力をSpline3Dを用いてモデル化する方法について学習します。
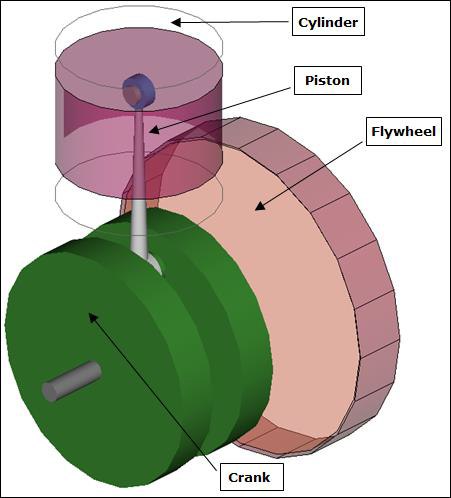 図 1.
図 1. - Spline3Dとは?
- Spline3Dsは、2つの独立なベクトルまたは軸を有する3次元座標系にプロットされる参照データです。これらは、3番目の軸に沿って一定の間隔に置かれる多数の2次元スプライン(カーブ)として可視化が可能です。例えば、ブッシュは通常、力vs.変位のカーブにより表現されます。力vs.変位はまた、温度と共に変化します。事実上、ブッシュの力 - 変位および温度については、2つの独立変数が存在します。別の例として、エンジン圧力(または力)vs.クランク角マップ(P-Theta図として知られる)が挙げられます。P-thetaマップは、異なるエンジン速度(またはRPM)で変化します。そのような状況を、Spline3Dを使ってモデル化することができます。
本演習では、エンジン機構がシミュレーションされます。クランク角とエンジンスピードに応じて変化する燃焼力が、Spline3Dを使ってモデル化されています。
モデルの確認
このステップでは、モデルを読み込んで確認します。
- 新しいMotionViewセッションを開始します。
-
 (Open Model)アイコンをクリックし、SingleCylEngine.mdlモデルファイルを開きます。
(Open Model)アイコンをクリックし、SingleCylEngine.mdlモデルファイルを開きます。
-
モデルを確認します。
- このモデルは、フライホイールを有するピストンシリンダー機構です。
- モデルは、2つのシステムSystem Cyl1とSystem Flywheelのを有しています。
-
System Flywheelを確認します。
-
System Cyl1を確認します。
- System Flywheel内のソルバー変数はアタッチメントとしてこのシステムに渡され、変数名arg_Crank_angle_SolVarおよびarg_Crank_RPM_SolVarを有します。これらを使って独立変数を定義し、一方、Spline3Dを使って燃焼力が定義されます。
- Combustion_ref マーカーは燃焼力用の参照として存在し、そのZ軸はピストンの運動方向に沿って方向付けされています。
Spline3Dエントリの追加
このステップでは、Spline3Dを使ってピストンに燃焼力を追加します。
Spline3Dを使ったフォースの追加
このステップでは、シリンダー内の燃焼を表すために、フォースを追加します。これを、Spline3Dエントリの追加で加えられたSpline3Dにマッピングします。
モデルの解析
このステップでは、MotionSolveでモデルを解析します。