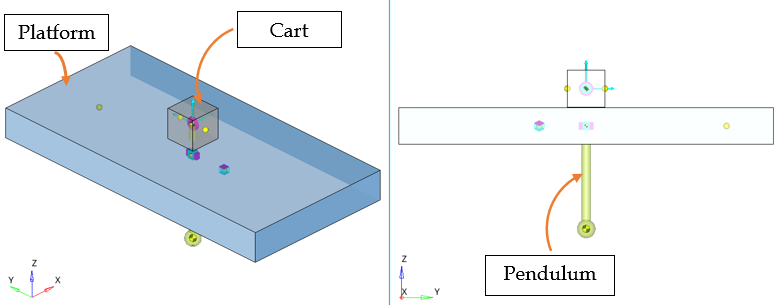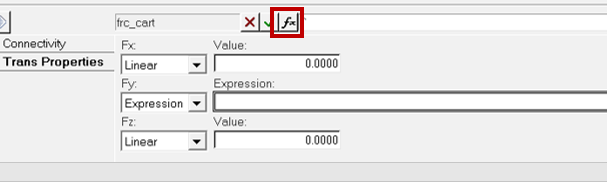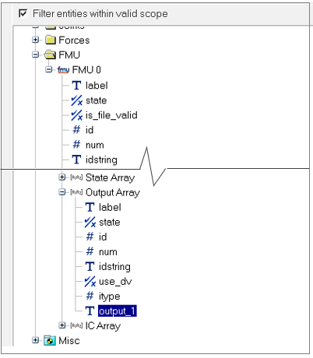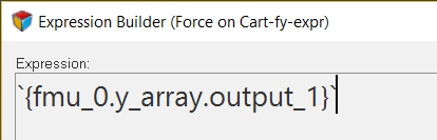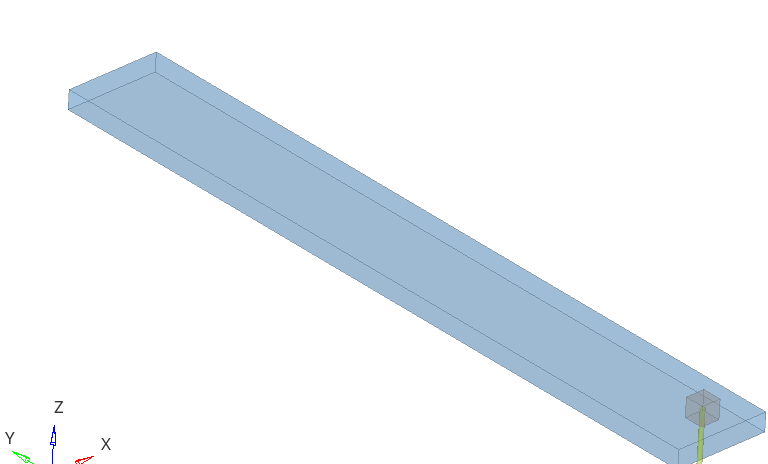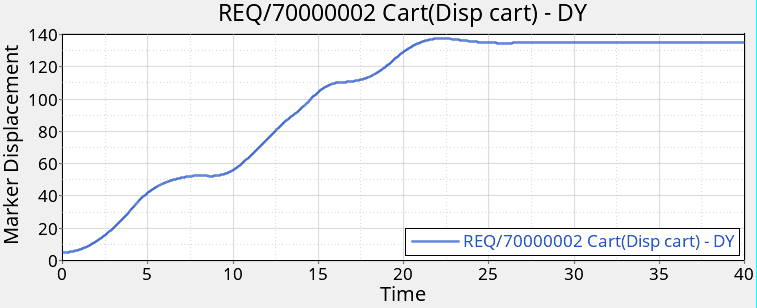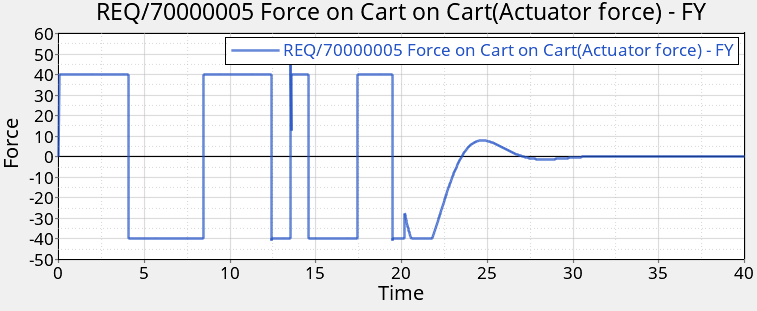MV-7012:MotionViewとMotionSolveにおけるFunctional Mockup Unit(FMU)
本チュートリアルでは、MotionViewとMotionSolveにおけるFMUの使用について学習します。
Functional Mock-up Interface(FMI)は、広範な領域と用途を跨いだモデルの交換を可能とするツールに依存しない標準インターフェースです。このインターフェースをベースとして、xmlファイル群、コンパイルされたCコードおよびその他のリソースファイル群の組み合わせを用いてモデルを記述したFunctional Mock-up Unit(FMU)は、そのようなインターフェースをサポートするアプリケーションで共有、使用することができます。
- モデル交換
- FMUは、状態量に関する必要な情報を含みます。このFMUを用いた親アプリケーションは、それらの状態量を‟内部化”して解法します。
- 連成シミュレーション
- FMUはソルバーを含むか、もしくは外部ソルバーに接続することが可能です。この場合、親アプリケーションはFMUまたは外部ソルバーと連成シミュレーションを行います。
現在は、FMI 1.0とFMI 2.0の2つのバージョンのFMIが使用されています。MotionViewとMotionSolveは、FMI 2.0のみをサポートしています。MotionViewでのFMU使用の詳細については、HyperWorks Desktop Reference GuideのMotionView > MDL Reference Guide、およびMotionSolve Reference Guideをご参照ください。
本チュートリアルは、下記に必要な手順を説明しています:
- 振子モデルのオープンと確認
- MotionViewでのFMUの追加
- 入力および出力のFMUへの結合
- モデルの実行と結果の表示
本チュートリアルでは、固定されたプラットフォーム上をスライドするカートに振子が均衡を保っています。シミュレーションの開始時、振子のおもりは下を向いており、目的は、カートを動かしておもりが上向きになるよう振子をスイングさせることにあります。一旦このポジションに到達したら、同じ位置を保持する必要があります。
この目的を達成するために、FMU形式のコントローラーを用いて、振子のバランスをとるために必要な力を決定します。FMUは、異なるコントロールシステムのモデリングアプリケーションからは独立して生成されます。