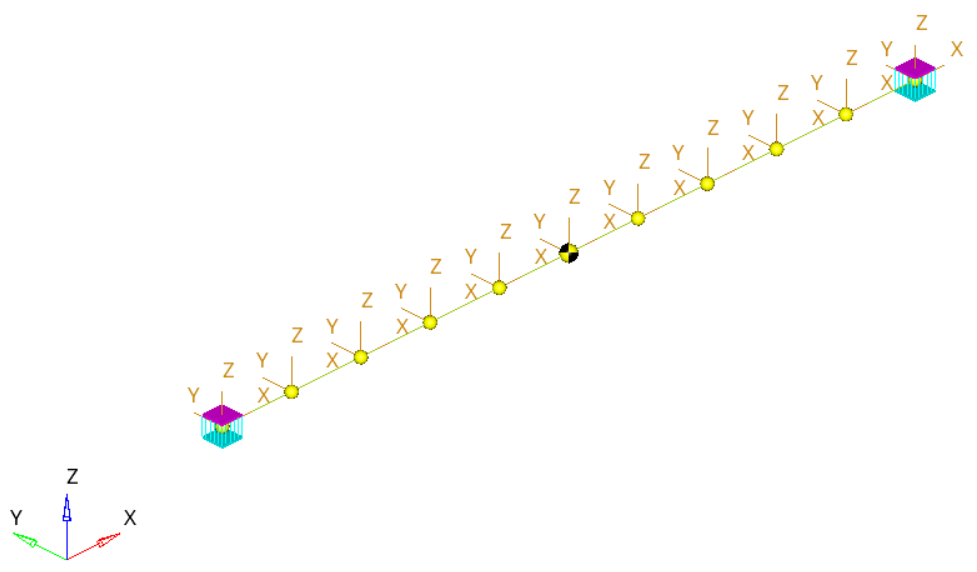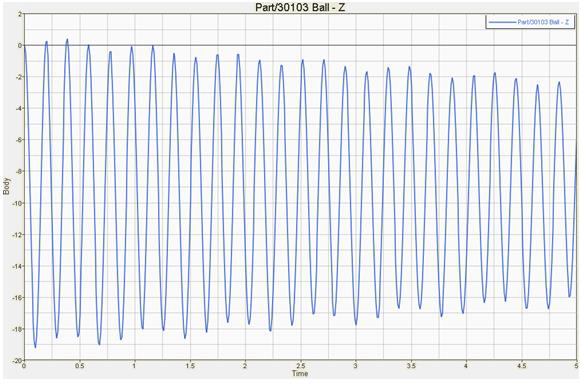MV-1027:点-可変形曲線(PTdCV)高次ペア拘束のモデル化
本チュートリアルでは、PTdCV(点-可変形曲線)ジョイントをモデル化する方法について学習します。
ポイントの作成
このステップでは、PTdCVモデルにポイントを作成します。
ボディの作成
このステップでは、PTdCVモデルにボディを作成します。
マーカーの作成
このステップでは、ビームに必要なマーカーを定義します。
ジョイントの作成
このステップでは、モデルに必要な固定ジョイントを定義します。
-
以下のいずれかの方法で、Add Joint or JointPairダイアログを開きます:
- ProjectブラウザのModelを右クリックしてを選択します。
- Model-Constraintsツールバーで、
 (Joints)アイコンを右クリックします。
(Joints)アイコンを右クリックします。
- ダイアログで、LabelにJoint0と入力します。
- ドロップダウンメニューでFixed Jointを選択し、OKをクリックします。
-
パネル内で、
 をダブルクリックします。
をダブルクリックします。
- ダイアログでBeamを選択し、OKをクリックします。
-
 をダブルクリックします。
をダブルクリックします。
- ダイアログでGround Bodyを選択し、OKをクリックします。
-
 をダブルクリックします。
をダブルクリックします。
- ダイアログでPointbeamInterface1を選択し、OKをクリックします。
-
ステップ1から9までを繰り返し、2つ目の固定ジョイントを作成します。
- LabelにJoint1と入力します。
-
 にPointbeamInterface2を選択します。
にPointbeamInterface2を選択します。
- Joint0について、その他のステップすべてに上記と同じ入力を使用します。
可変形カーブの作成
このステップでは、ビームのサーフェス上に可変形カーブを定義します。
-
以下のいずれかの方法で、Add DeformableCurveダイアログを開きます:
- ProjectブラウザのModelを右クリックしてを選択します。
- Model-Referenceツールバーで、
 (Deformable Curve)アイコンを右クリックします。
(Deformable Curve)アイコンを右クリックします。
- ダイアログで、LabelにDeformableCurve0と入力します。
- OKをクリックします。
-
Propertiesタブで、可変形カーブのプロパティを指定します。
PTdCVジョイントの作成
このステップでは、PTdCVジョイントを作成します。
グラフィックスの作成
このステップでは、ボールにグラフィックを作成します。
-
以下のいずれかの方法で、Add Graphics or GraphicPairダイアログを開きます:
- ProjectブラウザのModelを右クリックしてを選択します。
- Model-Referenceツールバーで、
 (Graphics)アイコンを右クリックします。
(Graphics)アイコンを右クリックします。
- ダイアログで、LabelにGraphic0と入力します。
- TypeドロップダウンメニューからSphereを選択します。続いて、OKをクリックします。
-
Connectivityタブで、
 をダブルクリックします。
をダブルクリックします。
- ダイアログでBallを選択し、OKをクリックします。
-
 をダブルクリックします。
をダブルクリックします。
- ダイアログでPoint4を選択し、OKをクリックします。
- Propertiesタブで、Radiusの下に2.0と入力します。
- Visualizationタブで、グラフィックの色を選択します。
節点の検索
このステップでは、Bodies Panelに戻り、ビーム上の節点を探します。
モデルの実行
このステップでは、PTdCVジョイントの制約を伴うモデルを実行します。
結果の表示
このステップでは、ボールの重心のZ位置をプロットします。