MV-7031: 履帯車両モデリング
このチュートリアルでは、MotionViewを使用して履帯車両を構築し、MotionSolveを使用してスロープ上の車両走行をシミュレートする方法を学習します。
モデルを開いて確認する
mbd_modeling\interactive\trackフォルダーから、ファイルのTrack_Start.mdlとsoil_input.datを自分の<作業ディレクトリ>にコピーします。
- 新しいMotionViewセッションを開始します。
-
 (Open Model)アイコンをクリックして、Track_Start.mdlモデルファイルを開きます。
(Open Model)アイコンをクリックして、Track_Start.mdlモデルファイルを開きます。
-
モデルを確認します。
- モデルは、mm、Kg、N、secの単位系です。
- モデルには次の2つのシステムが含まれています:ボディとサスペンション。
- ボディシステムには、互いに固定された車体(フレーム)とエンジンが含まれています。
- サスペンションシステムには、トーションスプリングダンパを使用して結合された3つのトレーリングアームが含まれています。
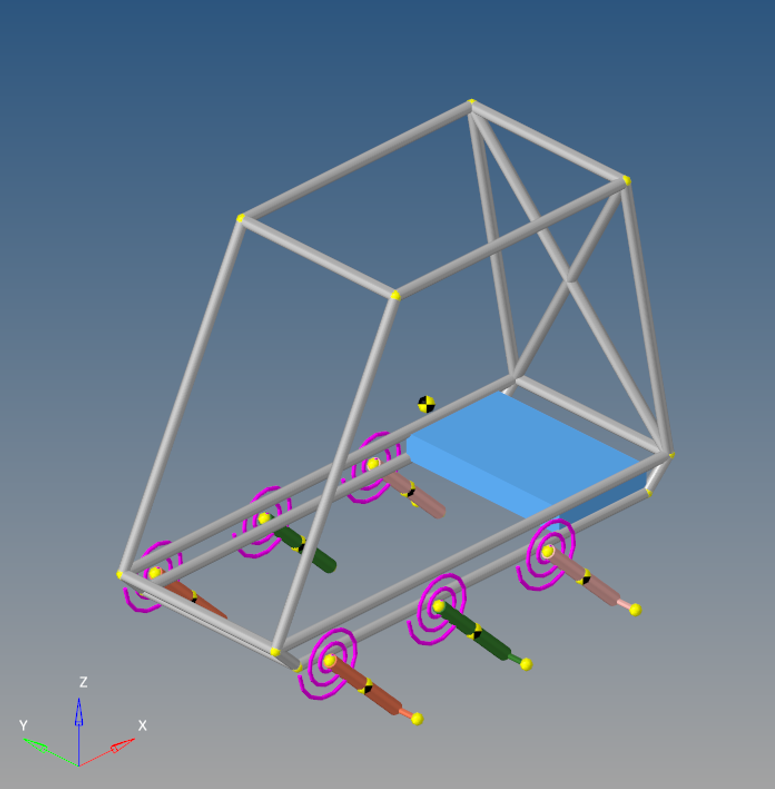
図 1.
転動体システムの作成
-
Modelメニューから、Track builder > Create rolling systemを選択します。
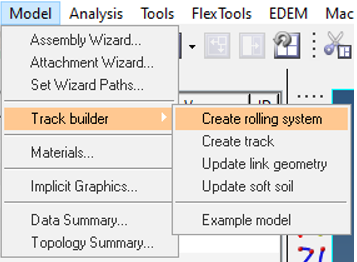
図 2. -
左右両方の転動体システムを作成する場合は、Symmetric pairチェックボックスをオンにします。
注: x-z平面に対して対称であることが必要です。
- Use CAD/H3D graphics for rolling element チェックボックスをオフにします。
- Use mass, inertia rolling element チェックボックスをオフにします。
-
下の表を使用して、スプロケットタイプの転動体システムを作成します。
Rolling System Varname Rolling System Label X Y Z Radius Thickness Number of Teeth Attach to Single/Left Attach to Right Sysr_spr Sprocket 0 -500 400 200 100 16 Frame Frame 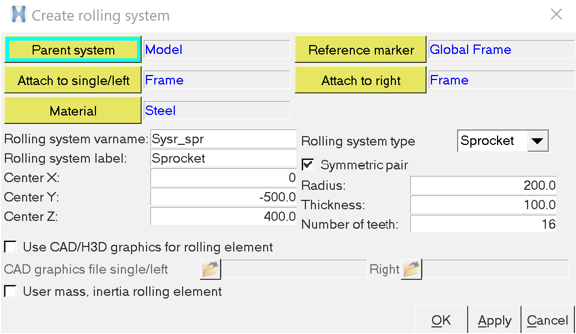
図 3. -
Applyをクリックして、Frameにスプロケットを適用します。
スプロケットが完全に生成されるのを待ってから、次の転動体システムを作成します。
-
下の表を使用して、複数のホイールタイプの転動体システムを作成します。
ヒント: Applyボタンを使用して、複数の転動体システムを作成している間、ダイアログを開いたままにします。
Rolling System Varname Rolling System Label X Y Z Radius Thickness Attach to Single/Left Attach to Right Sysr_frntw FrontWhl 300 -500 0 200 100 Front Arm-Left Front Arm-Right Sysr_midw MidWhl 800 -500 0 200 100 Mid Arm-Left Mid Arm-Right Sysr_rearw RearWhl 1300 -500 0 200 100 Rear Arm-Left Rear Arm-Right 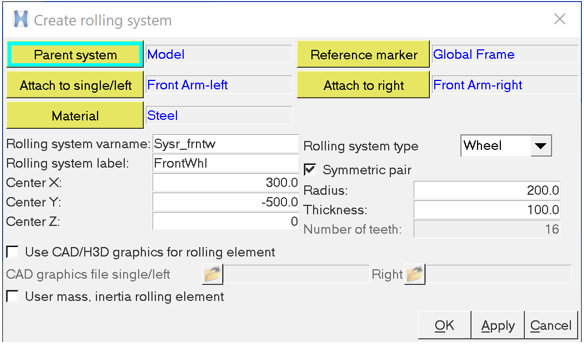
図 4. -
定義されたすべての転動体システムを含むモデルを以下に示します:
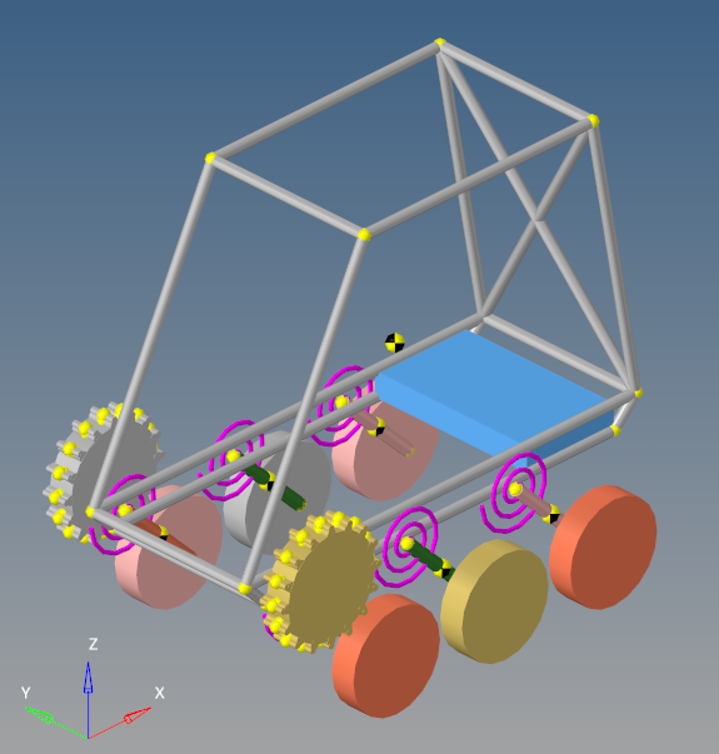
図 5.
履帯システムの作成
-
Modelメニューから、Track builder > Create trackを選択します。
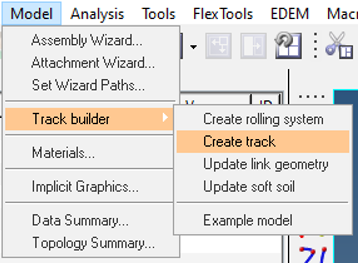
図 6. -
作成された4つの転動体システムに巻き付ける場合は、Total number of
Entities欄に4を入力します。
これにより、エンティティセレクターテーブルが4つの値を入力するように更新されます。
- sysw_trklhWrap varname、Track LHWrap label設定します。
- Track/Chainオプションが選択されていることを確認します。
-
以下に示す順序で巻き付けるシステムを選択し、それぞれのシステムのWraptypeをInsideに設定します。
- Sprocket LH
- RearWhl LH
- MidWhl LH
- FrontWhl LH
注: 選択されたホイールは、チェーンがスプロケットとホイールを時計周りの方向に巻き付く順序を表している必要があります。 - Link lengthに85.84を、Link thicknessに40.0を、Link widthに150を入力します。
- 選択後は、プレビューウィンドウにラッピングされた状態が表示新されます。
-
基本的なプロパティを定義したら、ダイアログ(Minimum
number of linksを参照)でシステムに巻き付くのに必要なリンクの数が提案されます。この場合は、49になります。Number of
links/segmentsに49を入力します。
これで、プレビューウィンドウに閉じた履帯が表示されます。
- Use CAD/H3d graphics for links チェックボックスをオフにします。
- User mass, Inertia for links チェックボックスをオフにします。
- Soil Interactionオプションを選択し、Interaction typeをSoft Soilに設定します。
- <作業ディレクトリ>から、土壌地形ファイルsoil_input.datを選択します。
-
Link DOFを1-Rotation
freeに設定します。
リンクが回転ジョイントを使用して結合され、それらの間の相対回転DOFは1つだけになります。
- Create Terrain Graphicsオプションを有効にします。
-
新しいTerrain graphics fileを<作業ディレクトリ>内のTGra.x_tファイルに設定します。
このファイルは、土壌地形ファイル内で定義されたプロファイルに基づいて作成されます。
- 接触設定は、モデル単位に基づいて自動的に記入されます。このモデルのデフォルト設定を使用します。
-
Applyをクリックして、左側の履帯を作成します。
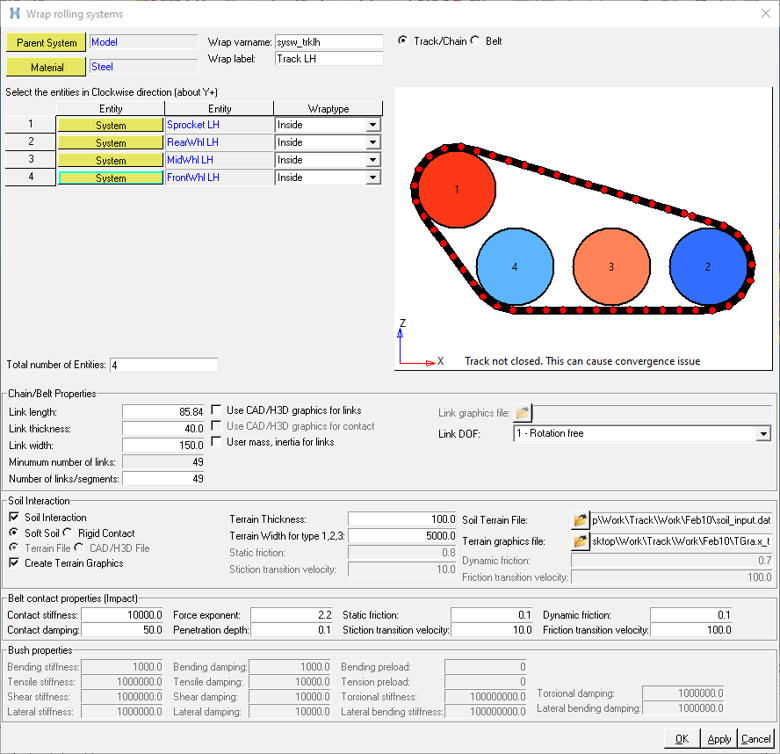
図 7.地形グラフィックスを伴う履帯を以下に示します: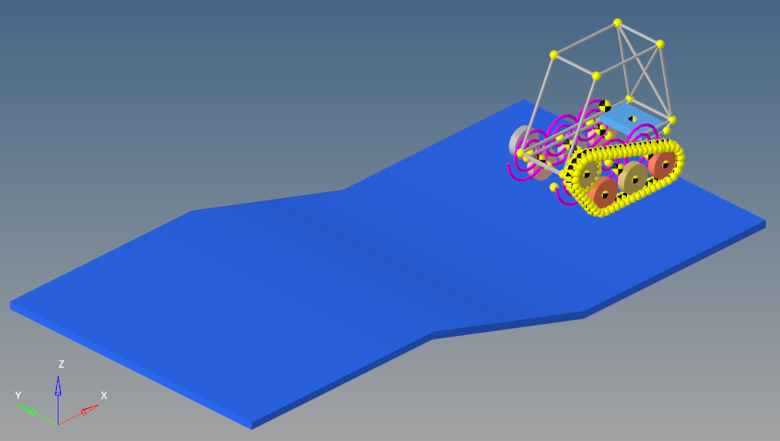
図 8. -
同じプロパティを使用して、varnameがsysw_trkrhでlabelがTrack RHの右側の履帯を作成します。以下に示す順序で巻き付けるシステムを定義し、それぞれのシステムのWraptypeをInsideに設定します。
- Sprocket RH
- RearWhl RH
- MidWhl RH
- FrontWhl RH
- このチュートリアルでは、グラフィックスが既に作成され、同じ土壌地形が左と右の両方に使用されているため、Create Terrain Graphicsチェックボックスをオフにします。
- OKをクリックして、履帯を受け入れ、ウィンドウを閉じます。
-
完成したモデルを以下に示します。
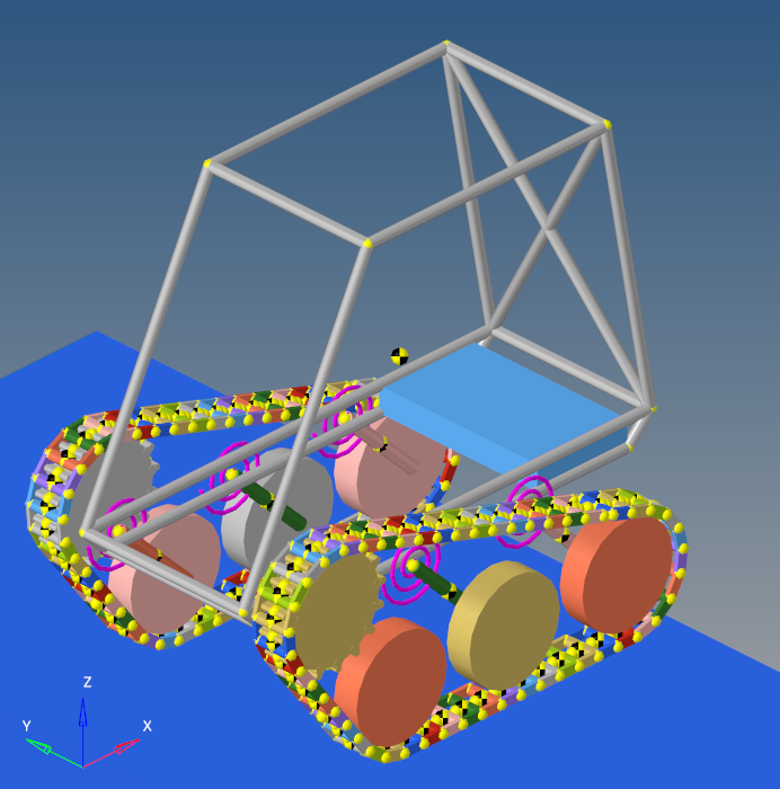
図 9.
土壌プロパティの確認
-
Modelメニューで、Track builder > Updated link geometryを選択してパラメータを表示します。
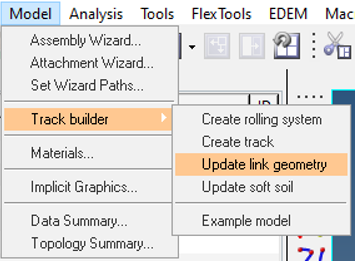
図 10. -
Update Link Geometryダイアログには、基本的なプロパティとリンク形状プロパティの一部が表示されます。データを確認し、Cancelをクリックしてダイアログを閉じます。
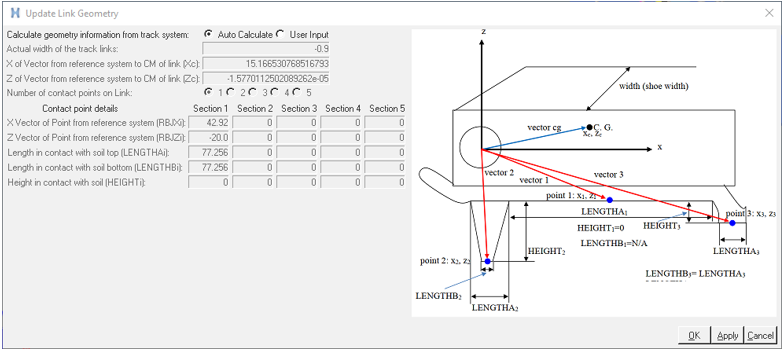
図 11. -
Modelメニューで、Track builder > Update soft soilを選択してパラメータを表示します。
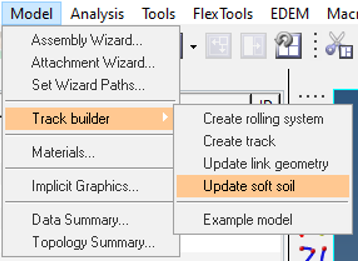
図 12. -
Update soft soil propertiesダイアログには、地形プロパティと土壌プロパティの詳細が表示されます。データを確認し、Cancelをクリックしてダイアログを閉じます。
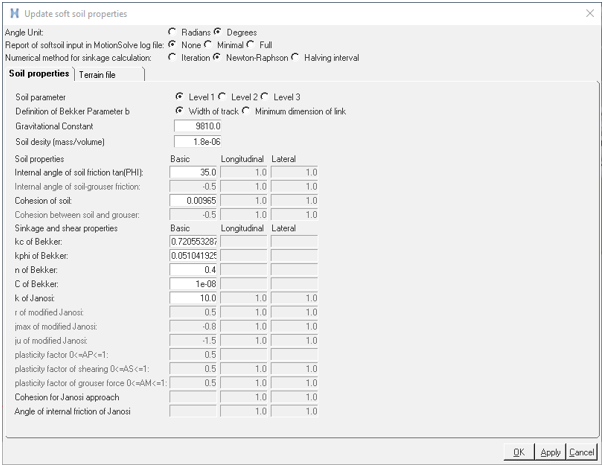
図 13.注: リンクプロパティと軟質土壌プロパティの詳細については、履帯モデルをご参照ください。
シミュレーションとポスト処理
- モデル内には、2つの運動のMotion 0とMotion 1があります。
- Sprocket LHとFrameから回転ジョイントを選択することによって、Motion 0のジョイントをSprocket LH Joint Revに更新します。
- Sprocket RHとFrameから回転ジョイントを選択することによって、Motion 1のジョイントをSprocket RH Joint Revに更新します。
- Runパネルで、モデルを10 Sec間シミュレートします。
-
Animateボタンをクリックして、
 HyperViewウィンドウに結果を読み込みます。
HyperViewウィンドウに結果を読み込みます。
-
Animationツールバーから
 (Start/Pause Animation)ボタンをクリックし、モデルをアニメーション表示します。
(Start/Pause Animation)ボタンをクリックし、モデルをアニメーション表示します。
-
アニメーションを可視化します。
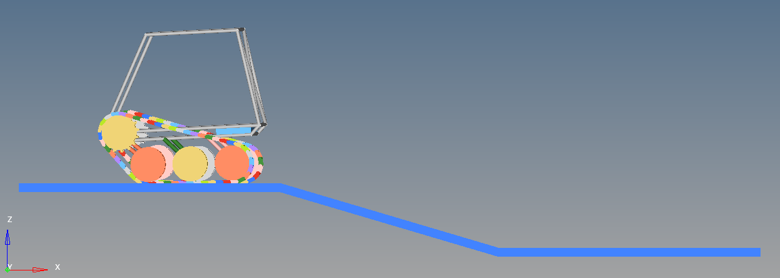
図 14. -
Page Controlsツールバーから
 (Add Page)アイコンをクリックします。
(Add Page)アイコンをクリックします。
-
アプリケーション選択ドロップダウンメニューを使って、クライアントを
 HyperGraph 2Dに切り替えます。
HyperGraph 2Dに切り替えます。
-
Build Plotsパネルで、
 をクリックして、MotionSolveの実行からの.abfファイルを読み込みます。
をクリックして、MotionSolveの実行からの.abfファイルを読み込みます。
-
Y type - REQSUBで、Sinkage of link 0をプロットします。

図 15.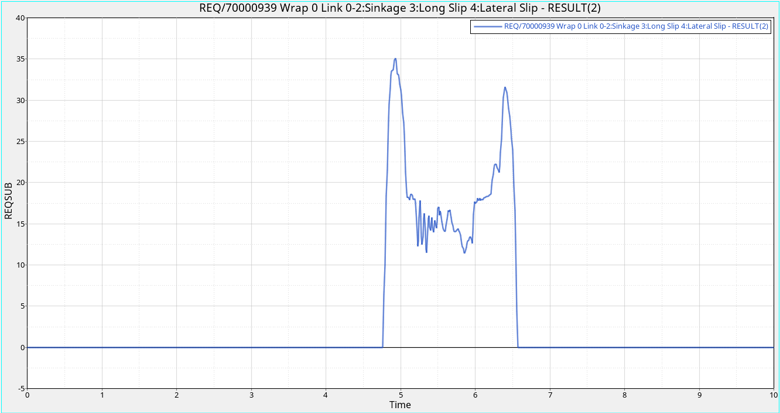
図 16.