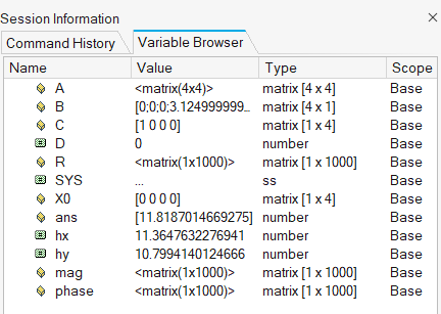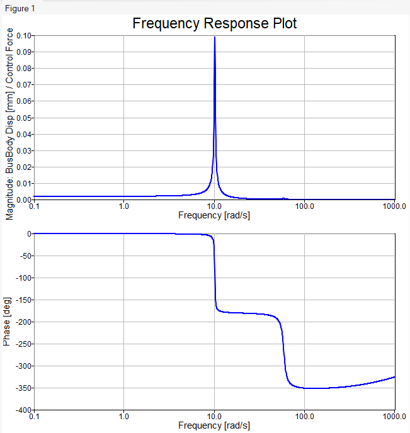MV-2051: MotionSolveとComposeによる周波数応答解析
このチュートリアルでは、MotionSolveを使用してマルチボディモデルを等価な状態空間形式に変換し、対応するマトリクスを取得する方法、これらの状態空間マトリクスを使用してAltair Compose内でマルチボディモデルの等価なLTIシステムを構築する方法、およびBode PlotダイアグラムでLTIシステム上で周波数応答解析を実行する方法を学習します。
これは、チュートリアル - MV-2050: 安定性と振動解析のための線形解析から続くチュートリアルです。
制御システムの設計は、線形時不変システム(LTIシステム)にのみ適用可能な伝達関数などの数学的ツールを使用することで、計算がより簡単になります。線形システムの出力は、入力の重ね合わせとして表現されます。広範囲の物理システムは、LTIモデルによって非常に正確に近似することができます。
線形時不変(LTI)システムは、次のように記述されます:

ここで、A、B、CおよびDは状態マトリクス、xは状態ベクトル、uは入力ベクトル、yは出力ベクトルです。
MotionSolveは、線形解析によって与えられた入力と出力のセットの状態マトリクスを計算することで、マルチボディシステムを線形化することができます。状態はMotionSolveによって自動的に選択されます。
周波数応答の概念と技術は、制御システム設計と解析において重要な役割を担っています。周波数応答法では、入力信号の周波数をある範囲で変化させて、その応答を調べます。
このチュートリアルでは、MotionSolveを使用してマルチボディモデルを等価な状態空間形式に変換し、対応するA、B、C、およびDの各マトリクスを取得する方法を学習します。これらの状態空間マトリクスはさらに、Altair Compose内内でマルチボディモデルの等価LTIシステムを構築するために使用されます。次に、Composeを用いて、LTIシステム上で周波数応答解析を行い、ボード線図を作成します。
その後で、Composeに用意されているさまざまなツールを使用して制御システムの設計を行うこともできますが、これはこのチュートリアルの範囲に含まれません。
モデルを開いて確認する
過渡解析 – 1次モードでの応答
チュートリアルのMV-2050では、このシステムの1次モードが1.63Hz(~10.24rad/s以下)とされました。このステップでは、Suspension Bodyに10.24rad/sの単位力を加えたときの、このシステムの応答(つまり、Busの変位)を確認します。
線形解析 - プラント入力
このステップでは、プラント(u)の入力を設定します。Suspension Massに制御力を与えます。
線形解析 - プラント出力
このステップでは、プラント(y)の出力を設定します。上記のステップ3と同様の方法で、ソルバー変数とソルバー配列が線形解析に追加されます。
線形解析の設定と実行
Composeでの周波数応答解析
このステップでは、MotionSolveの状態空間モデルを使用して、Composeで周波数応答解析を実行します。なお、実行中は、さまざまな周波数の入力信号がLTIシステムに与えられると、その特性に応じて、周波数自体は同じままで、出力信号の大きさと位相が変化します。
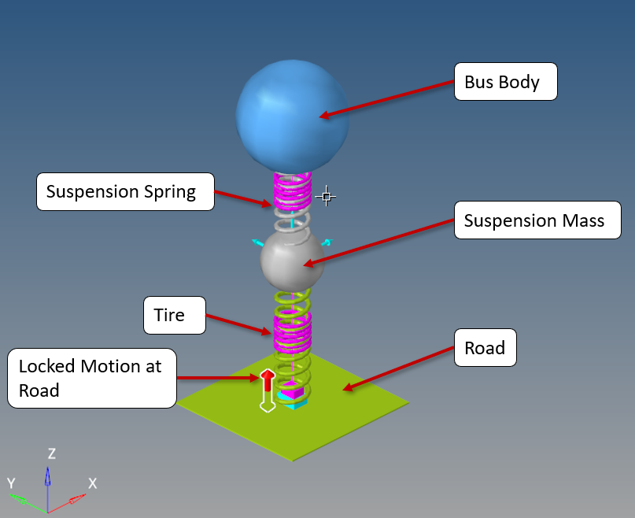
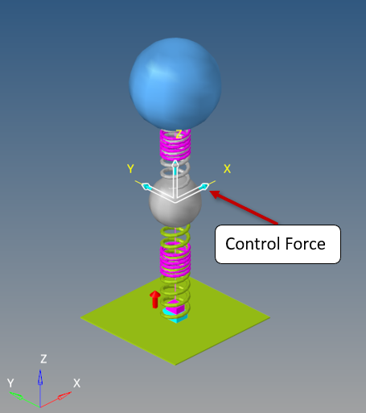
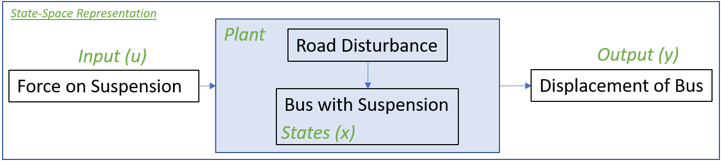
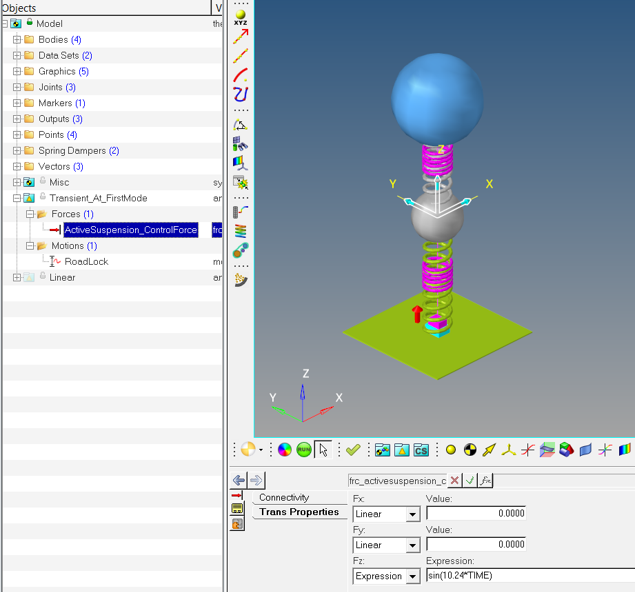

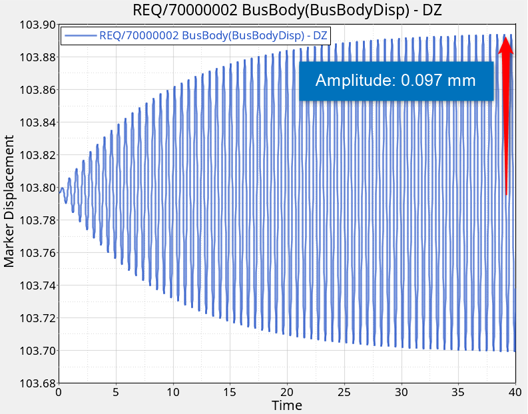
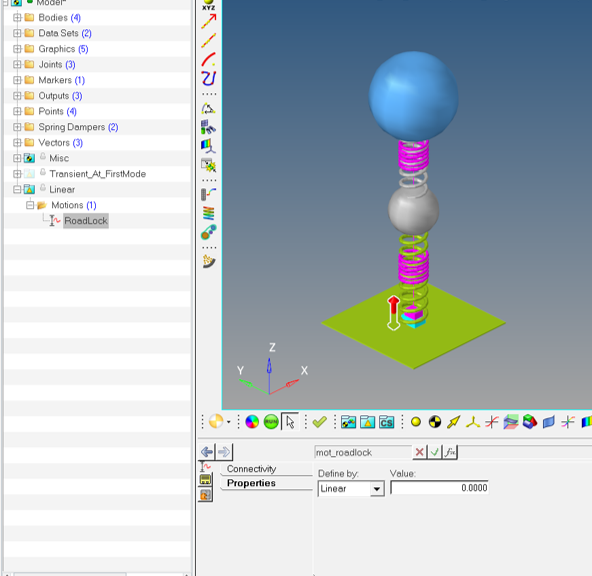
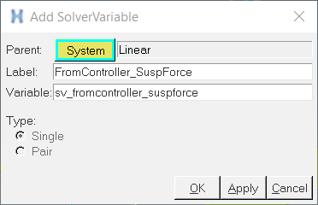
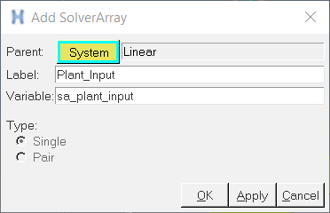

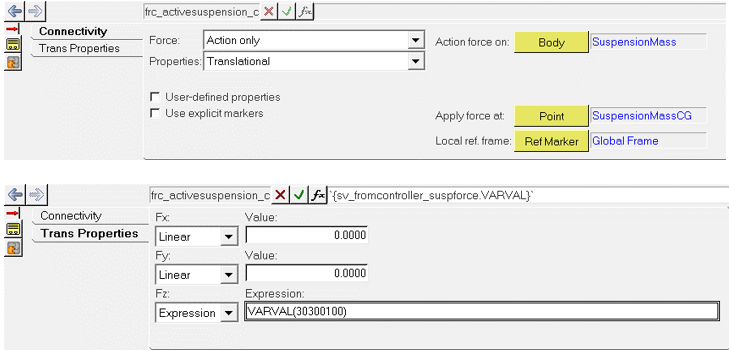
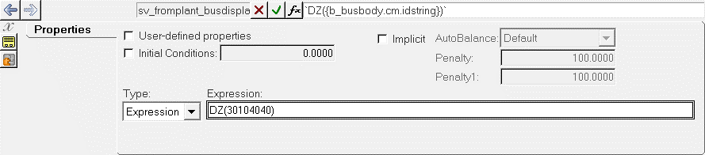


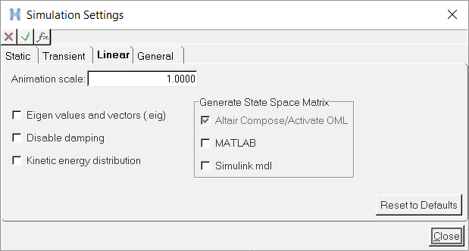
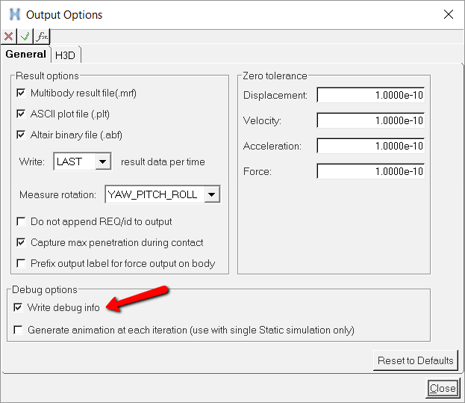
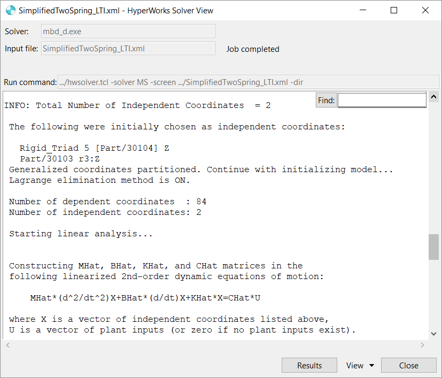
 omlスクリプト
omlスクリプト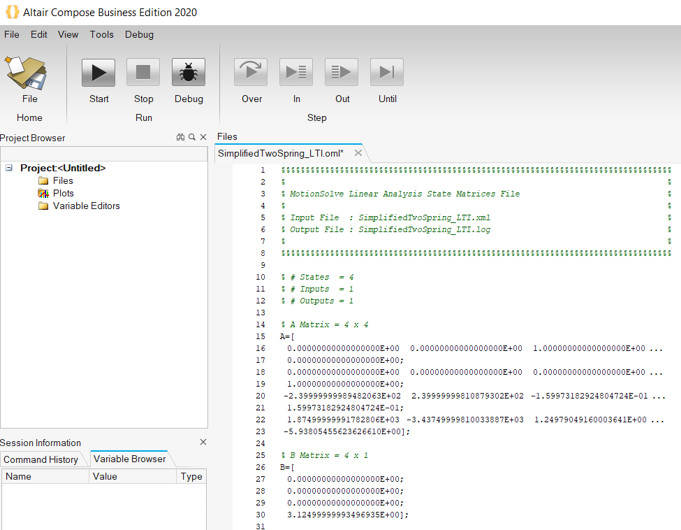
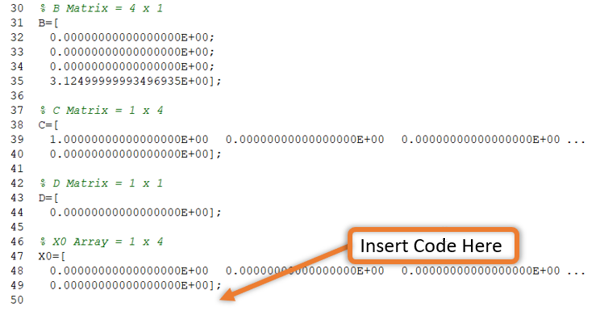
 ボタンをクリックして、スクリプトを実行します。
ボタンをクリックして、スクリプトを実行します。