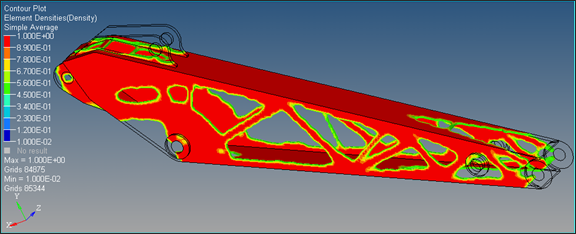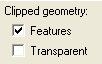OS-T:2098 掘削機アーム
本チュートリアルでは、等価静的荷重法(ESL)を用いたMBDシステムの最適化問題をセットアップします。
HyperMeshでモデルをセットアップし、トポロジー最適化ジョブをOptiStructで実行します。
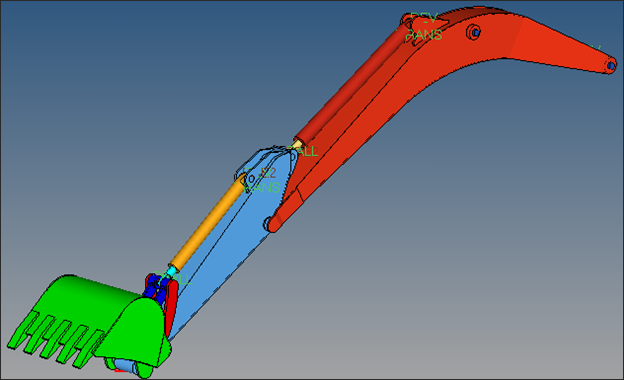
図 1. 掘削機モデル
- 目的関数
- ESL荷重ステップ内の最大コンプライアンスの最小化
- 制約条件
- 体積率の上限
- 設計変数
- ロアーアーム(弾性体)コンポーネント内の要素の要素密度
HyperMeshの起動とOptiStructユーザープロファイルの設定
モデルのオープン
ジョブのサブミット
モデルでは既にMBD解析のセットアップがなされ、すべてのボディが剛体として定義されています。
結果の表示
最適化のセットアップ
剛体の弾性体への変更
トポロジー設計変数の作成
- Analysisページからoptimizationをクリックします。
- topologyをクリックします。
- createサブパネルを選択します。
- desvar=欄にL_Arm_Topologyと入力します。
- type:をPSOLIDにセットします。
- プロパティセレクターを使って、lowerarmを選択します。
- createをクリックします。
-
設計変数のパラメータを更新します。
- parametersサブパネルを選択します。
- minmemb offからmindim=に切り替え、0.05と入力します。
- updateをクリックします。
- returnをクリックします。
最適化の応答の作成
- Analysisページからoptimizationをクリックします。
- Responsesをクリックします。
-
体積率の応答を作成します。
- responses=欄に、Volfracと入力します。
- response typeの下で、volumefracを選択します。
- regional selectionをby entityとno regionidに設定します。
- プロパティセレクターを使って、lowerarmを選択します。
- createをクリックします。
-
コンプライアンスの応答を作成します。
- responses=欄に、Compと入力します。
- response typeの下で、complianceを選択します。
- regional selectionをとno regionidに設定します。
- createをクリックします。
- returnをクリックし、Optimization panelに戻ります。
設計制約条件の作成
- dconstraintsパネルをクリックします。
- constraints=欄にVol_Constrと入力します。
- response =をクリックしVolfracを選択します。
- upper boundの横のボックスにチェックマークを入れ、0.5と入力します。
- createをクリックします。
- returnをクリックし、Optimization panelに戻ります。
制約条件が応答Volfracに定義されました。この制約条件は、設計空間に使用される体積率が0.5未満となるよう強制します。
目的関数の参照値の定義
目的関数の定義
- objectiveパネルをクリックします。
- minmaxが選択されていることを確認します。
- dobjrefsをクリックし、MAX_Compを選択します。
- createをクリックします。
- returnを2回クリックし、Optimization panelを終了します。
データベースの保存
- メニューバーでをクリックします。
- Save Asダイアログでファイル名欄にexcavator_MBD_Topology.hmと入力し、自身の作業ディレクトリに保存します。

 をクリックしてアニメーションを開始し、MBDモデルを確認します。
をクリックしてアニメーションを開始し、MBDモデルを確認します。 をクリックしてページを削除し、
をクリックしてページを削除し、
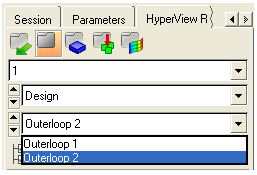
 をクリックし、Iso Valueパネルを開きます。
をクリックし、Iso Valueパネルを開きます。