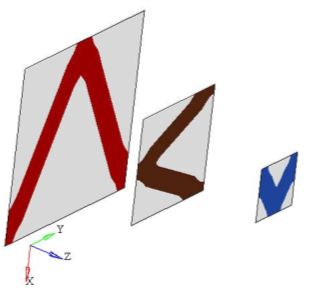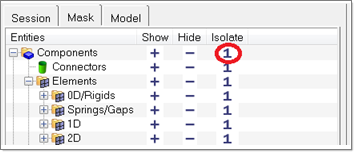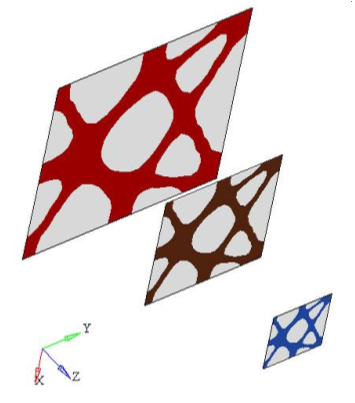OS-T:2050 パターン繰り返し
本チュートリアルでは、パターン繰り返しを用いてトポロジー最適化を行います。
本チュートリアルで使用されるモデルは、1つのエッジ上に集中荷重が、その向かいにあるエッジ上に2つの拘束条件が課せられている矩形のプレートです。パターン繰り返しの有無によってトポロジー結果にどのような差が生じるかを検証するために、このプレートの0.6および0.3倍にスケーリングされた、異なる方向に集中荷重および境界条件が適用されている2つの矩形プレートもモデル化されています。
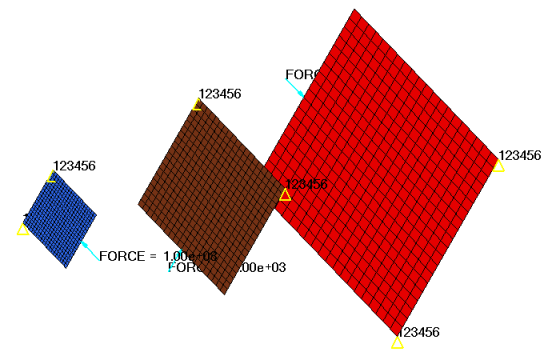
図 1.
HyperMeshの起動とOptiStructユーザープロファイルの設定
モデルの読み込み
最適化のセットアップ
トポロジー設計変数の作成
- Analysisページからoptimizationをクリックします。
- topologyをクリックします。
- createサブパネルを選択します。
- desvar=欄にdv1と入力します。
- type:をPSHELLにセットします。
- プロパティセレクターを使って、firstを選択します。
- createをクリックします。
-
設計変数のパラメータを更新します。
- parametersサブパネルを選択します。
- minmemb offからmindim=に切り替え、2.0と入力します。
- updateをクリックします。
- 上記の手順を繰り返し行い、コンポーネントsecondおよびthirdについて、dv2およびdv3とラベル付けされた設計変数を作成します。
- returnをクリックします。
最適化の応答の作成
- Analysisページからoptimizationをクリックします。
- Responsesをクリックします。
-
体積率の応答を作成します。
- responses=欄に、Volfracと入力します。
- response typeの下で、volumefracを選択します。
- regional selectionをtotalとno regionidに設定します。
- createをクリックします。
-
コンプライアンスの応答を作成します。
- responses=欄に、compと入力します。
- response typeの下で、complianceを選択します。
- regional selectionをとno regionidに設定します。
- createをクリックします。
- returnをクリックし、Optimization panelに戻ります。
設計制約条件の作成
- dconstraintsパネルをクリックします。
- constraints=欄にvolfracと入力します。
- response =をクリックしVolfracを選択します。
- upper boundの横のボックスにチェックマークを入れ、0.3と入力します。
- createをクリックします。
- returnをクリックし、Optimization panelに戻ります。
目的関数の定義
- objectiveパネルをクリックします。
- minが選択されていることを確認します。
- response=をクリックし、compを選択します。
- 荷重ステップセレクターを使って、subを選択します。
- createをクリックします。
- returnを2回クリックし、Optimization panelを終了します。
 を選択します。
を選択します。 をクリックし、Valueパネルを開きます。
をクリックし、Valueパネルを開きます。 をクリックし、Simulationリストから最終反復計算を選択します。
をクリックし、Simulationリストから最終反復計算を選択します。