OS-T: 2090 押し出し制約条件
本チュートリアルでは、押し出し制約法を使って、押し出し制約条件を伴う最適化問題を実施し、指定したパスに沿って一定の断面を持つような設計を生成します。特に、押し出しプロセスで製造する部品がこの状況に該当します。
トポロジー最適化で押し出しの製造用制約条件を適用することにより、初期メッシュ、境界条件、荷重に関係なく、一定の断面を持つソリッドモデルの設計が可能です。
本チュートリアルでは、湾曲した梁を、その上で車両が動くレールとみなし、トポロジー最適化を定義する手順について解説します。梁の両端は支持されています。レールの全長上にかかる点荷重を7つの独立した荷重ケースとして表し、車輌の動きをシミュレートします。レールは押し出し成型で製造されます。手順としては、HyperMeshを用いてトポロジー設計空間、押し出し製造制約条件および最適化パラメータ(応答、目的関数および制約条件)の定義を行います。
この最適化には、DTPL(Design Variable for Topology Optimization: トポロジー最適化の設計変数)カードが使用されます。
本演習では、押し出し製造されたレールの剛性が増し、材料が最小限で済むよう、湾曲した梁についてトポロジー最適化を実施します。
- 目的関数
- 重み付きコンプライアンスの最小化
- 制約条件
- 体積率 < 0.3
- 設計変数
- 設計空間内の各要素の密度
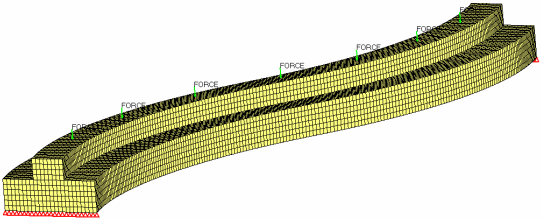
図 1. 荷重および境界条件を示した湾曲した梁の有限要素メッシュ
HyperMeshの起動とOptiStructユーザープロファイルの設定
モデルの読み込み
最適化のセットアップ
トポロジー設計変数の作成
ここでは、トポロジー設計空間定義design_solidを作成します。designプロパティコレクターに属す要素はすべて、設計空間内に含まれるようになります。
- Analysisページからoptimizationをクリックします。
- topologyをクリックします。
- createサブパネルを選択します。
- desvar=欄にdesign_solidと入力します。
- type:をPSOLIDにセットします。
- プロパティセレクターを使って、new_solidを選択します。
- createをクリックします。
押し出し問題と押し出しパスの定義
最適化の応答の作成
- Analysisページからoptimizationをクリックします。
- Responsesをクリックします。
-
体積率の応答を作成します。
- responses=欄に、Volfracと入力します。
- response typeの下で、volumefracを選択します。
- regional selectionをtotalとno regionidに設定します。
- createをクリックします。
-
重み付けコンプライアンスの応答を作成します。
- responses=欄に、wcomp1と入力します。
- response typeの下で、weighted compを選択します。
- loadstepsをクリックし、すべての荷重ステップを選択します。
- returnをクリックします。
- createをクリックします。
- returnをクリックし、Optimization panelに戻ります。
設計制約条件の作成
- dconstraintsパネルをクリックします。
- constraints=欄にconstr1と入力します。
- response =をクリックしVolfracを選択します。
- upper boundの横のボックスにチェックマークを入れ、0.3と入力します。
- createをクリックします。
- returnをクリックし、Optimization panelに戻ります。
目的関数の定義
- objectiveパネルをクリックします。
- minが選択されていることを確認します。
- response=をクリックし、wcomp1を選択します。
- createをクリックします。
- returnを2回クリックし、Optimization panelを終了します。
最適化の実行
結果の表示
結果ファイルの読み込みとポスト処理

図 4. 湾曲した梁のレールのアイソサーフェスプロット. 押し出し制約条件を用いたトポロジー最適化
押し出しコンポーネントの断面の表示
-
Displayツールバーで
 をクリックし、Section Cutパネルを開きます。
をクリックし、Section Cutパネルを開きます。
- Addをクリックし、新しい断面を作成します。
- Define planeをY Axisに設定します。
- Baseセレクターを使用し、モデルの中央に位置する任意のコーナーをクリックします。
- Applyをクリックします。
- Define planeの下のスライダーを動かして、モデルをスクロールします。
- Display optionsの下で、Widthの横のスライダーバーを使用し、断面の幅を変更します。
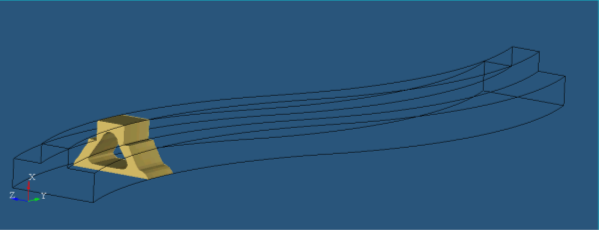
図 5. 断面のコンタープロット. 湾曲した梁のx-z平面上
 を選択します。
を選択します。.png) をクリックし、Numbersパネルを開きます。
をクリックし、Numbersパネルを開きます。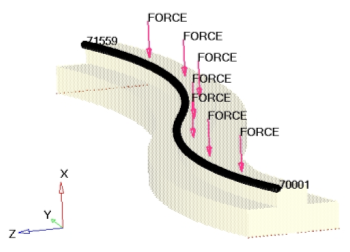
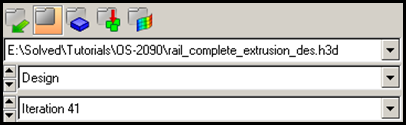
 をクリックし、Iso Valueパネルを開きます。
をクリックし、Iso Valueパネルを開きます。