OS-T:2095 矩形プレートの周波数応答解析
本チュートリアルでは、OptiStructを用いた周波数応答最適化について解説します。
まず最初に、既存の平板の有限要素(FE)モデルを読み込み、モーダル法による周波数応答解析によってピーク振幅を求めます。続いて、同じプレートに対し過渡応答最適化を実行して新規設計案を得ます。
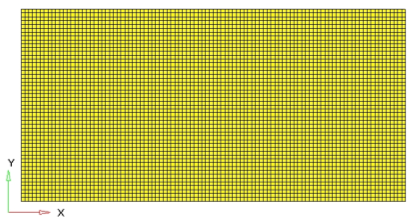
図 1. プレートモデル
- 目的関数
- 体積の最小化
- 制約条件
- Max FRF Disp.< 600 mm
- 設計変数
- 設計空間内の各要素の密度
HyperMeshの起動とOptiStructユーザープロファイルの設定
モデルの読み込み
荷重と境界条件の適用
SPCと単位荷重コレクターの作成
制約の作成
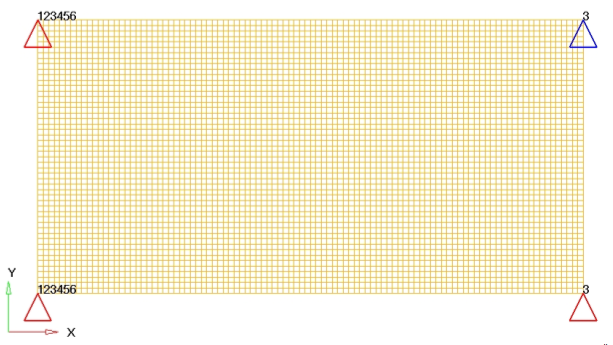
図 4. 自由度のついたFEプレートモデル
周波数範囲の表の生成
- Modelブラウザで右クリックしてを選択します。
- Nameにtabled1と入力します。
- Colorをクリックし、カラーパレットから色を選択します。
- Card ImageをTABLED1に設定します。
- ModelブラウザでTABLED1を右クリックしてEditを選択します。
-
Curve Editorで以下を入力します:
- x(1)欄に0.0と入力します。
- y(1)欄に1.0と入力します。
- x(2)欄に1000.0と入力します。
- y(2)欄に1.0と入力します。
- ダイアログを閉じるには、Closeをクリックします。
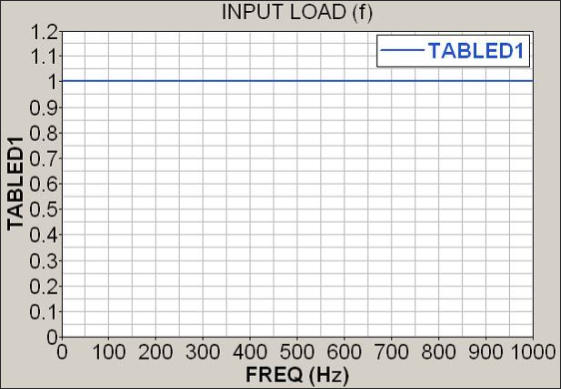
図 5.
周波数依存動的荷重の作成
応答の解に用いる周波数セットの生成
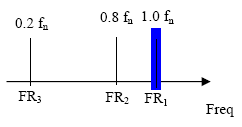
図 7.
EIGRL荷重コレクターの作成
荷重ステップの作成
spc荷重コレクター内の拘束条件とrload2荷重コレクター内の単位荷重をfreq5荷重コレクターで定義された周波数セットおよびeigrl荷重コレクターで定義されたモーダル法と共に参照するOptiStructサブケースが作成されました。
FRFシミュレーションの前にモーダル解析を行うことが推奨されます。ここでは、Frequency Response Analysisのセットアップに焦点を当てるため、この手順は省略します。
出力結果のための節点セットの生成
周波数応答解析用の出力と減衰のセットの作成
データベースの保存
- メニューバーでをクリックします。
- Save Asダイアログでファイル名欄にfrf_response_input.hmと入力し、自身の作業ディレクトリに保存します。
ジョブのサブミット
結果の表示
モデルのオープン
データベースの保存
- メニューバーでをクリックします。
- Save Asダイアログでファイル名欄にfrf_response_optimization.hmと入力し、自身の作業ディレクトリに保存します。
最適化のセットアップ
トポロジー設計変数の作成
最適化の応答の作成
- Analysisページからoptimizationをクリックします。
- Responsesをクリックします。
-
設計空間の体積率を定義する体積の応答を作成します。
- responses=欄に、volumeと入力します。
- response typeの下で、volumeを選択します。
- regional selectionをtotalとno regionidに設定します。
- createをクリックします。
-
自由度3で最大絶対値を定義する周波数応答変位(制約条件)を作成します。
- responses=欄にfrfdispと入力します。
- response typeをfrf displacementに設定します。
- コンポーネントをrealからmagnitudeに切り替えます。
- functionをall freqに設定します。
- 節点セレクターを使って、IDが3の節点を選択します。
- dof3を選択します。
- createをクリックします。
- returnをクリックし、Optimization panelに戻ります。
設計制約条件の作成
- dconstraintsパネルをクリックします。
- constraints=欄にconstrと入力します。
- response =をクリックしfrfdispを選択します。
- upper boundの横のボックスにチェックマークを入れ、600と入力します。
- 荷重ステップセレクターを使って、subcase1を選択します。
- createをクリックします。
- returnをクリックし、Optimization panelに戻ります。
目的関数の定義
- objectiveパネルをクリックします。
- minが選択されていることを確認します。
- response=をクリックし、volumeを選択します。
- createをクリックします。
- returnを2回クリックし、Optimization panelを終了します。
最適化の実行
- frf_response_optimization.hgdata
- 各反復計算における目的関数、制約条件の違反率が納められているHyperGraph形式のファイル。
- frf_response_optimization.HM.comp.tcl
- 密度の結果値に基づいて要素をコンポーネントに分類するために使用されるHyperMeshコマンドファイル。このファイルは、OptiStructのトポロジー最適化を実行した場合にのみ使用されます。
- frf_response_optimization.HM.ent.tcl
- 密度の結果値に基づいて要素をエンティティセットに分類するために使用されるHyperMeshコマンドファイル。このファイルは、OptiStructのトポロジー最適化を実行した場合にのみ使用されます。
- frf_response_optimization.html
- 問題設定と最終反復計算結果のサマリーを含むHTML形式の最適化レポート。
- frf_response_optimization.oss
- デフォルトで密度のしきい値が0.3として定義されているOSSmooth用のファイル。このファイル内のパラメーターを調整することでユーザーの意図する結果を得ることができます。
- frf_response_optimization.out
- ファイルのセットアップ、最適化のセットアップの情報、 実行に必要なRAMとディスクスペースの見積もり、それぞれの最適化の反復情報、計算時間の情報を含むOptiStruct出力ファイル。frf_response_optimization.femファイルの処理を行う際にフラグが立つワーニングおよびエラーに関しては、このファイルを確認すること。
- frf_response_optimization.sh
- 反復計算が終了した段階での形状データが納められているファイル。各要素の密度値、空孔の大きさと角度を含む。このファイルは、最適化計算のリスタートに使用することができます。
- frf_response_optimization.stat
- 計算を完全に終了するために使用されたCPU、また、入力デックの読み出し、アセンブリ、解析および収束等のCPU情報が含まれています。
- frf_response_optimization_des.h3d
- 最適化結果を含むHyperViewバイナリ結果ファイル。
- frf_response_optimization_s#.h3d
- 線形静解析からの結果を含むHyperViewバイナリ結果ファイル。
- frf_response_optimization.his_data
- 各反復計算における反復計算数、目的関数の値、制約条件の違反率が収められているOptiStructの履歴ファイル。
結果の表示
すべての反復計算における要素密度と要素板厚の結果がOptiStructから出力されます。
密度結果の静的プロットの表示
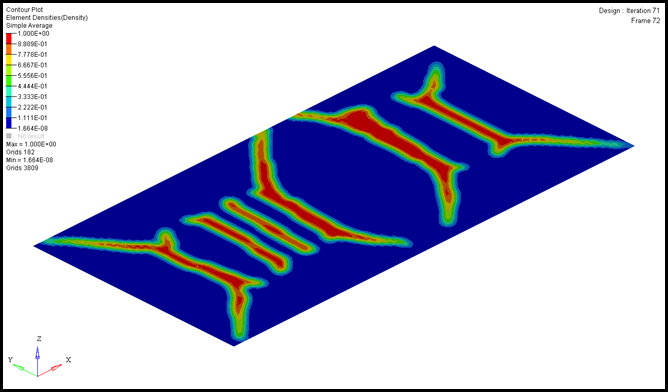
図 18. ベースラインモデルのコンター. 最終設計反復計算が表示されます。
最適化実行結果のピーク変位の比較
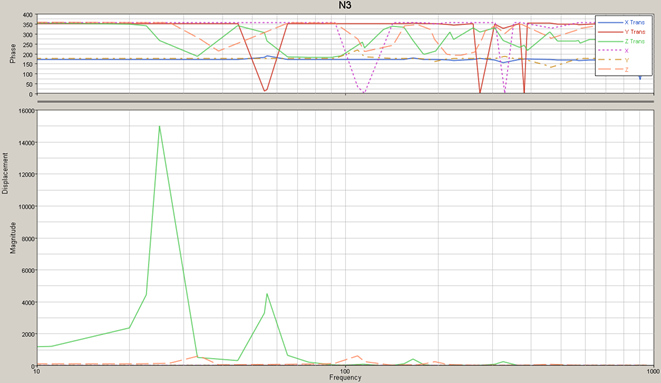
図 20. プレートの元の設計と最終設計結果
 を選択します。
を選択します。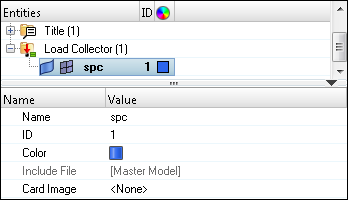
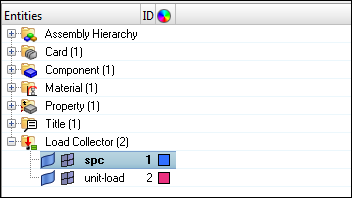
.png) をクリックし、Numbersパネルを開きます。
をクリックし、Numbersパネルを開きます。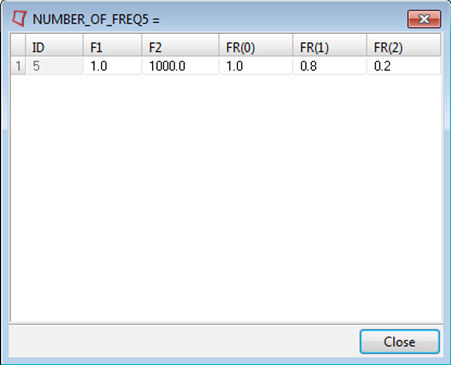


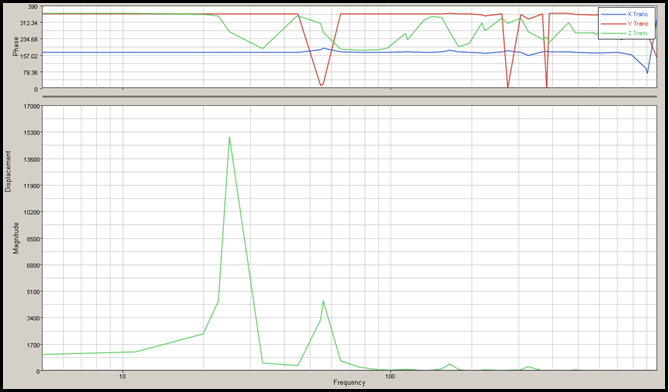
 をクリックし、Define Curvesパネルを開きます。
をクリックし、Define Curvesパネルを開きます。 をクリックし、Curve Attributes パネルを開きます。
をクリックし、Curve Attributes パネルを開きます。 に変更します。
に変更します。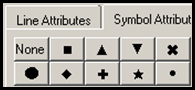
 をクリックし、Axesパネルを開きます。
をクリックし、Axesパネルを開きます。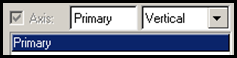
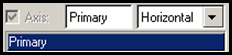
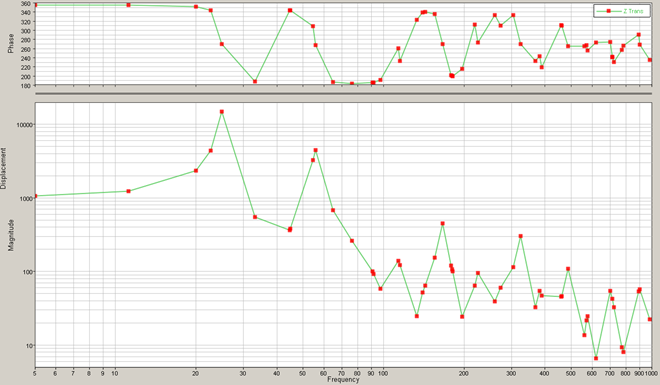
 をクリックし、Coordinate Infoパネルを開きます。
をクリックし、Coordinate Infoパネルを開きます。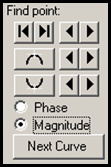

 に変更することで、
に変更することで、 をクリックし、
をクリックし、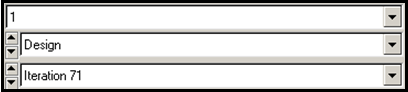
 をクリックしてBuild Plotsパネルを開きます。これは、既存の解析情報に重ねて曲線を追加するために使用します。
をクリックしてBuild Plotsパネルを開きます。これは、既存の解析情報に重ねて曲線を追加するために使用します。