OS-T:2070 DMIGを用いた縮退モデル
本チュートリアルでは、シンプルな片持ち梁をモデル化した既存の有限要素モデルを使用し、静的縮退を使って有限要素モデルを縮退する方法について説明します。また、その縮退モデルについてトポロジー最適化を実行します。
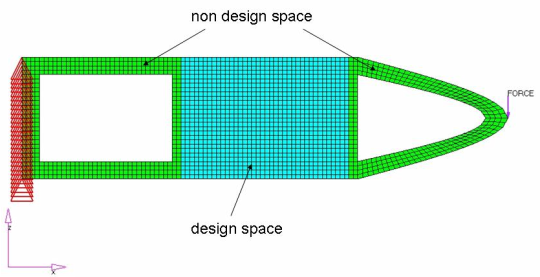
図 1. 静的縮退なしの片持ち梁のフルモデル
- 目的関数
- コンプライアンスの最小化
- 制約条件
- 体積を現状の40%以下に
- 設計変数
- 設計空間内の各要素の密度
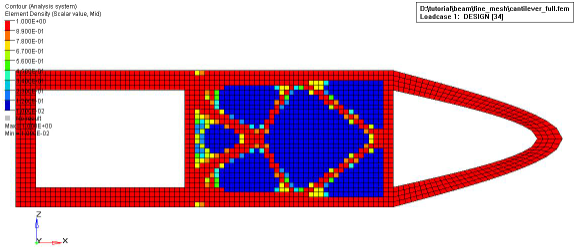
図 2. 片持ち梁のフルモデルのトポロジー最適化結果
静的縮退によるモデル縮退テクニックで縮退すべきモデルのパートは、スーパーエレメントと呼ばれます。OptiStructでは、スーパーエレメントの境界自由度、すなわち、マトリックスの直接入力により置き換えられる縮退部コンポーネントと縮退されない部分との接合箇所の自由度のセットを示すには、ASETまたはASET1バルクデータエントリが必要です。ASETの数が多いほど、静的縮退の精度と解析コストは高くなります。例えば、静的縮退を用いることにより、解くべきマトリックスのサイズは小さくなりますが、縮退マトリックス(DMIG)が非常に密である場合、マトリックスが疎であるフルモデルの場合と比べて解析時間が長くかかります。したがって、DMIGを用いた効率的な解析を行うには、ASETエントリの選択が非常に重要となります。
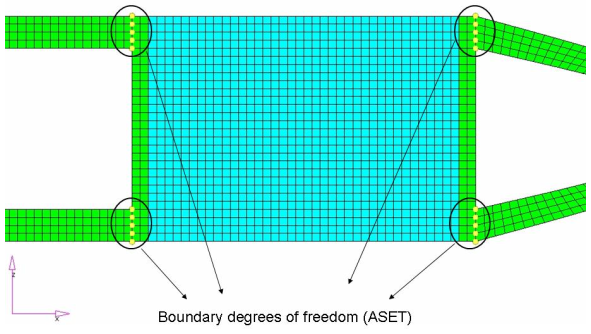
図 3. 片持ち梁モデルのASET
HyperMeshの起動とOptiStructユーザープロファイルの設定
モデルのオープン
スーパーエレメントの作成
ASETs荷重コレクターの作成
-
荷重コレクターを作成します。
-
拘束条件を作成します。
- returnをクリックし、メインメニューに進みます。
後続の最適化で縮退されたない要素の削除
縮退マトリックスを外部ファイルに書き出すためのパラメータの定義
- Analysisページからパネルcontrol cardsパネルをクリックします。
- Card Imageダイアログで、PARAMをクリックします。
- EXTOUTを選択します。
- card imageの上部、EXTOUTの下で、DMIGPCHを選択します。
- returnをクリックし、PARAMから抜けます。
- returnをクリックし、メインメニューに戻ります。
データベースの保存
- メニューバーでをクリックします。
- Save Asダイアログでファイル名欄にcantilever_dmig.hmと入力し、自身の作業ディレクトリに保存します。
ジョブのサブミット
- cantilever_dmig.out
- ファイルの設定、最適化問題の設定、実行に必要なRAMおよびディスクスペースの推定量、各最適化反復計算の情報、解析時間等、特定の情報を含むOptiStructの出力ファイル。ワーニングおよびエラーに関しては、このファイルを確認すること。
- cantilever_dmig.stat
- 解析のプロセスの間のそれぞれのステップでのCPU情報を提供する、解析のプロセスの要約。
- cantilever_dmig_AX.pch
- 縮退マトリックス(DMIG)ファイル
マトリックスは、DMIGバルクデータエントリと同じフォーマットで.pchファイルに書き出されます。これらは、1つのヘッダーエントリと1つまたは複数のカラムエントリで定義されます。デフォルトでは、剛性マトリックスの名称はKAAX、質量はMAAX、荷重はPAXです。本チュートリアルでは質量マトリックスは使用されないため、.pchファイルには書き出されません。
I/O OptionのエントリのDMIGNAMEにより、マトリックスの名称をコントロールすることが可能です。
データベースの作成
スーパーエレメントをモデルに含める
モデルのオープン
DMIGを使って縮退されたスーパーエレメントパートの削除
DMIGを伴うトポロジー最適化のセットアップ
- Analysisページからパネルcontrol cardsパネルをクリックします。
-
INCLUDE_BULKコントロールカードを定義します。
-
K2GGコントロールカードを定義します。
-
P2Gコントロールカードを定義します。
- P2Gをクリックします。
- P2G=欄に、PAXと入力します。
- returnをクリックし、P2Gコントロールカードを終了します。
- returnをクリックし、メインメニューに進みます。
最適化のセットアップ
トポロジー設計変数の作成
- Analysisページからoptimizationをクリックします。
- topologyをクリックします。
- createサブパネルを選択します。
- desvar=欄にtopoと入力します。
- type:をPSHELLにセットします。
- プロパティセレクターを使って、designを選択します。
- createをクリックします。
-
設計変数のパラメータを更新します。
- parametersサブパネルを選択します。
- minmemb offからmindim=に切り替え、1.2と入力します。
- updateをクリックします。
- returnをクリックします。
最適化の応答の作成
- Analysisページからoptimizationをクリックします。
- Responsesをクリックします。
-
体積率の応答を作成します。
- responses=欄に、Volfracと入力します。
- response typeの下で、volumefracを選択します。
- regional selectionをtotalとno regionidに設定します。
- createをクリックします。
-
コンプライアンスの応答を作成します。
- responses=欄に、Complと入力します。
- response typeの下で、complianceを選択します。
- regional selectionをとno regionidに設定します。
- createをクリックします。
- returnをクリックし、Optimization panelに戻ります。
設計制約条件の作成
- dconstraintsパネルをクリックします。
- constraints=欄にVFracと入力します。
- response =をクリックしVolfracを選択します。
- upper boundの横のボックスにチェックマークを入れ、0.4と入力します。
- createをクリックします。
- returnをクリックし、Optimization panelに戻ります。
目的関数の定義
- objectiveパネルをクリックします。
- minが選択されていることを確認します。
- response=をクリックし、Complを選択します。
- 荷重ステップセレクターを使って、stepを選択します。
- createをクリックします。
- returnを2回クリックし、Optimization panelを終了します。
データベースの保存
- メニューバーでをクリックします。
- Save Asダイアログでファイル名欄にcantilever_opti.hmと入力し、自身の作業ディレクトリに保存します。
最適化の実行
- cantilever_opti.hgdata
- 各反復計算における目的関数、制約条件の違反率が納められているHyperGraph形式のファイル。
- cantilever_opti.HM.comp.tcl
- 密度の結果値に基づいて要素をコンポーネントに分類するために使用されるHyperMeshコマンドファイル。このファイルは、OptiStructのトポロジー最適化を実行した場合にのみ使用されます。
- cantilever_opti.HM.ent.tcl
- 密度の結果値に基づいて要素をエンティティセットに分類するために使用されるHyperMeshコマンドファイル。このファイルは、OptiStructのトポロジー最適化を実行した場合にのみ使用されます。
- cantilever_opti.html
- 問題設定と最終反復計算結果のサマリーを含むHTML形式の最適化レポート。
- cantilever_opti.oss
- デフォルトで密度のしきい値が0.3として定義されているOSSmooth用のファイル。このファイル内のパラメーターを調整することでユーザーの意図する結果を得ることができます。
- cantilever_opti.out
- ファイルのセットアップ、最適化のセットアップの情報、 実行に必要なRAMとディスクスペースの見積もり、それぞれの最適化の反復情報、計算時間の情報を含むOptiStruct出力ファイル。cantilever_opti.femファイルの処理を行う際にフラグが立つワーニングおよびエラーに関しては、このファイルを確認すること。
- cantilever_opti.res
- HyperMeshバイナリ結果ファイル。
- cantilever_opti.sh
- 反復計算が終了した段階での形状データが納められているファイル。各要素の密度値、空孔の大きさと角度を含む。このファイルは、最適化計算のリスタートに使用することができます。
- cantilever_opti.stat
- 計算を完全に終了するために使用されたCPU、また、入力デックの読み出し、アセンブリ、解析および収束等のCPU情報が含まれています。
- cantilever_opti_des.h3d
- 最適化結果を含むHyperViewバイナリ結果ファイル。
- cantilever_opti_s#.h3d
- 線形静解析からの結果を含むHyperViewバイナリ結果ファイル。
結果の表示
要素密度の結果はすべての反復計算について、OptiStructからcantilever_opti_des.h3dファイルに出力されます。また、変位および応力の結果は、デフォルトで最初と最後の反復計算の各サブケースについて、cantilever_opti_s#.h3dファイルに出力されます(#はサブケースID)。
密度結果のコンタープロットの表示
- OptiStructパネルから、HyperViewをクリックします。
-
Resultsツールバーで
 をクリックし、Contour panelを開きます。
をクリックし、Contour panelを開きます。
- Result typeをElement Densities[s]およびDensityに設定します。
- Averaging MethodをSimpleに設定します。
- Applyをクリックし、密度のコンターを表示します。
-
Animationツールバーで
 をクリックし、Simulationリストから最終反復計算を選択します。
をクリックし、Simulationリストから最終反復計算を選択します。
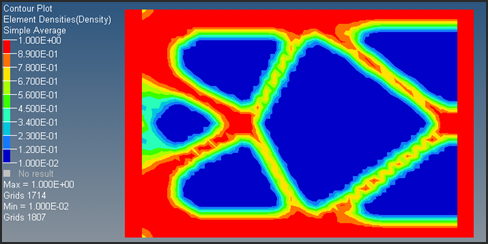
図 8.
要素密度のアイソバリュープロットの表示
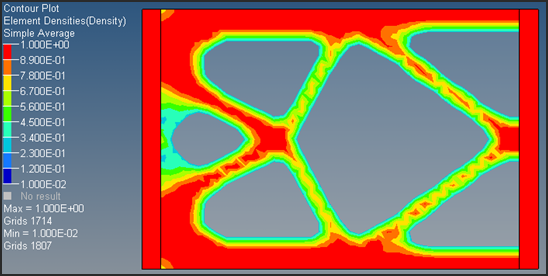
図 9.
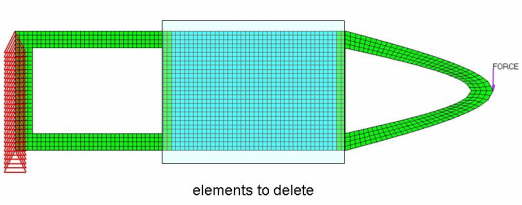

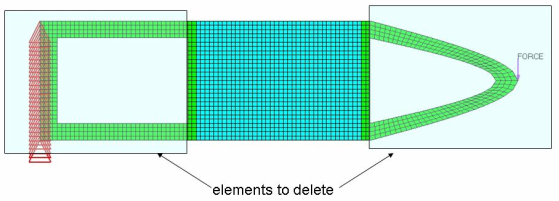
 をクリックし、Iso Valueパネルを開きます。
をクリックし、Iso Valueパネルを開きます。