Compare Time History
Compare Time History診断ツールは2ページで構成されています。1ページ目では、入力データファイル(プロット、結果、FEファイルなど)が選択されます。ページ2には、参照ファイルと比較ファイルの比較に必要なデータが含まれています。
Input Data Files
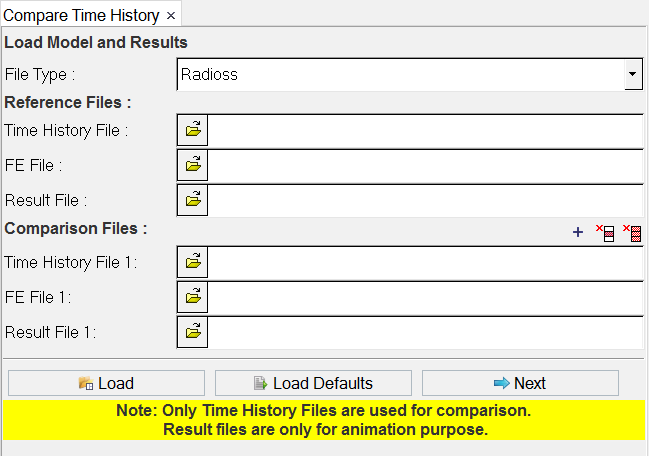
図 1.
- Load Model and Results
- 診断ツールは2つのソルバー、RadiossとLS-DYNAをサポートしています。File Typeドロップダウンリストから、比較対象とするソルバーファイルのタイプを選択します。
- Reference Files
- このセクションでは、プロットファイル(時刻歴ファイル)、FE(モデル)ファイル、結果ファイルを選択します。プロットファイルは必須です。
- Comparison Files
- このセクションでは、プロットファイル(時刻歴ファイル)と結果ファイルを選択します。プロットファイルは必須です。

- 追加ボタンをクリックして、複数の比較ファイルセット(時刻歴ファイルと結果ファイル)を追加します。

- 1つの比較ファイルセットを削除するには、削除するファイルセットのチェックボックスをアクティブにして、単独の削除ボタンをクリックします。

- すべての比較ファイルエントリをGUIから削除するには、すべての比較ファイルセットのチェックボックスをアクティブにして、すべて削除のボタンをクリックします。
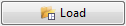
- 入力ファイルを選択した後、Loadをクリックします。1つのページがセッションに追加され、同じページに3つのウィンドウが作成されます。
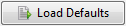
- Load Defaultsをクリックし、モデル比較のデフォルト(*.def)ファイルを選択します。
- Next
- Compare Time Historyツールのページに進むには、Nextをクリックします。
- Close
- ツールを閉じるには、Closeをクリックします。
Compare Data
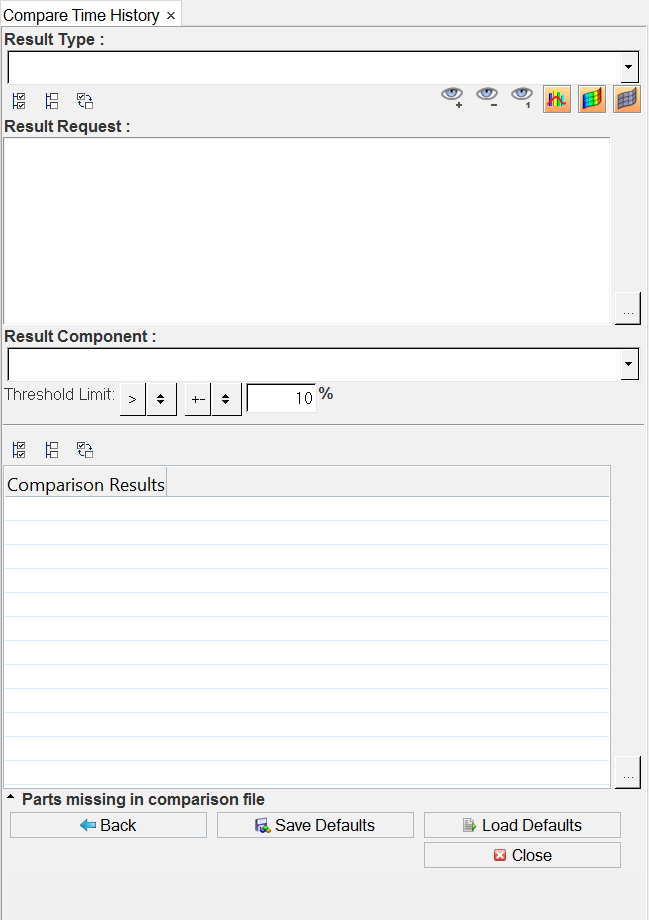
図 4.
- Result Type
- Result Typeドロップダウンリストから、ページ1で指定した参照ファイルで使用可能なY-Typesを選択します。
- Result Request
- 表示されるリストから、1つまたは複数のY-Requestsを比較用に選択します。
- Result Component
- ドロップダウンリストから、Y-Componentを選択します。このリストは、Y-Requestsリストボックスからアイテムを選択すると、選択されているY-Typeに関して自動的に更新されます。
- Threshold Limit
- 参照ファイルのデータを比較ファイルのデータと比較するためのしきい値を入力します。
- Comparison Results
- 比較時に、Y-Requestsがしきい値の制限を超えた場合、ツリー構造が表示されます。
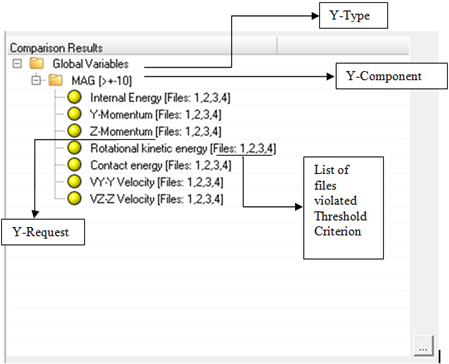
図 6. - Parts missing in comparison file
- 表示されるファイルは、参照ファイル内のY-Requestsと比較したときに、比較ファイルに見つからないY-Requestsです。
- Back
- ページ1に戻るには、Backをクリックします。
- Save Defaults
- ページ1とページ2からのデータを保存するには、Save Defaultsをクリックします。注: Y-requestsをデフォルトファイルに保存するには、リクエストのリストボックスからアイテムを選択します。
- Load Defaults
- Load Defaultsをクリックすると、ファイルブラウザウィンドウから*.defファイルが読み込まれます。
- Close
- ツールを閉じるには、Closeをクリックします。
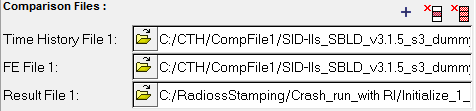
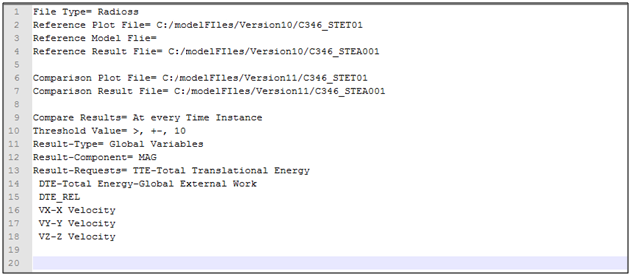
 をクリックします。
をクリックします。 をクリックします。
をクリックします。 をクリックします。
をクリックします。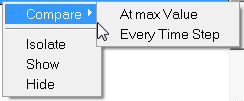
 をクリックして、リクエストのリストボックスをGUIからドッキング解除します。
をクリックして、リクエストのリストボックスをGUIからドッキング解除します。