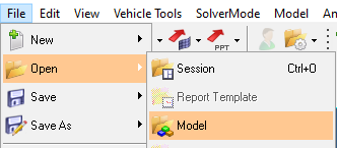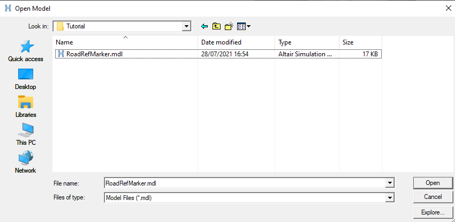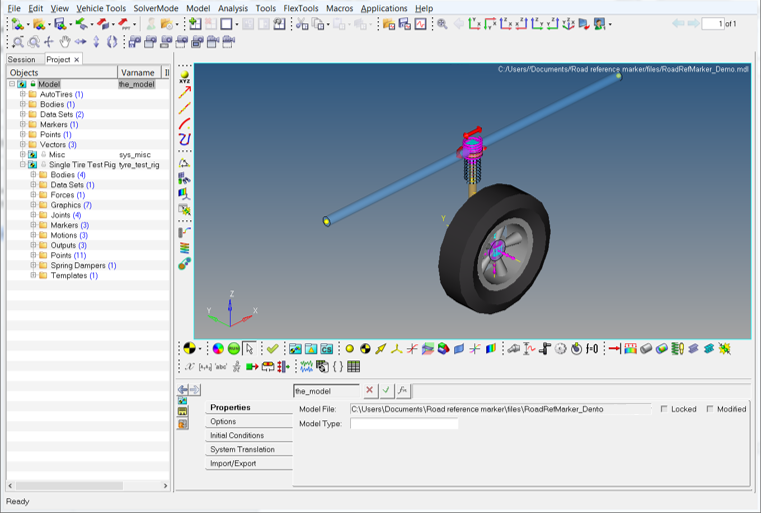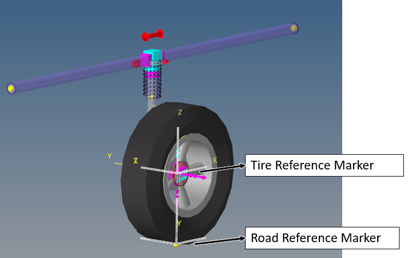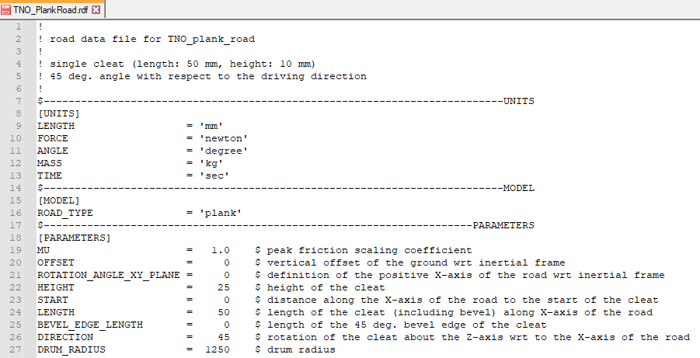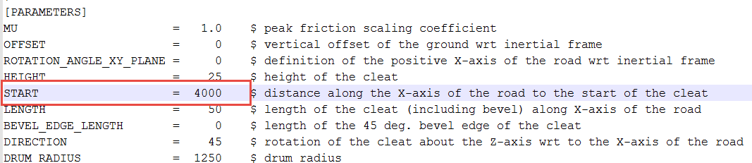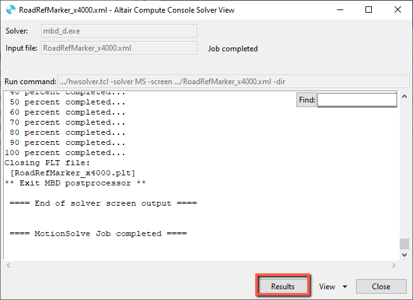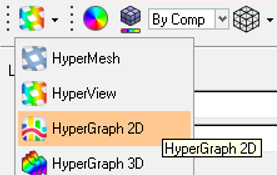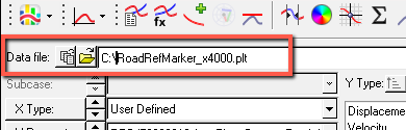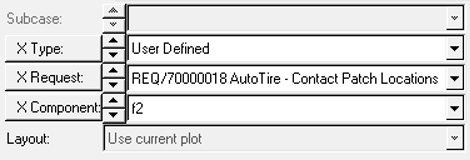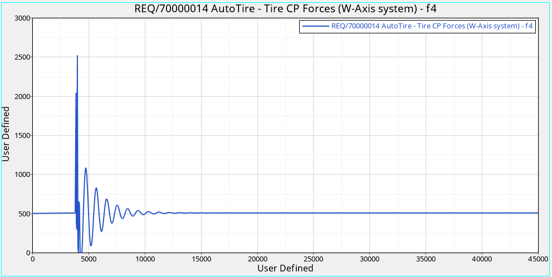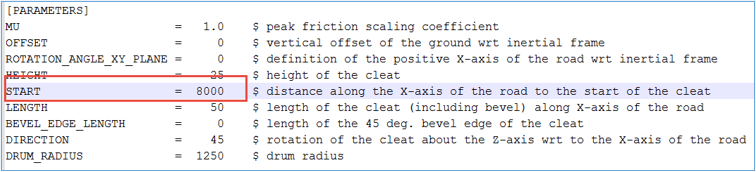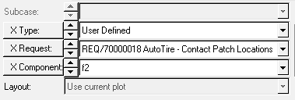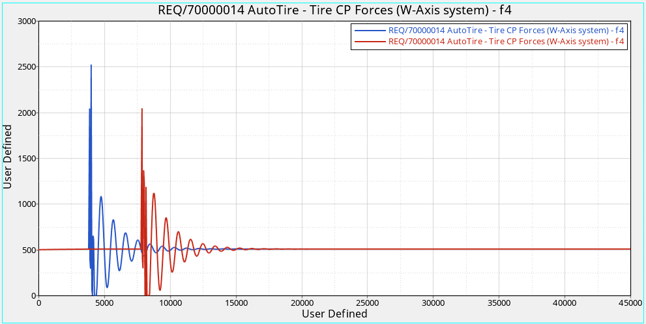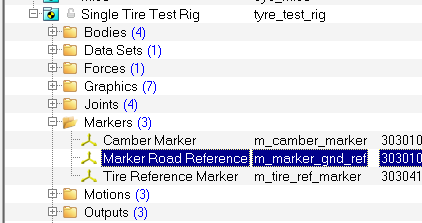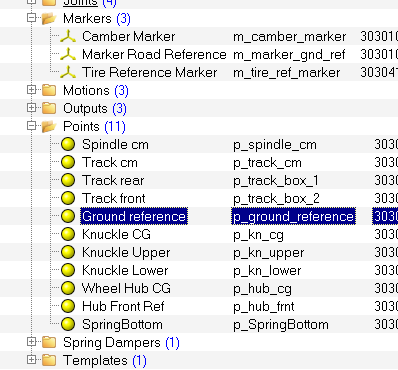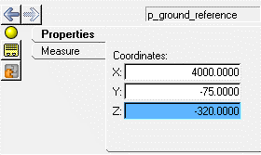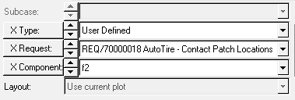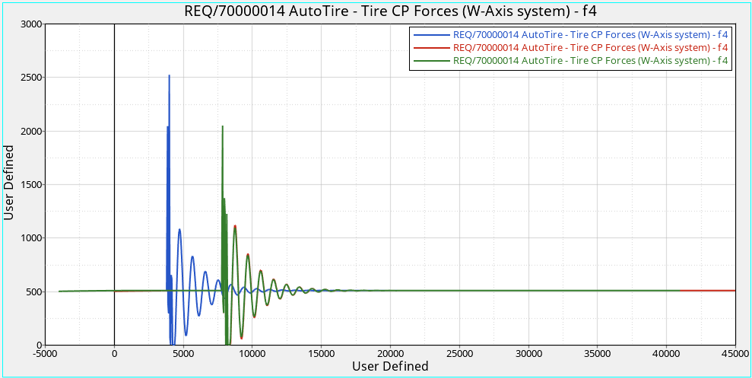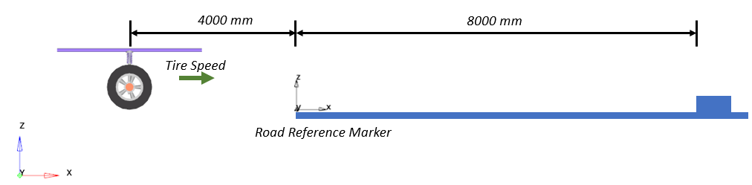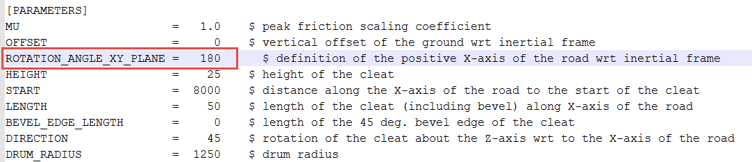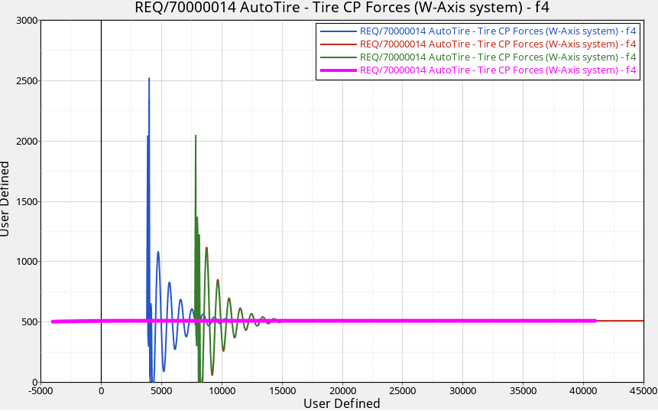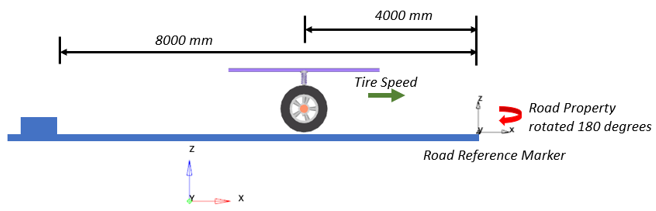MV-8600: 路面参照マーカー
このチュートリアルでは、シングルタイヤモデルにプランク路面を配置するために路面プロパティファイルと路面参照マーカーを変更する方法を学習します。
- 概要
-
路面参照マーカーは、MotionSolveが路面の位置と向きを評価するときに使用される座標系です。Auto Tireシステムのタッチメントにも含まれている路面参照マーカーを基準にして路面ファイルが評価されます。
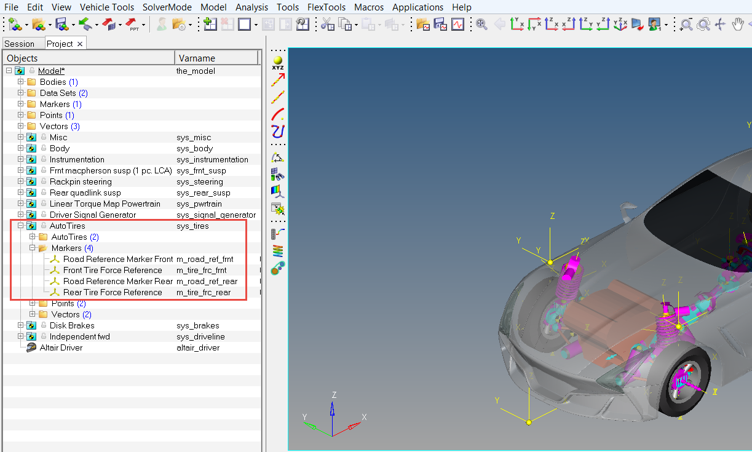
図 1. - 路面参照マーカー - TNOプランク路面モデル
-
TNOプランク路面は、路面参照マーカーのX軸に対して垂直方向にも斜め方向にも配置可能なシングルクリート(直方体の障害物)付きの平坦な路面で表現されます。
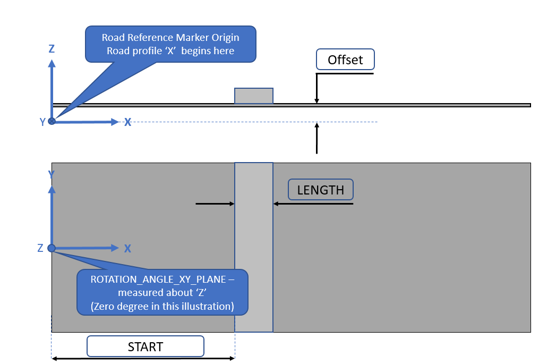
図 2. 路面参照マーカーによって方向付けられたプランク路面Offsetは、路面参照マーカーのZ軸を基準にした地面の距離です。Lengthは、X軸に沿ってプランクの幅を測定した値です。Rotation angle XY planeは、慣性フレームを基準にした路面の正のX軸です。STARTパラメータは、路面のX軸に沿った原点からプランクの始点までの距離を示します。
このチュートリアルでは、シングルタイヤモデルでプランク路面を配置するために路面プロパティファイルと路面参照マーカーを変更する方法を学習します。タイヤ力とタイヤパッチ位置の関係をプロットすることによって、シミュレーション結果におけるマーカーと路面プロパティの影響を理解します。
- 必要なファイル
- チュートリアルに必要なファイルを下の表に示します。mbd_modeling\road_markerフォルダーに配置された特定のファイルを自分の<作業ディレクトリ>にコピーします。
ファイル ファイルタイプ RoadRefMarker.mdl MDLファイル TNO_PlankRoad.rdf 路面プロパティファイル