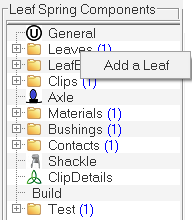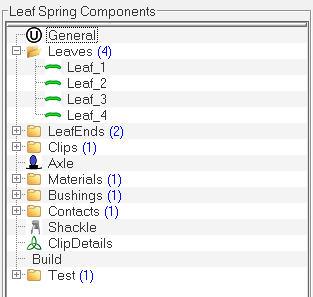MV-8050:Leaf Spring Builder
本チュートリアルでは、Leaf Spring Builderユーティリティへのアクセス、データを含んだリーフスプリングモデルの作成、データの保存、リーフスプリングのMotionViewファイルの生成、MotionViewでのモデルのオープン、モデルのテストの作成、およびユーティリティを用いたテストの実行を行う方法について学びます。
このチュートリアルの目的は、Leaf Spring Builderユーティリティについて紹介することです。
Leaf Spring Builderは、MotionViewおよびMotionViewに含まれる車両モデリングライブラリと機能するよう設計されたユーティリティです。スプリングの形状、ブッシュレートおよびその他多くの物理定数がモデルへの入力として必要とされます。データの妥当なデフォルト値が多くのフィールドに含まれており、モデルを実行できるようになっています。精確なデータが用意でき次第、置き換えることができます。ユーティリティの出力は、leaf springのビームおよび質量モデルで、MotionViewシステム定義ファイルまたは完全なMotionViewモデルファイルの形式で与えられます。
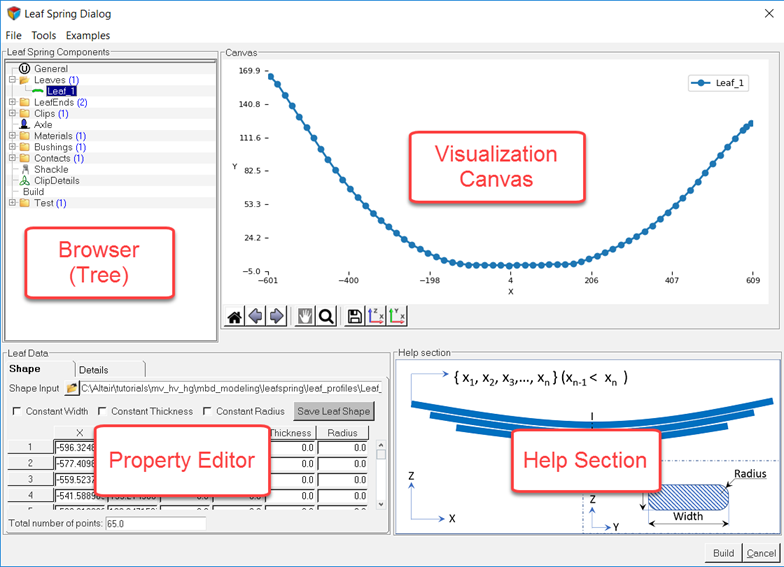
図 1.
- Browser:リーフスプリングコンポーネントのナビゲートと選択に使用
- Property Editor:データの入力と修正に使用
- Help Section:入力したデータの説明に使用
- Visualization Canvas:リーフスプリングの確認に使用。Browserでデータを選択すると、Leaf Spring Builderには、対応するEditor、Visualization Canvas、およびHelp Sectionが表示されます。
Leaf Spring Builderの詳細については、リーフスプリングのモデリングトピックをご参照ください。
Leaf Spring Builderへのアクセス
このステップでは、MotionViewでMBD-Vehicle Dynamics Toolsプリファレンスファイルを読み込み、Leaf Spring Builderを表示させます。
| File Name | File |
|---|---|
| Comma Separated Values files | Leaf_1.csv |
| Leaf_2.csv | |
| Leaf_3.csv | |
| Leaf_4.csv |
本チュートリアルで使用される.csvファイル群には、リーフの中心線の形状を表す座標ペアが含まれます。このチュートリアルのリーフは、軽トラックのリアサスペンションから形状を測定することにより作成されています。この例のリアサスペンションは、3950 lbsのGAWRを擁しています。
リーフスプリングモデルを構築するにはまず、MotionViewでMBD-Vehicle Dynamics Toolsプリファレンスファイルを読み込む必要があります。一旦読み込むと、HyperWorksがそれを覚えていて、HyperWorksを起動するたびに、MBD-Vehicle Dynamics Toolsプリファレンスファイルを自動的に読み込みます。
-
MotionViewを起動します。
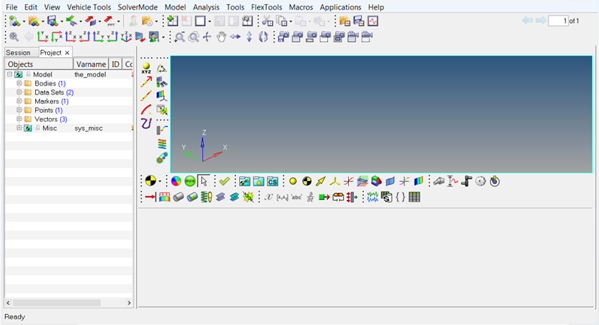 図 2.
図 2. -
メニューバーでFile > Load > Preference Fileをクリックします。
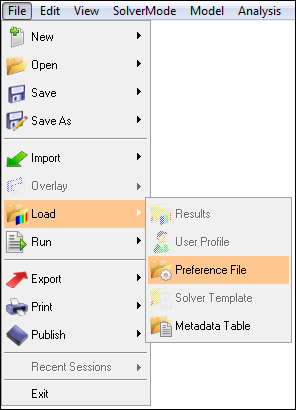 図 3. Preferencesダイアログが開きます。
図 3. Preferencesダイアログが開きます。 -
PreferencesダイアログでMBD-Vehicle
Dynamics Toolsを選択し、Loadをクリックします。
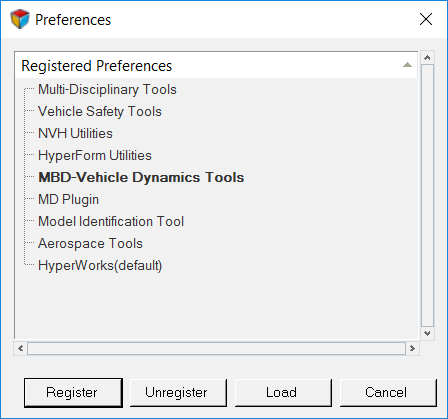 図 4. Vehicle Dynamics Toolsプリファレンスファイルが読み込まれます。
図 4. Vehicle Dynamics Toolsプリファレンスファイルが読み込まれます。 -
メニューバーでVehicle Tools > Leaf Spring Builderをクリックします。
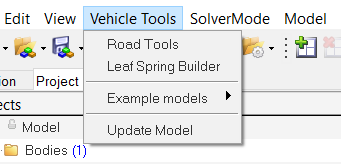 図 5. Leaf Springダイアログが開きます。
図 5. Leaf Springダイアログが開きます。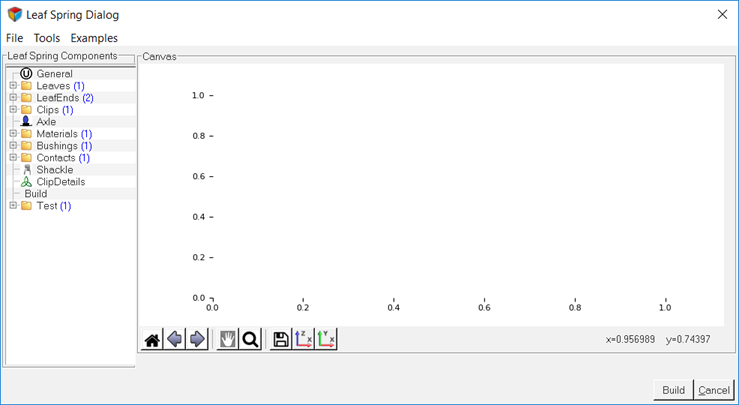 図 6.
図 6.
プライマリシステムの選択
このステップでは、Leaf SpringダイアログのGeneralコンポーネントを使ってプライマリシステムを選択します。
-
Leaf Spring Componentsブラウザセクションで、Generalをクリックします。
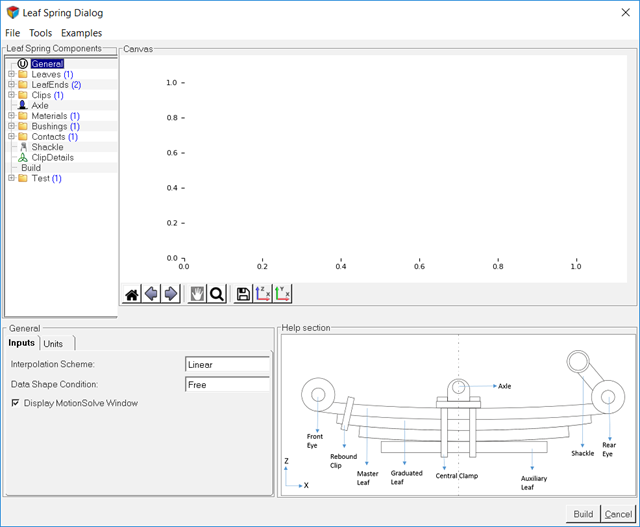
図 7.リーフモデルが、ダイアログのHelp sectionに表示されます。 -
図 8に示すように、プライマリシステムを選択します。
- Interpolation SchemeドロップダウンメニューからLinearを選択します。
- Data Shape ConditionドロップダウンメニューからPre-Assemblyを選択します。
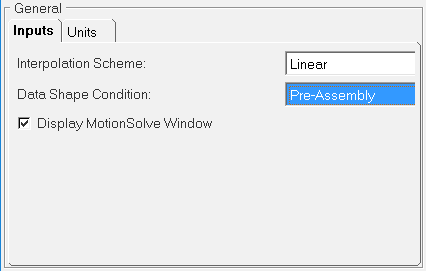
図 8.注: デフォルトの単位は、GeneralコンポーネントのUnitsタブで設定されます。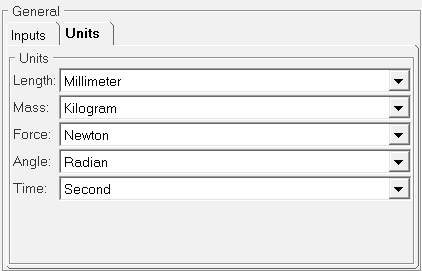
図 9.
リーフコンポーネントの追加
本ステップでは、Leaf Spring Componentsブラウザセクション内でリーフコンポーネントを追加します。
リーフコンポーネントでは、リーフスプリングにリーフを追加することができます。
Leaf 1データの入力
本ステップでは、Leaf Dataセクションを使って、Leaf 1に必要なデータを入力します。
-
Leaf Spring Componentsブラウザセクションで、Leaf
1コンポーネントをクリックします。
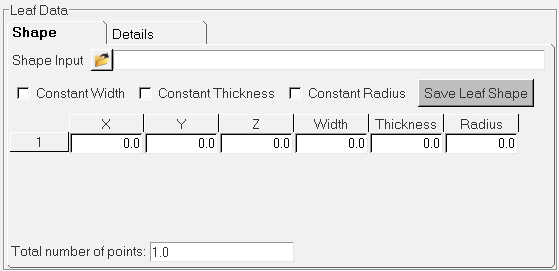
図 12. -
Leaf Dataセクションで、Shape Input欄にLeaf_1.csvファイルをブラウズして選択します。
リーフプロファイルに手動で、X座標、Z座標、幅および厚みのバリエーションの必要な値を指定することも可能です。ヒント: リーフの厚み(および / または幅)が一定である場合、1列目のみ、値を指定します。リーフの長さ全体に沿って同じ値が使用されます。
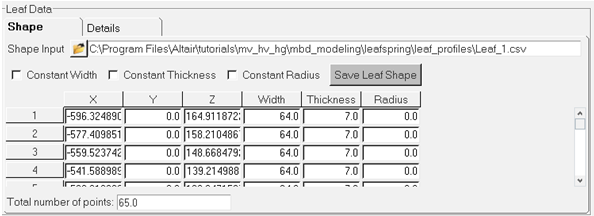
図 13.Leaf 1のグラフィックスがCanvasセクションに表示されます。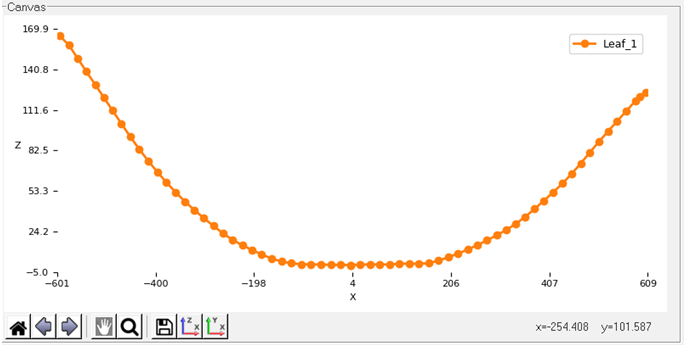
図 14. - Detailsタブを展開します。
- Typeドロップダウンメニューから、Masterを選択します。
-
図 15に示すとおり、必要なLeaf 1データを入力します。
- Front Leaf Lengthに、596.325と入力します。
- Rear Leaf Lengthに、604.14と入力します。
- No. of Beams in frontに、15と入力します。
- No. of Beams in rearに、15と入力します。
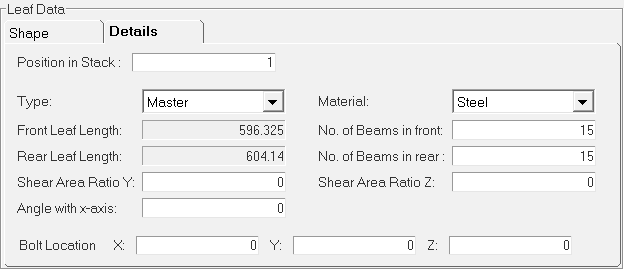
図 15.CanvasセクションのLeaf 1グラフィックスが変更されます。
Leaf 2データの入力
本ステップでは、Property Editorを使って、Leaf 2に必要なデータを入力します。
-
Leaf Spring Componentsブラウザセクションで、Leaf
2コンポーネントをクリックします。
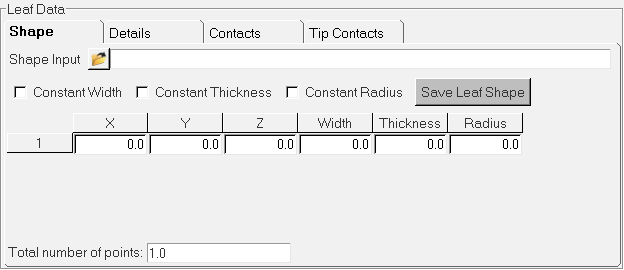
図 16. -
Property EditorのShapeタブで、Leaf 2について必要なデータを図 17に示すように入力します。
- Shape Input欄で、Leaf_2.csvファイルをブラウズして選択します。
- Widthに、64と入力します。
- Thicknessに、7と入力します。
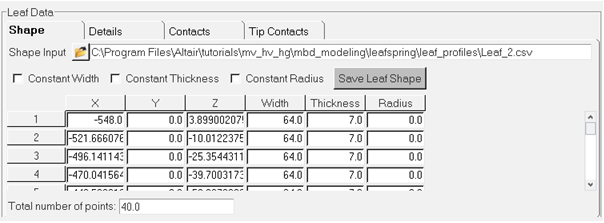
図 17.Leaf 2のグラフィックスがCanvasセクションに表示されます。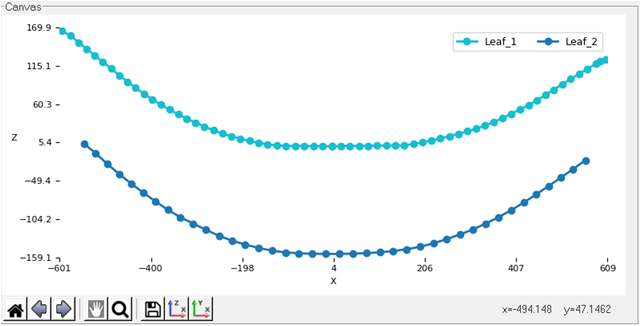
図 18. -
Property EditorのDetailsタブで、Leaf 2について必要なデータを図 19に示すように入力します。
- Detailsタブを開きます。
- Typeドロップダウンメニューから、Graduatedを選択します。
- Front Leaf Lengthに、548と入力します。
- Rear Leaf Lengthに、560と入力します。
- No. of Beams in frontに、15と入力します。
- No. of Beams in rearに、15と入力します。
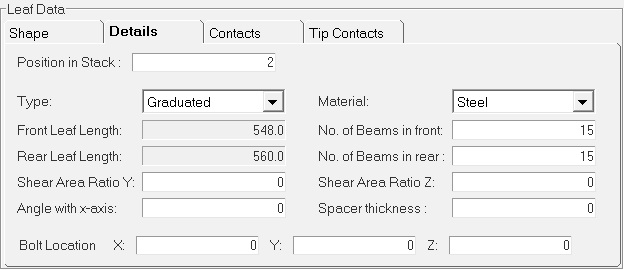
図 19. - Contactsタブを開きます。
-
Total number of Contact pointsに12と入力し、Enterを押します。
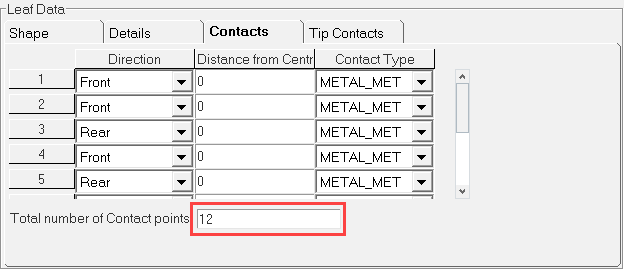
図 20.入力された値に基づいて、Leaf 2のContactsテーブルが生成されます。 -
表 2に示すとおり、Contactsテーブルにデータを入力します。
表 2. S. No Direction Distance 接触のタイプ 1 Front 95 METAL_METAL 2 Front 155 METAL_METAL 3 Front 234 METAL_METAL 4 Front 311 METAL_METAL 5 Front 385 METAL_METAL 6 Front 457 METAL_METAL 7 Rear 105 METAL_METAL 8 Rear 155 METAL_METAL 9 Rear 234 METAL_METAL 10 Rear 311 METAL_METAL 11 Rear 385 METAL_METAL 12 Rear 457 METAL_METAL 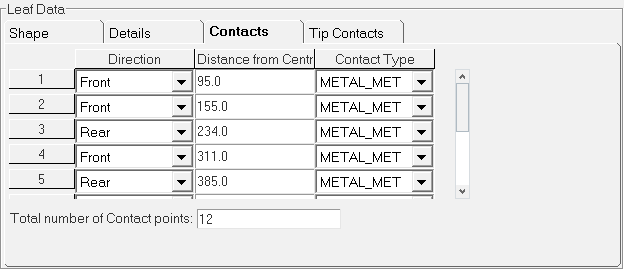
図 21.入力された接触ポイントがLeaf 2の上にプロットされ、Canvasセクションに表示されます。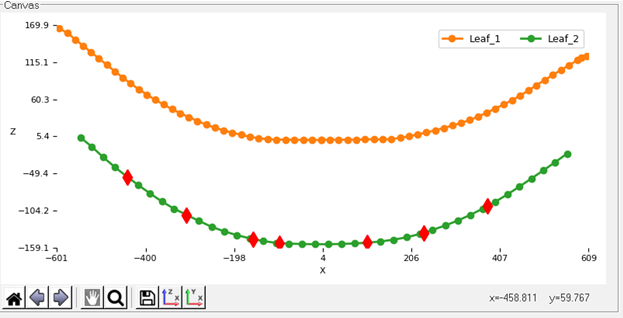
図 22. - Tip Contactsタブを開きます。
-
Rear Tip
LinerとRear Tip
Linerチェックボックスが選択されていないことを確認します。
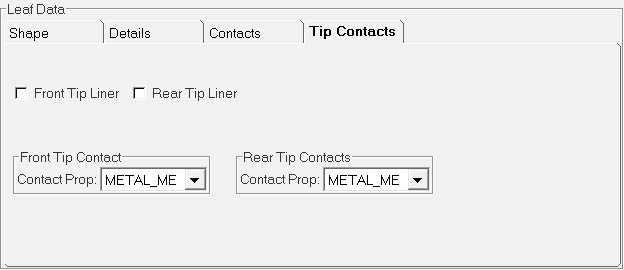
図 23.
Leaf 3データの入力
本ステップでは、Property Editorを使って、Leaf 3に必要なデータを入力します。
-
Leaf Spring Componentsブラウザセクションで、Leaf
3コンポーネントをクリックします。
Property Editorがダイアログ内で開きます。
-
Shape Input欄で、Leaf_3.csvファイルをブラウズして選択します。
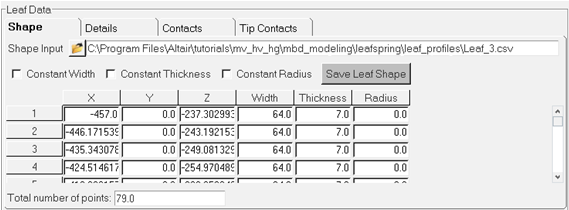
図 24.Leaf 3のグラフィックスがCanvasセクションに表示されます。 -
Property EditorのDetailsタブで、Leaf 3について必要なデータを図 25に示すように入力します。
- Detailsタブを開きます。
- Typeドロップダウンメニューから、Graduatedを選択します。
- Front Leaf Lengthに、457と入力します。
- Rear Leaf Lengthに、463と入力します。
- No. of Beams in frontに、15と入力します。
- No. of Beams in rearに、15と入力します。
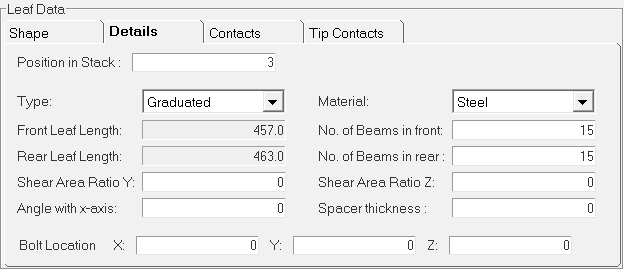
図 25. - Contactsタブを開きます。
-
Total number of Contacts pointsに10と入力し、Enterを押します。
Leaf 3のContactsテーブルが生成されます。
-
下に示すとおり、Contactsテーブルにデータを入力します。
表 3. S. No Direction Distance 接触のタイプ 1 Front 95 METAL_METAL 2 Front 155 METAL_METAL 3 Front 234 METAL_METAL 4 Front 311 METAL_METAL 5 Front 385 METAL_METAL 6 Rear 105 METAL_METAL 7 Rear 155 METAL_METAL 8 Rear 234 METAL_METAL 9 Rear 311 METAL_METAL 10 Rear 385 METAL_METAL 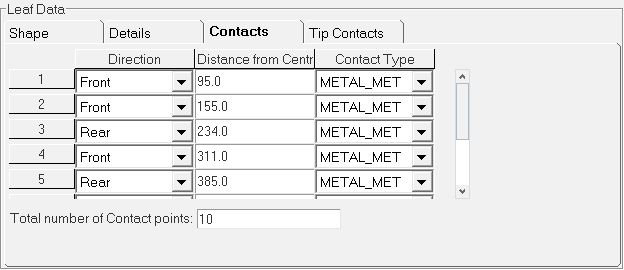
図 26.Canvasセクションで、入力された接触ポイントがLeaf 3の上にプロットされます。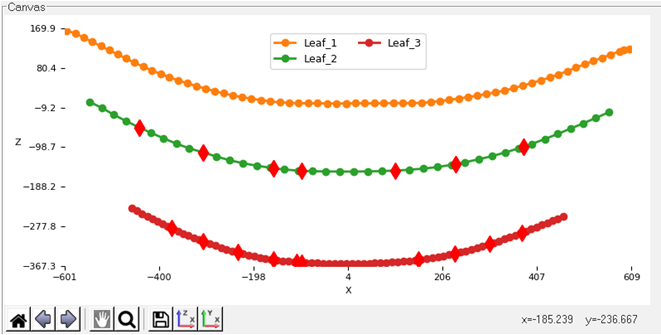
図 27.
Leaf 4データの入力
本ステップでは、Property Editorを使って、Leaf 4に必要なデータを入力します。
-
Leaf Spring Componentsブラウザセクションで、Leaf
4コンポーネントをクリックします。
Property Editorがダイアログ内で開きます。
-
Shape Input欄で、Leaf_4.csvファイルをブラウズして選択します。
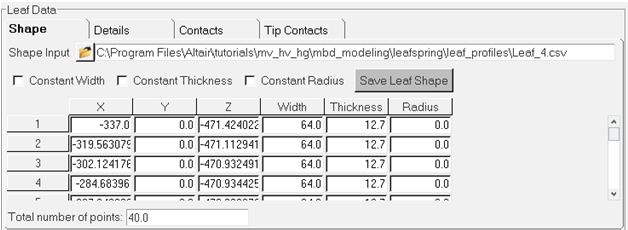
図 28. -
Property EditorのDetailsタブで、Leaf 4について必要なデータを図 29に示すように入力します。
- Detailsタブを開きます。
- Typeドロップダウンメニューから、Graduatedを選択します。
- Front Leaf Lengthに、337と入力します。
- Rear Leaf Lengthに、343と入力します。
- No. of Beams in frontに、15と入力します。
- No. of Beams in rearに、15と入力します。
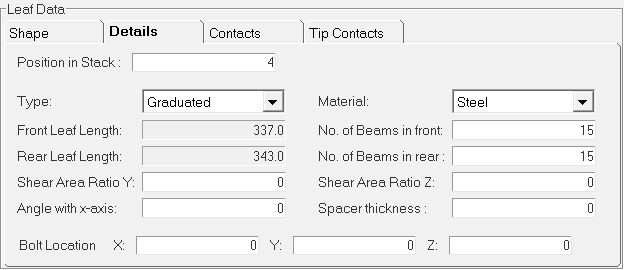
図 29. - Contactsタブを開きます。
-
Total number of Contact points欄に8と入力し、Enterを押します。
Leaf 4のContactsテーブルが生成されます。
-
下に示すとおり、Contactsテーブルにデータを入力します。
表 4. S. No Direction Distance 接触のタイプ 1 Front 95 METAL_METAL 2 Front 155 METAL_METAL 3 Front 234 METAL_METAL 4 Front 311 METAL_METAL 5 Rear 105 METAL_METAL 6 Rear 155 METAL_METAL 7 Rear 234 METAL_METAL 8 Rear 311 METAL_METAL 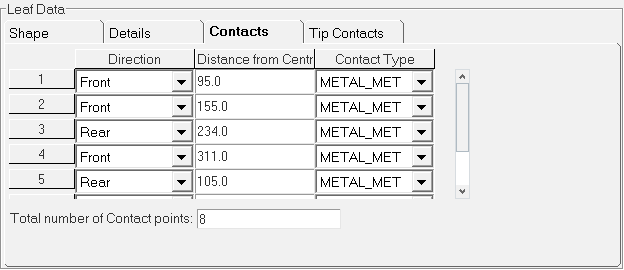
図 30.Canvasセクションで、入力された接触ポイントがLeaf 4の上にプロットされます。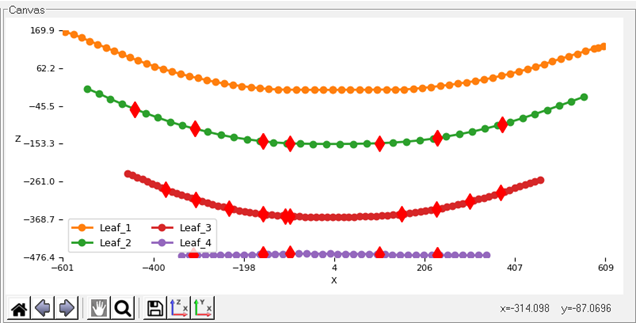
図 31.
Leaf Endsデータの入力
本ステップでは、Property Editorを使ってLeaf Endsコンポーネントのデータを入力します。
Leaf Endsパラメータは、フロントエンドとリアエンドでのアイフックタイプに関する詳細を提供します。3つのスプリングアイタイプがサポートされます。
-
Leaf Spring Componentsブラウザセクションで、Front_leaf_endコンポーネントをクリックします。
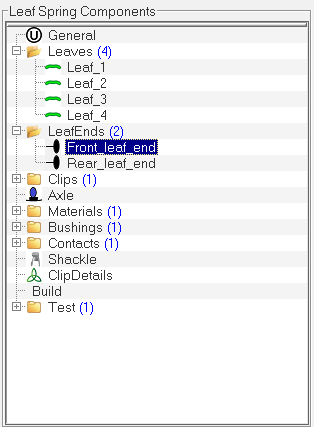
図 32.Property Editorがダイアログ内で開きます。 -
図 33に示すとおり、Property Editorで必要なデータを入力します。
- Leaf End TypeドロップダウンメニューからSpring Eyeを選択します。
- Typeドロップダウンメニューから、Berlinを選択します。
- Inner Radiusに20と入力します。
- Spring Eye Locationチェックボックスを選択します。
- Xに-624.973と入力します。
- Yに0と入力します。
- Zに184と入力します。
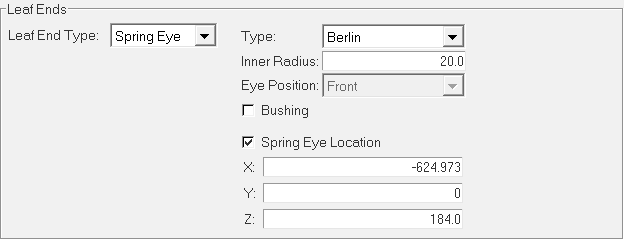
図 33. - Leaf Spring Componentsブラウザセクションで、Rear_leaf_endコンポーネントをクリックします。
-
Property Editorで必要なデータを入力します。
- Leaf End TypeドロップダウンメニューからSpring Eyeを選択します。
- Typeドロップダウンメニューから、Berlinを選択します。
- Inner Radiusに20と入力します。
- Spring Eye Locationチェックボックスを選択します。
- Xに636.027と入力します。
- Yに0と入力します。
- Zに139.5と入力します。
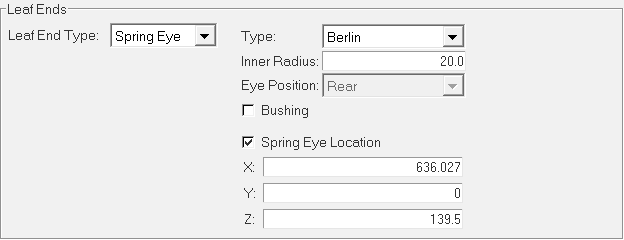
図 34.
Clipsデータの入力
本ステップでは、Property Editorを使ってClipsコンポーネントのデータを入力します。
Clipパラメータは、Clipのプロパティを定義するために使用します。Clipパラメータで追加されるクリップの数は、Clip Detailsで反映されます。
-
Leaf Spring Componentsブラウザセクションで、Clip_1コンポーネントをクリックします。
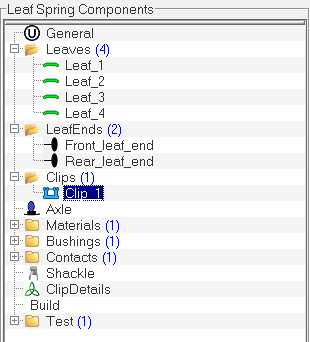
図 35.Property Editorがダイアログ内で開きます。 -
図 36に示すとおり、Property Editorで必要なデータを入力します。
- Typeドロップダウンメニューから、Pin Clipを選択します。
- Heightに、24と入力します。
- Widthに、64と入力します。
- Pin Diameterに3.75と入力します。
- Depthに、3.75と入力します。
- Contact PropertyドロップダウンメニューからMETAL_METALを選択します。
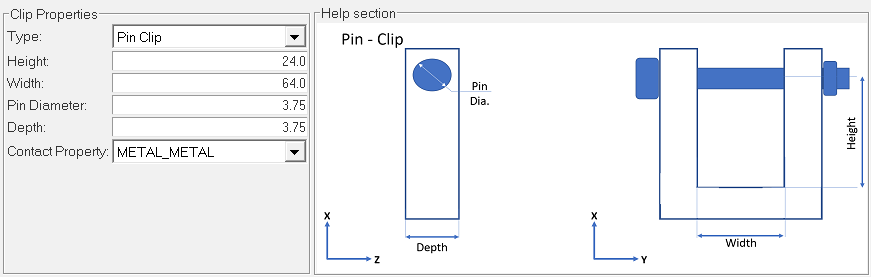
図 36. -
Leaf Spring Componentsブラウザセクションで、Axleコンポーネントをクリックします。
Property Editorがダイアログ内で開きます。
-
下に示すとおり、Property Editorで必要なデータを入力します。
- Typeドロップダウンメニューから、UnderSlungを選択します。
- Front Inactive Lengthに、76.196と入力します。
- Rear Inactive Lengthに、76.196と入力します。
- Load on LeafPackに、3000と入力します。
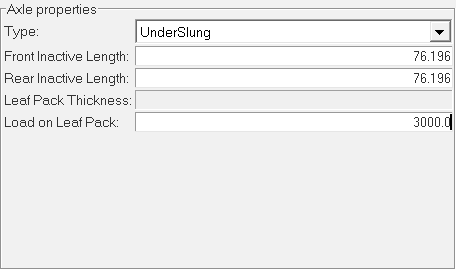
図 37.
材料データの入力
本ステップでは、Property Editorを使ってMaterialsコンポーネントのデータを入力します。
-
Leaf Spring Componentsブラウザセクションで、Materialsコンポーネントをクリックします。
Property Editorがダイアログ内で開きます。
-
図 38に示すとおり、Property Editorで必要なデータを入力します。
- Young's Modulusに205000と入力します。
- Shear Modulusに80000と入力します。
- Densityに7.8e-06と入力します。
- Beam Damping Ratioに0.001と入力します。
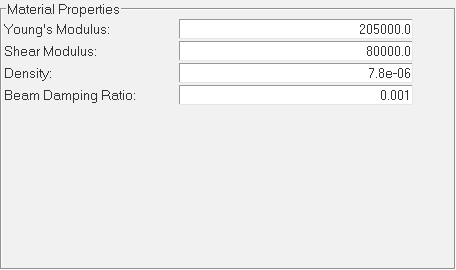
図 38.
ブッシュのプロパティの定義
本ステップでは、Property Editorを使ってBushingsコンポーネントのプロパティを定義します。
-
Leaf Spring Componentsブラウザセクションで、Bushingコンポーネントをクリックします。
Property Editorがダイアログ内で開きます。
-
このコンポーネントには、デフォルトの値を使用します。
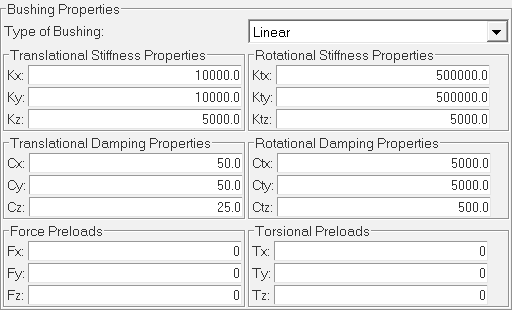
図 39.
Contactsデータの入力
本ステップでは、Contactsコンポーネントの接触を追加し、Property Editorを使ってコンポーネントのデータを入力します。
-
Leaf Spring Componentsブラウザセクションから、Contactsコンポーネントを右クリックし、METAL_PLASTICという名称の別の接触を追加します。
注: 追加後に右クリックして接触の名称を変更します。
-
Leaf Spring Componentsブラウザセクションで、METAL_METAL接触をクリックします。
Property Editorがダイアログ内で開きます。
-
図 40に示すとおり、Property EditorでMETAL_METALについて必要なデータを入力します。
- Clearance(x1)に0と入力します。
- Stiffness(k)に、100000と入力します。
- Exponent(e)に、2.1と入力します。
- Max. Damping(c)に、50と入力します。
- Max. Penetration depth(d)に、0.05と入力します。
- Frictionチェックボックスが選択されていないことを確認します。
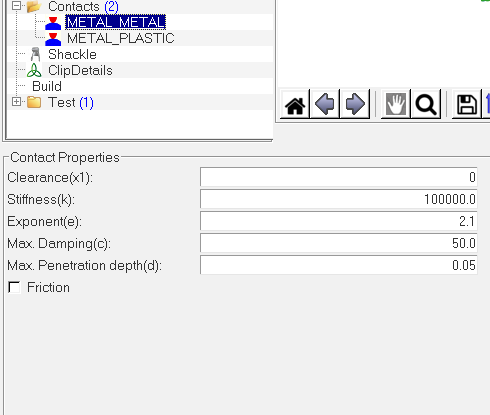
図 40. -
Leaf Spring Componentsブラウザセクションで、METAL_PLASTIC接触をクリックします。
Property Editorがダイアログ内で開きます。
-
図 41に示すとおり、Property EditorでMETAL_PLASTICについて必要なデータを入力します。
- Clearance(x1)に2.42と入力します。
- Stiffness(k)に、600と入力します。
- Exponent(e)に、2.1と入力します。
- Max. Damping(c)に、1と入力します。
- Max. Penetration depth(d)に、0.005と入力します。
- Frictionチェックボックスが選択されていないことを確認します。
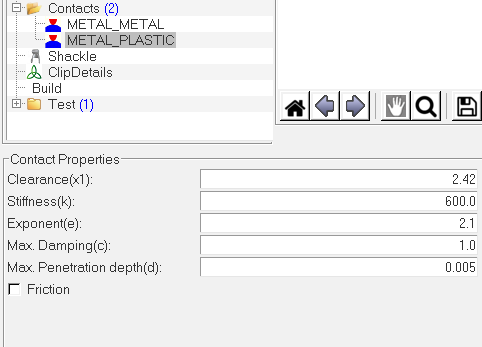
図 41. -
Clip_1接触について図 42に示すとおり、Contact Propertyを更新します。
- Leaf Spring Componentsブラウザセクションで、Clipsコンポーネントをクリックします。
-
Clip_1接触をクリックします。
Property Editorがダイアログ内で開きます。
- Contact PropertyドロップダウンメニューからMETAL_PLASTICを選択します。
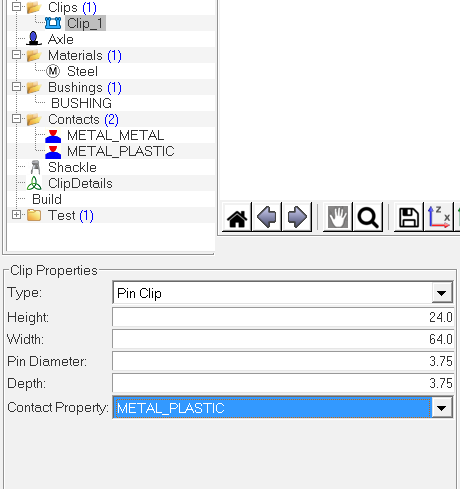
図 42.
Shackleデータの入力
本ステップでは、Property Editorを使ってShackleコンポーネントのデータを入力します。
-
Leaf Spring Componentsブラウザセクションで、Shackleコンポーネントをクリックします。
Property Editorがダイアログ内で開きます。
-
図 43に示すとおり、Property Editorでこのコンポーネントについて必要なデータを入力します。
- Locationドロップダウンメニューから、Rearを選択します。
- Massに、1と入力します。
- Thicknessに、15と入力します。
- Length(Lss)に、88.768と入力します。
- Shackle Center Offsetに、20と入力します。
- Bushingチェックボックスが選択されていないことを確認します。
- Typeドロップダウンメニューから、Compressionを選択します。
- Inertia IXXに、500と入力します。
- Inertia IYYに、500と入力します。
- Inertia IZZに、500と入力します。
- Mounting Len(Lcc)に、1284.883と入力します。
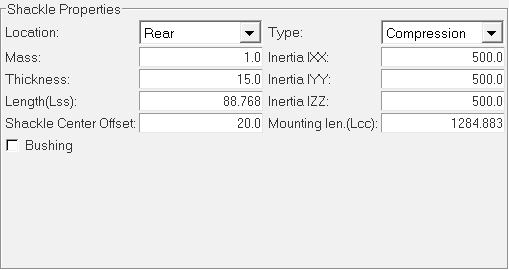
図 43.
クリップの詳細の入力
本ステップでは、Property EditorのClipDetailsセクションを使ってクリップのデータを入力します。
- ClipDetailsオプションをクリックします。
- Total number of Clipsとして、1を入力します。
-
図 44に示すとおり、Clip 1コンポーネントについて必要なデータを入力します。
- Directionドロップダウンメニューから、Frontを選択します。
- Distanceに450と入力します。
- Clipドロップダウンメニューから、Clip_1を選択します。
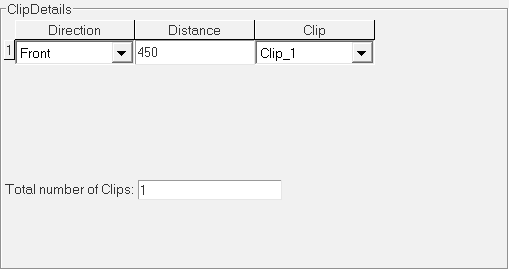
図 44.
モデルのインポート
このステップでは、MotionViewにリーフスプリングモデルをインポートします。
Leaf Spring Builderは、.lpfファイルにデータを保存します。.lpfファイルは、Leaf Spring Builderインターフェースから保存したり読み込んだりすることが可能です。ファイルは可読性のあるTiemOrbitフォーマットです。モデルに変更を加えるには、インターフェース内でスプリングのデータを編集し、新規のリーフスプリングシステム定義を構築します。
- Buildオプションをクリックし、<作業ディレクトリ>への必要なパスに進みます。
- Output File Label欄にファイル名としてtest_leaf_1と入力し、リーフスプリングモデルの構築に用意されている選択肢を確認します。
- Assemble leaves and apply preload radioとWrite Property File のチェックボックスを選択します。
-
Buildをクリックします。
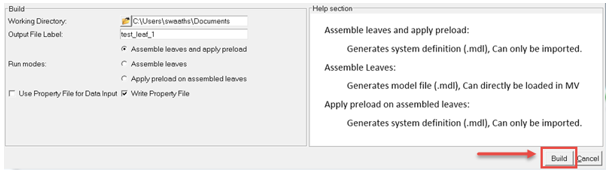
図 45.Leaf Springのメッセージダイアログが開きます。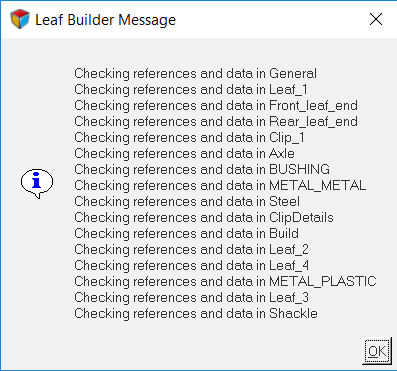
図 46.注: Leaf Builder Messageダイアログは、テストジョブがMotionSolveにサブミットされる以前に行われるモデルチェックを示します。 -
ダイアログを閉じるには、OKをクリックします。
MotionSolveがバックグラウンドで起動され、リーフスプリングMDLシステム定義ファイルを生成します。進行中にいくつかのウィンドウが表示されます。
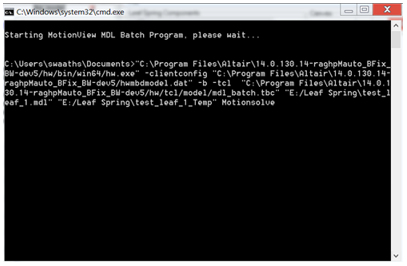
図 47. -
MotionSolveプロセスが完了したら、Leaf Builder ダイアログを閉じます。
Leaf Builder Messageウィンドウが表示されます。
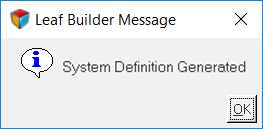
図 48. - OKをクリックしてウィンドウを閉じます。
-
Projectブラウザから、Modelをクリックします。
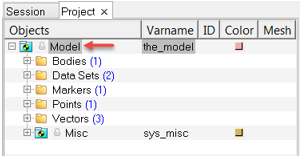
図 49. -
パネルエリアで、Import/Exportタブを展開します。

図 50. - Select fileブラウザを使って、生成された.mdlファイルを自身の作業ディレクトリから探します。
-
Importをクリックします。

図 51.Import Definitionダイアログが開きます。 -
OKをクリックし、デフォルトのオプション設定を受諾します。
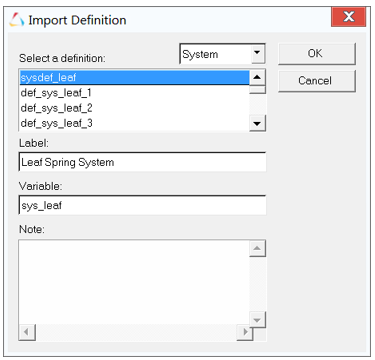
図 52. -
ProjectブラウザからLeaf Spring
Systemをクリックし、アタッチメントを設定します。
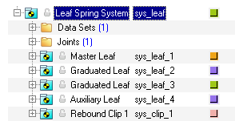
図 53.
図 54.Leaf SpringがMotionViewグラフィックウィンドウ内に表示されます。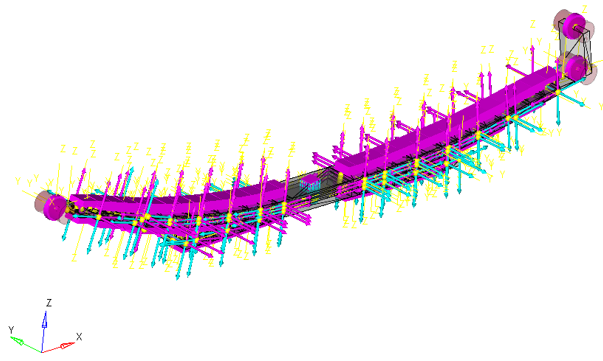
図 55.
モデルのテスト
このステップでは、Leaf Spring Builderを使ってリーフスプリングモデルをテストします。
-
Leaf Spring Componentsセクションで、Testコンポーネントをクリックします。
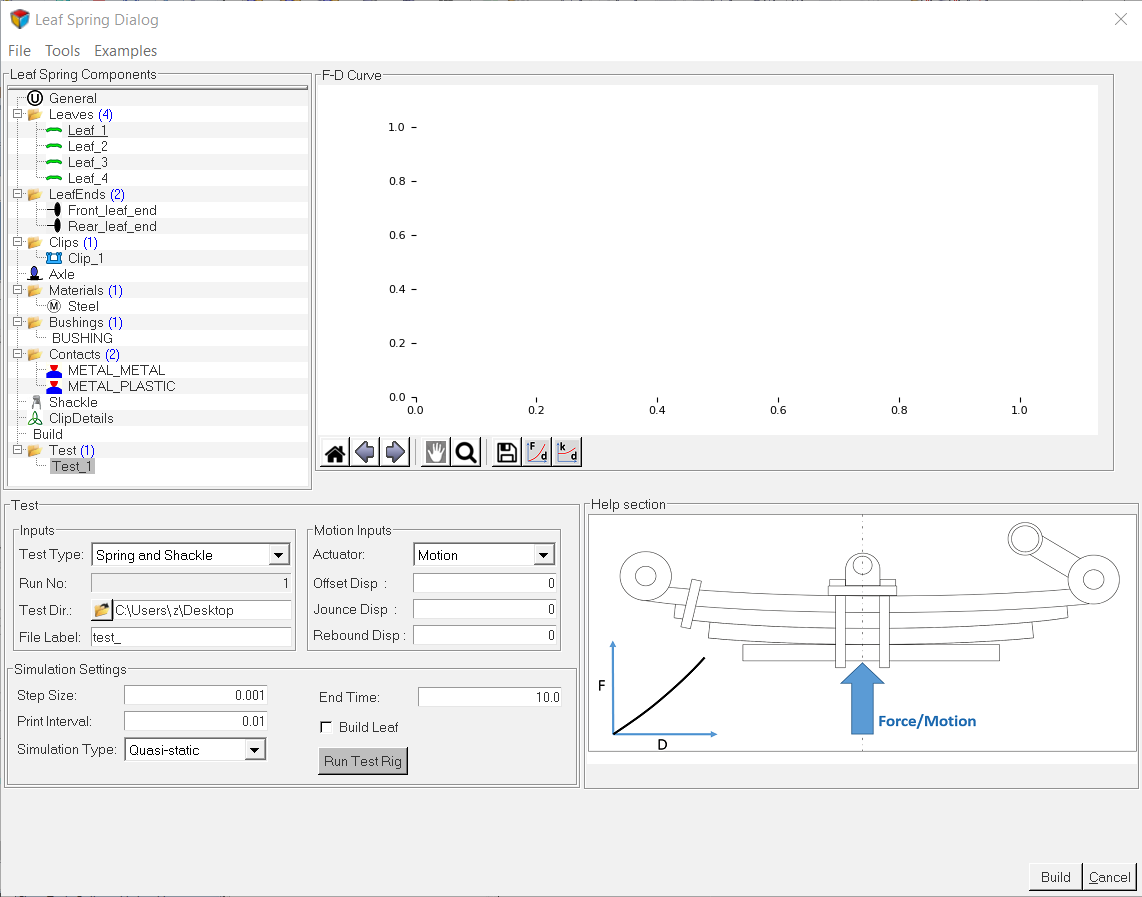
図 56. -
ブラウズしてTesting Directoryを探し、図 57に示すようにデータを入力します。
- Test Rig TypeにForceを選択します。
- Simulation TypeにQuasi-static解析を選択します。
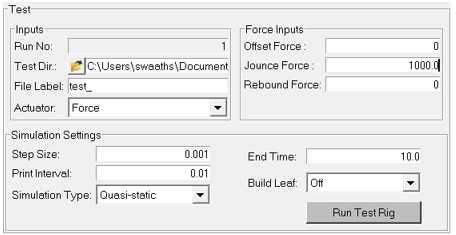 図 57.
図 57. -
Run Test Rig ボタンをクリックします。
Leaf Builder Messageウィンドウが開きます。
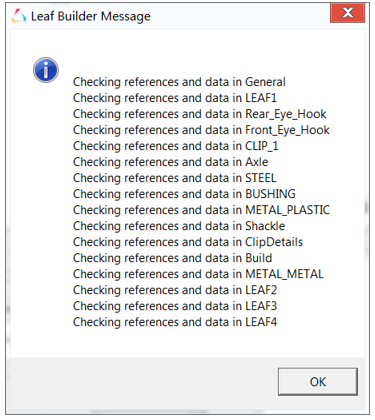
図 58.注: このメッセージウィンドウは、テストジョブがMotionSolveにサブミットされる以前に行われるモデルチェックを示します。 -
OKをクリックしてウィンドウを閉じます。
MotionSolveがバックグラウンドで呼び出され、その動作に伴っていくつかのウィンドウが表示されます。
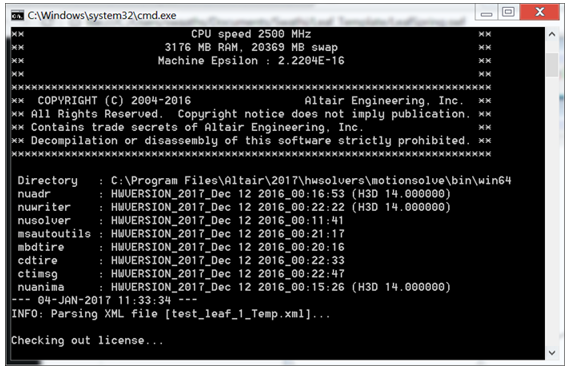 図 59. 実行プロセスが完了したら、図 60に示されるF-DカーブがLeaf Builderに生成されます。
図 59. 実行プロセスが完了したら、図 60に示されるF-DカーブがLeaf Builderに生成されます。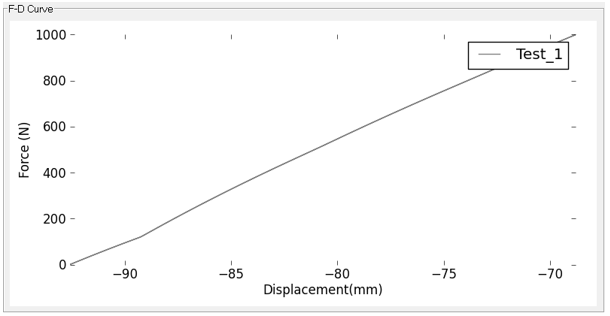 図 60.
図 60.