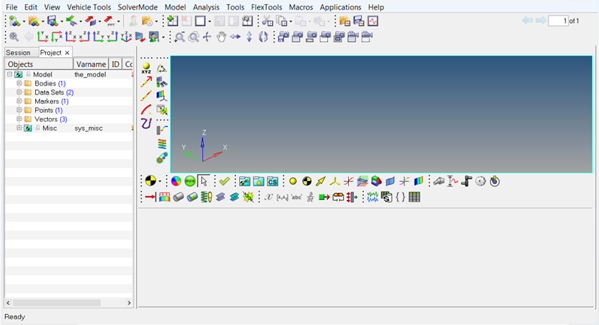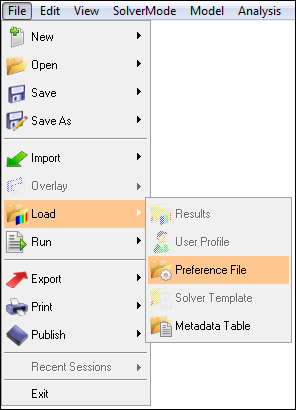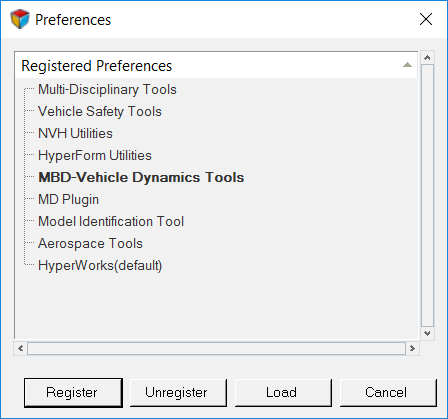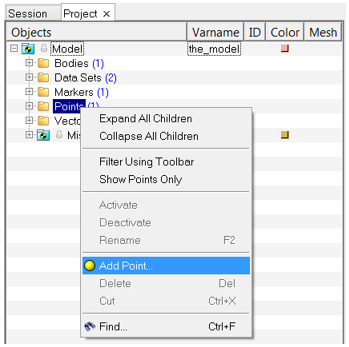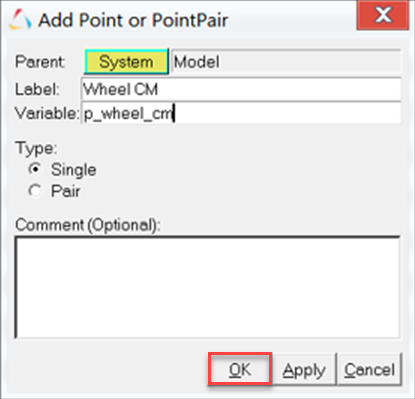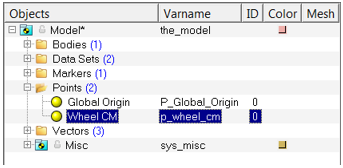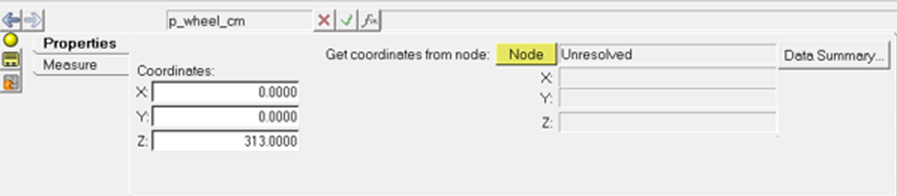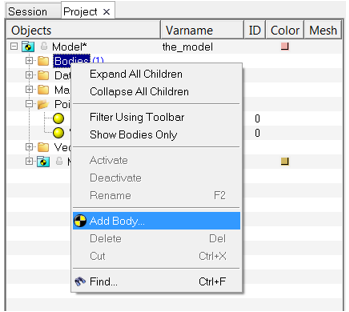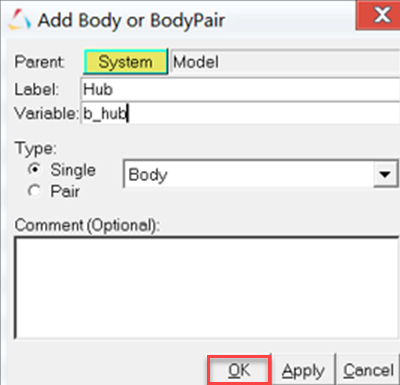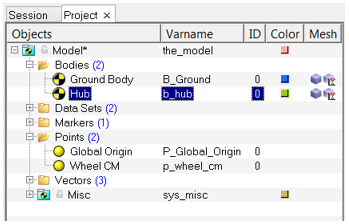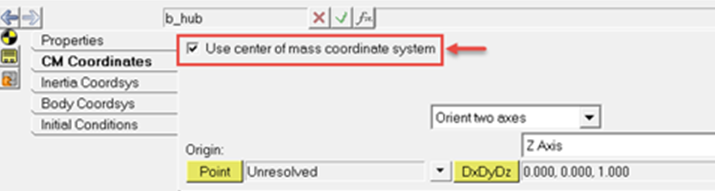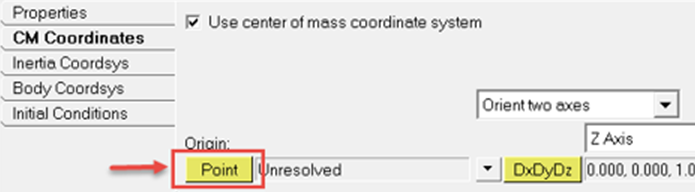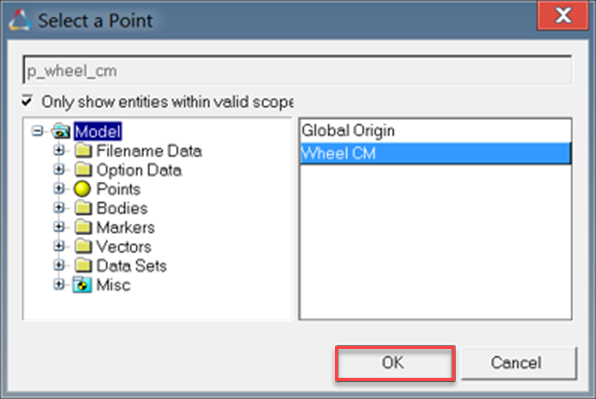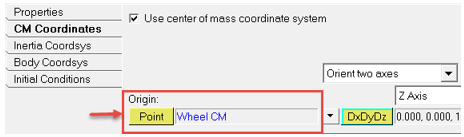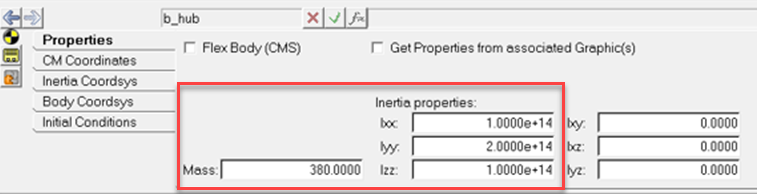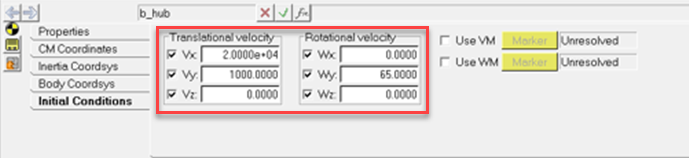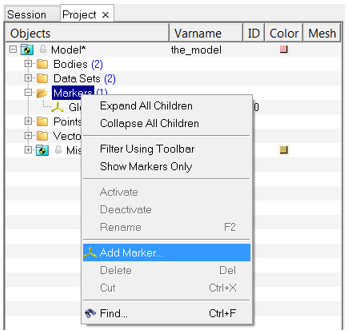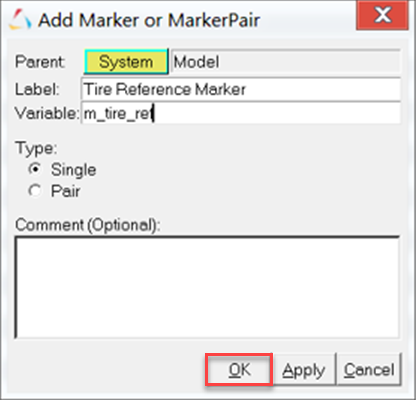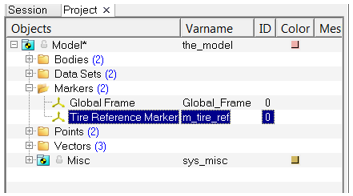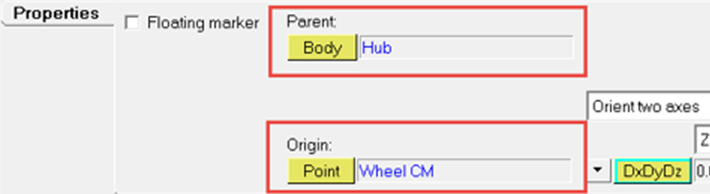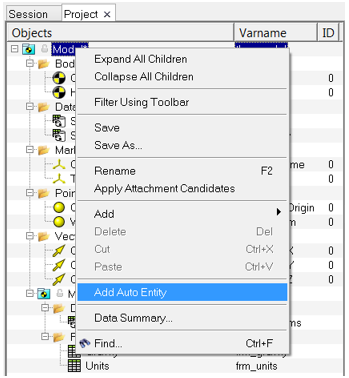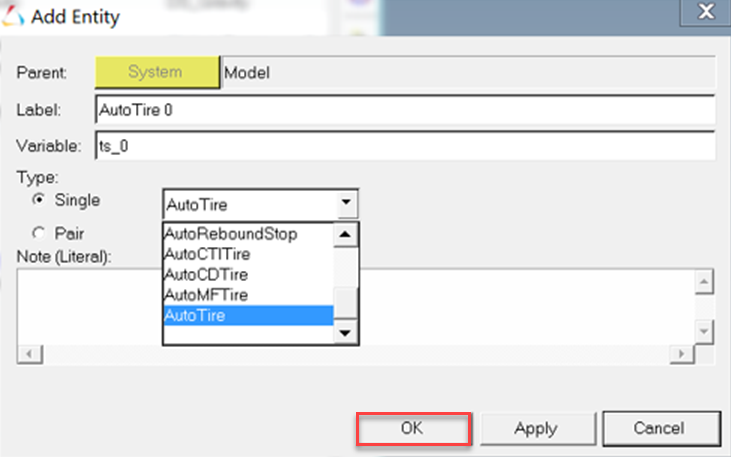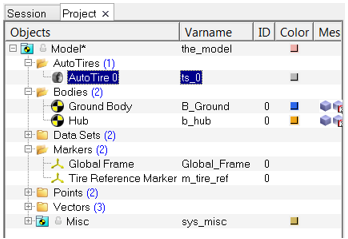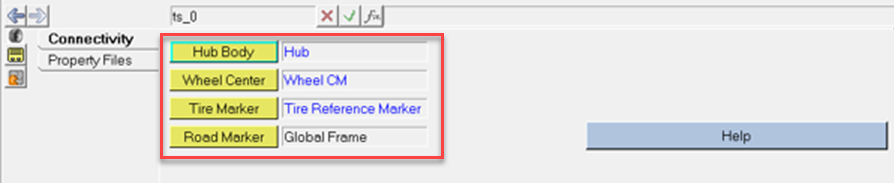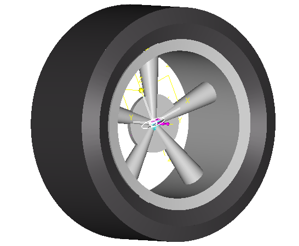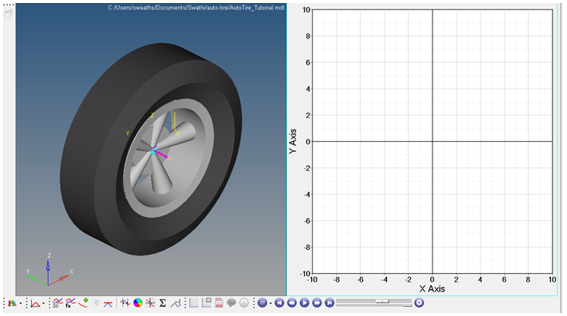MV-8100:タイヤモデリング
本チュートリアルでは、MBD-Vehicle Dynamics ToolsプリファレンスファイルのMotionViewでの読み込み、タイヤモデルの構築、MotionSolveでのモデルの実行およびシミュレーション結果の確認を行う方法について学びます。
このチュートリアルの目的は、MotionViewインターフェースでタイヤモデルを構築し、結果を解釈するためのプロセスを示すことです。
タイヤモデルは、ホイールと路面の間のインターフェースを表現します。このタイヤインターフェースでは、タイヤのパラメータとプロパティは拡張子(.tir)のタイヤプロパティファイルによって設定され、路面インターフェースは拡張子(.rdf)の路面プロパティファイルによって記述されます。タイヤのインターフェースを定義するには、1つのボディ、1つのポイント、および2つのマーカーを結合する必要があります。これに加え、無荷重半径、アスペクト比、幅、質量、慣性モーメントなどのタイヤの物理的なプロパティを指定する必要があります。
プリファレンスファイルの読み込み
このステップでは、MotionViewを起動し、MBD-Vehicle Dynamics Toolsプリファレンスファイルを読み込みます。
AutoTireエンティティを構築するにはまず、MotionViewでMBD-Vehicle Dynamics Toolsプリファレンスファイルを読み込む必要があります。一旦読み込むと、HyperWorksがそれを覚えていて、HyperWorksを起動するたびに、MBD-Vehicle Dynamics Toolsプリファレンスファイルを自動的に読み込みます。
モデルへのポイントの追加
このステップでは、ポイントをモデルに追加します。
モデルへのHubボディの追加
このステップでは、モデルにボディを追加し、Hubボディの中心を定義します。
Hubボディの質量および慣性プロパティの更新
このステップでは、Hubボディの質量と慣性プロパティを更新します。
Hubボディの初期条件の設定
このステップでは、Hubボディの初期条件を設定します。
モデルへのマーカーの追加
このステップでは、マーカーをモデルに追加します。
モデルへのAutoTireエンティティの追加
このステップでは、autotireエンティティをモデルに追加します。
MotionSolveでのモデルの実行
このステップでは、MotionSolveでモデルを実行します。
解析結果の表示
このステップでは、タイヤモデルの解析結果を確認します。

図 29.
- REQ/70000005 Auto Tire0 – Radius OmegaActual OmegaFree
-
- f2 - Radius – タイヤのロール半径
- f3 - OmegaActual – タイヤの角速度
- f4 - OmegaFree – タイヤがスリップ率0の際の角速度
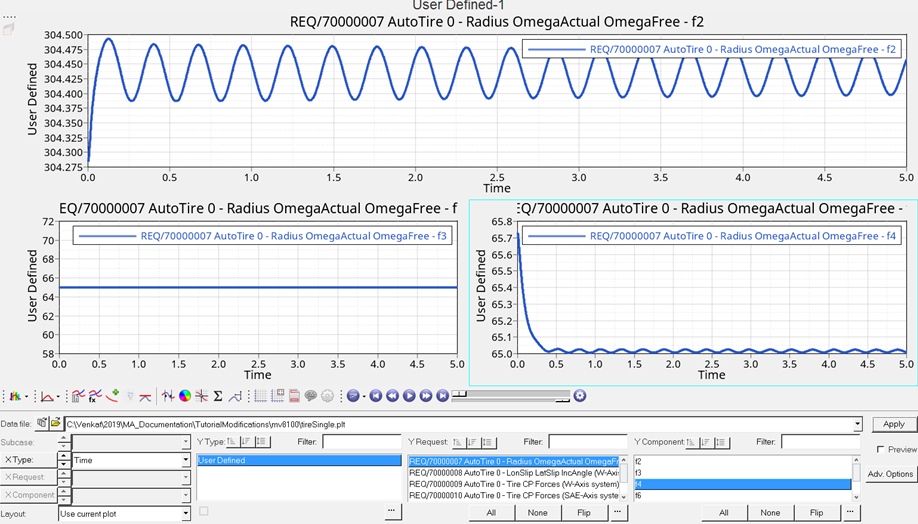
図 30. - REQ/70000006 Auto Tire0 – lonSlip latSlip IncAngle
- 下記の出力が、ISO座標系およびSAE座標系で用意されます。プロットで示されているのはISO座標系のものです。
- f2 - LonSlip - スリップ率または縦方向スリップ(%)この場合、タイヤは自由に回転しているため、スリップ率はほぼ0です。
- f3 - LatSlip - 横方向スリップはVyとVx.の比で、0.05から始まります。ここでは、Vy/Vx = 1000/20000 = 0.05
- f4 - IncAngle – タイヤのXZプレーンからの傾斜角
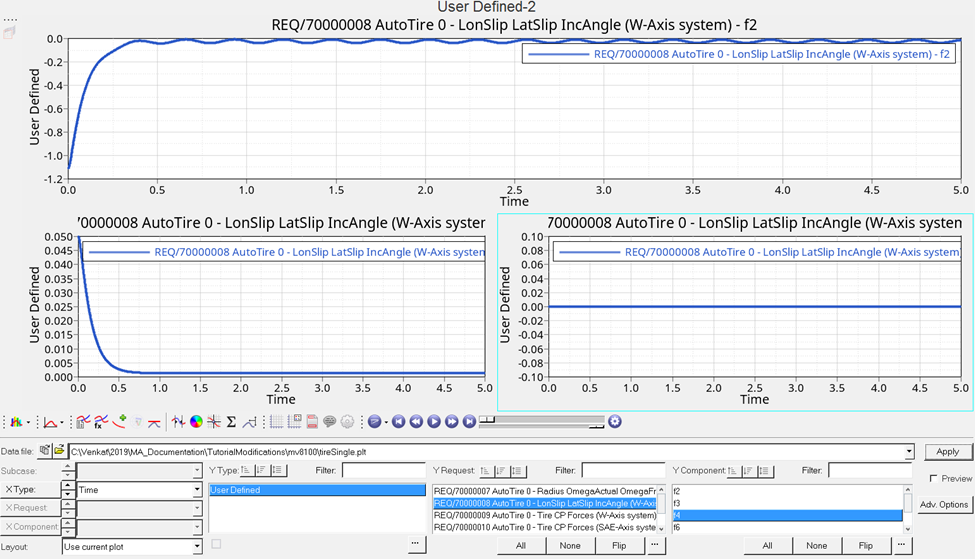
図 31. - REQ/70000007 Auto Tire0 – Tire CP Forces (W-Axis system)
- タイヤの接触パッチでのフォースはWおよびSAE軸系で使用できます。プロットで示されているのは W-axis系のものです。
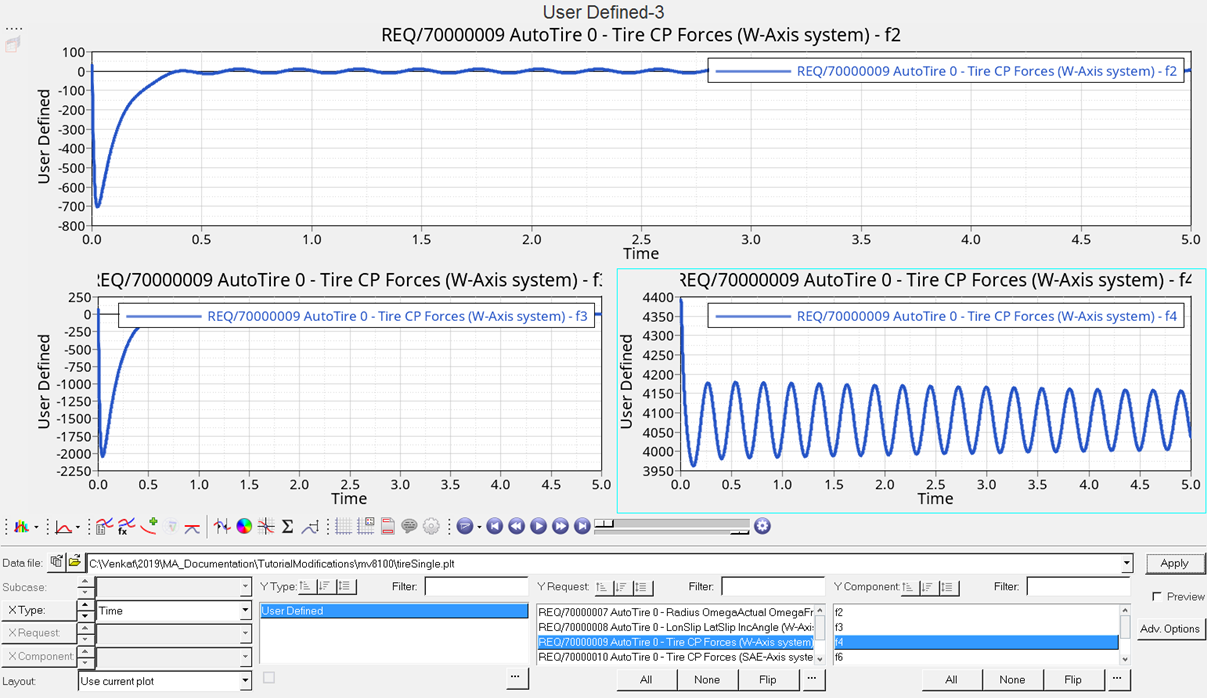
図 32.
出力プロットタイプ
このセクションでは、解析結果の表示で確認されるシミュレーションに基づいた異なる出力プロットについて学びます。
REQ/70000007 Auto Tire0 – Radius OmegaActual OmegaFree
- f2 - Radius – タイヤのロール半径
- f3 - OmegaActual – タイヤの角速度
- f4 - OmegaFree – タイヤがスリップ率0の際の角速度
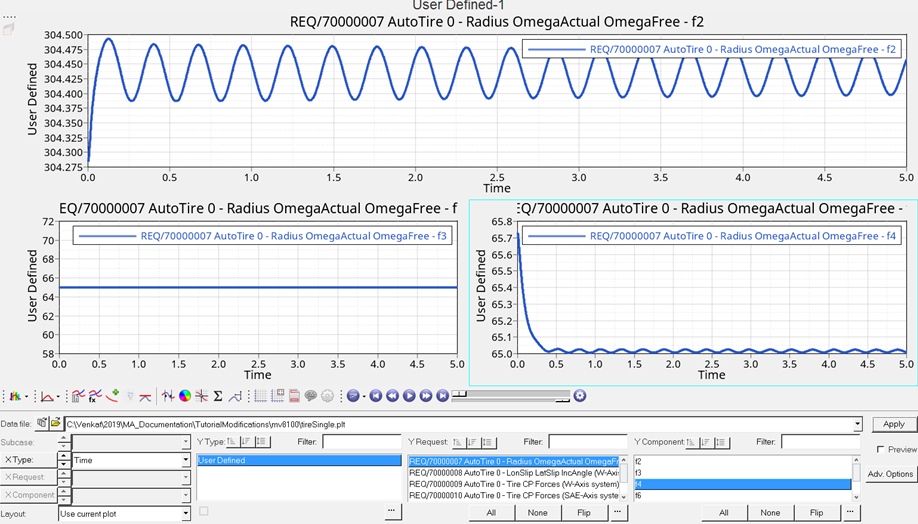
図 33.
REQ/70000008 Auto Tire0 – lonSlip latSlip IncAngle
下記の出力が、ISO座標系およびSAE座標系で用意されます。プロットで示されているのはISO座標系のものです。
- f2 - LonSlip - スリップ率または縦方向スリップ(%)この場合、タイヤは自由に回転しているため、スリップ率はほぼ0です。
- f3 - LatSlip - 横方向スリップはVyとVx.の比で、0.05から始まります。ここでは、Vy/Vx = 1000/20000 = 0.05
- f4 - IncAngle – タイヤのXZプレーンからの傾斜角
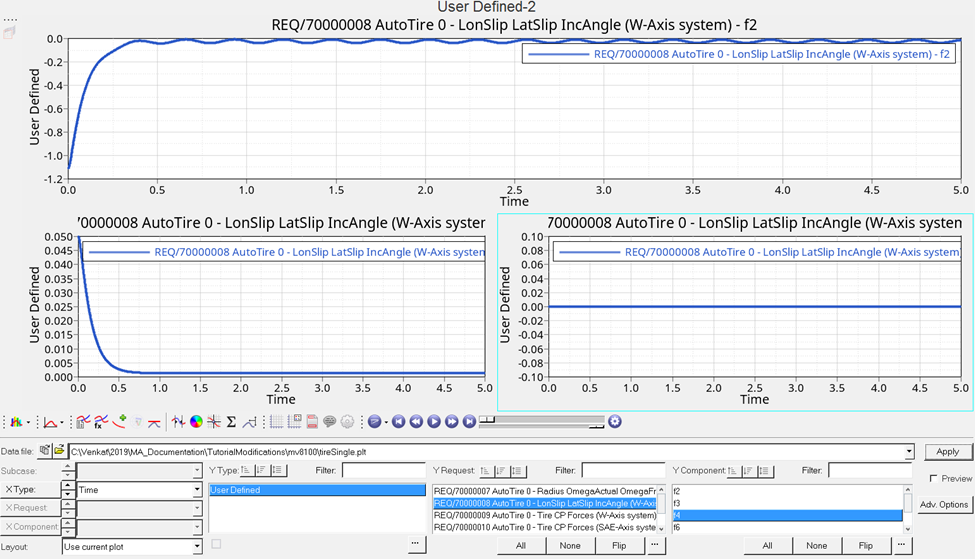
図 34.
REQ/70000009 Auto Tire0 – Tire CP Forces (W-Axis system)
タイヤの接触パッチでのフォースはWおよびSAE軸系で使用できます。プロットで示されているのは W-axis系のものです。
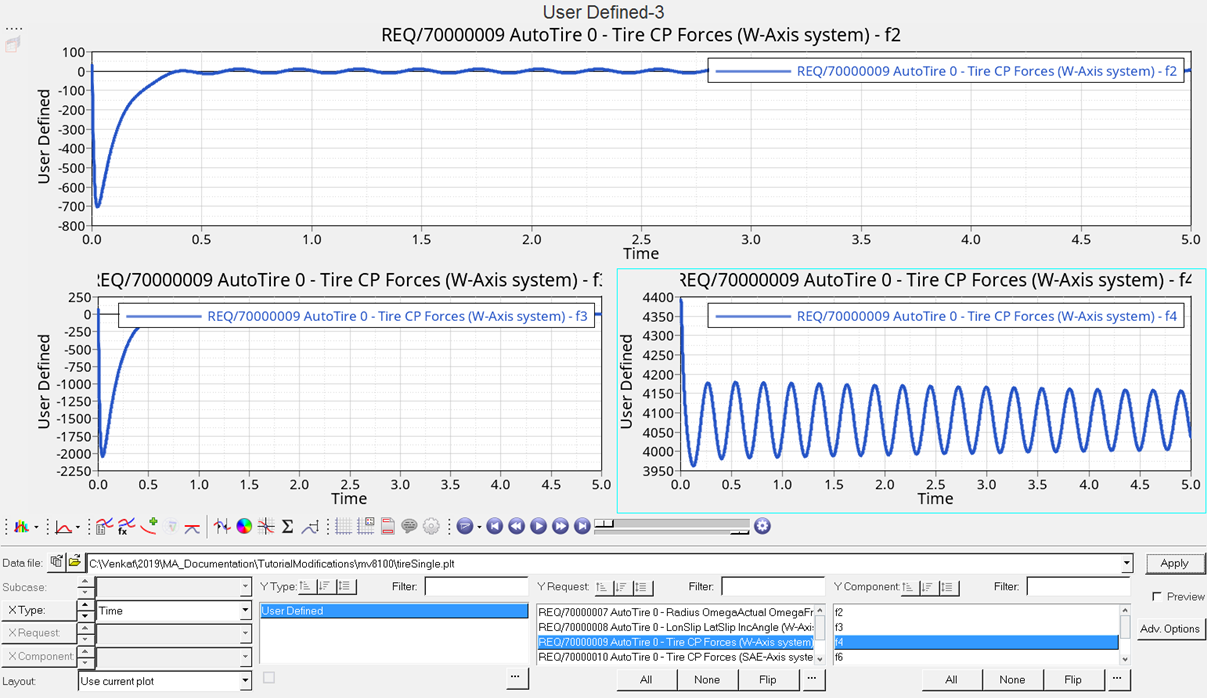
図 35.