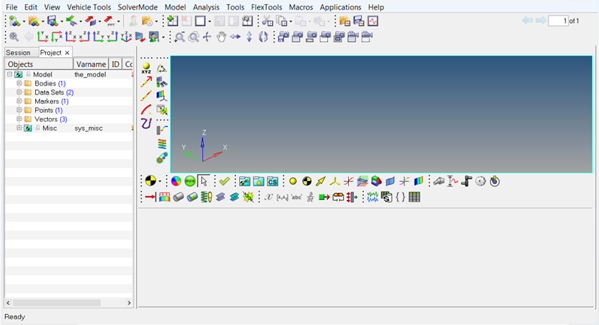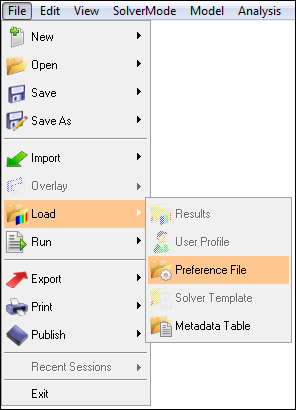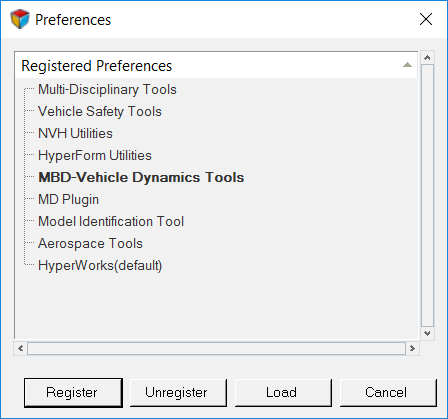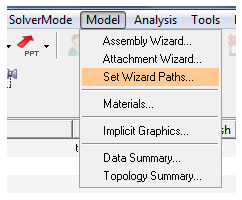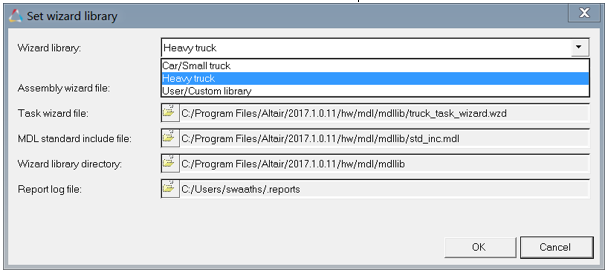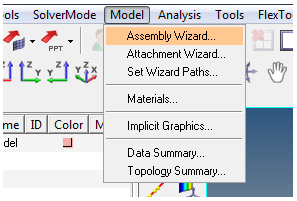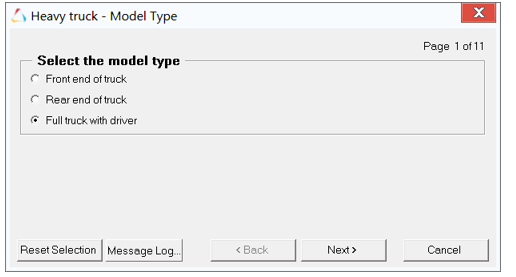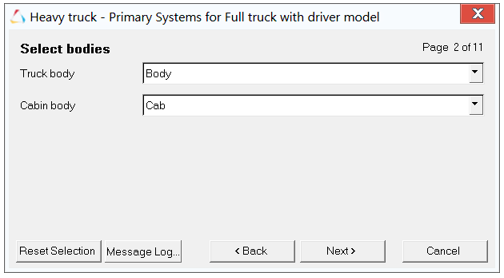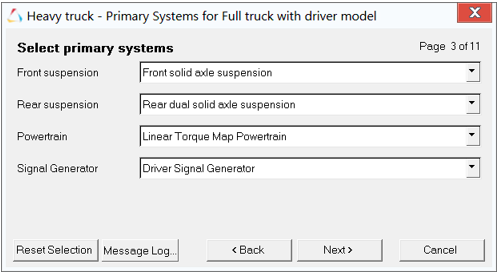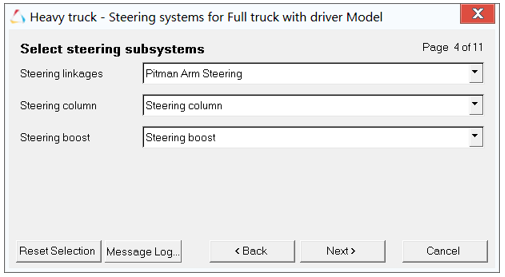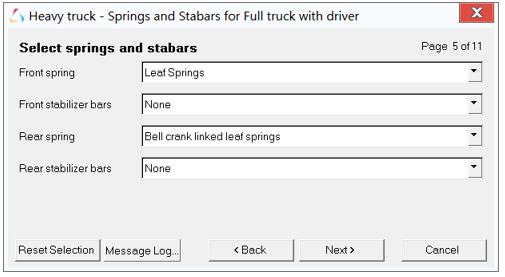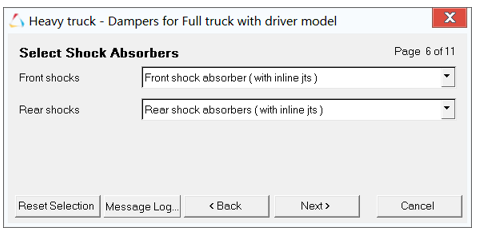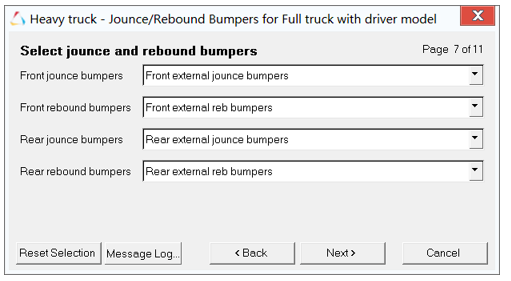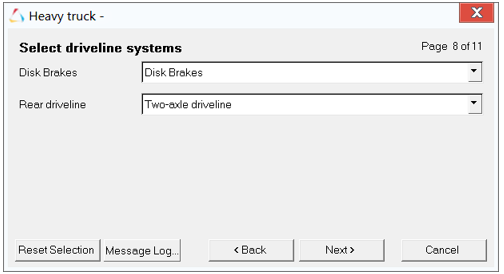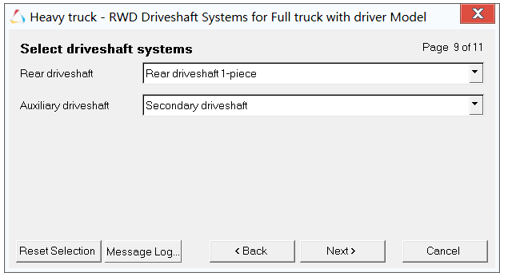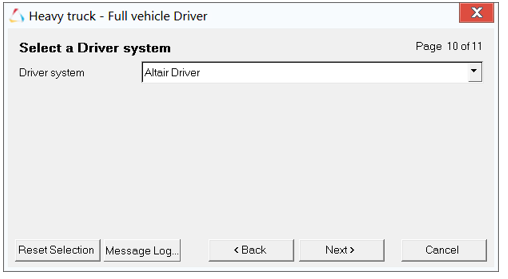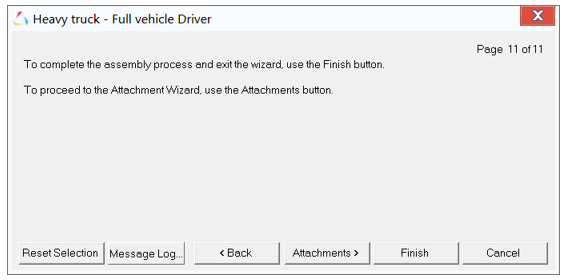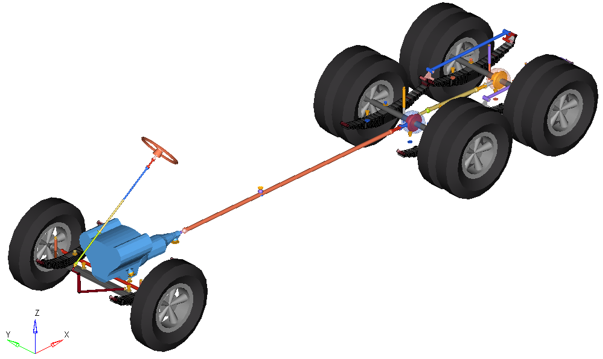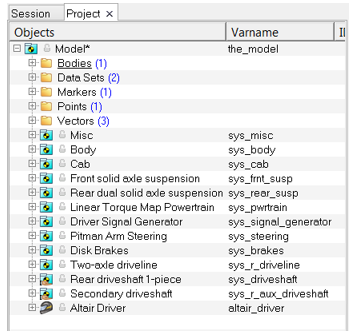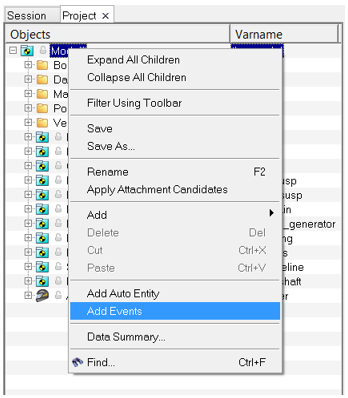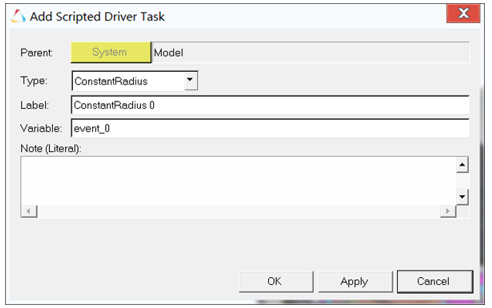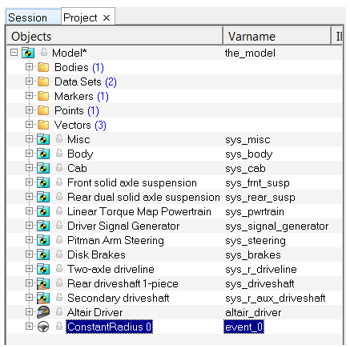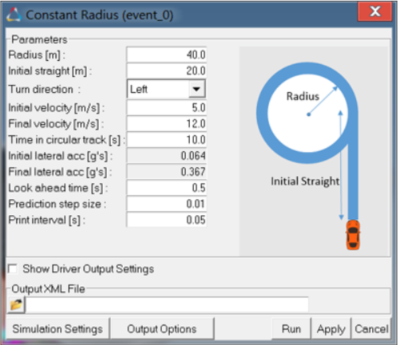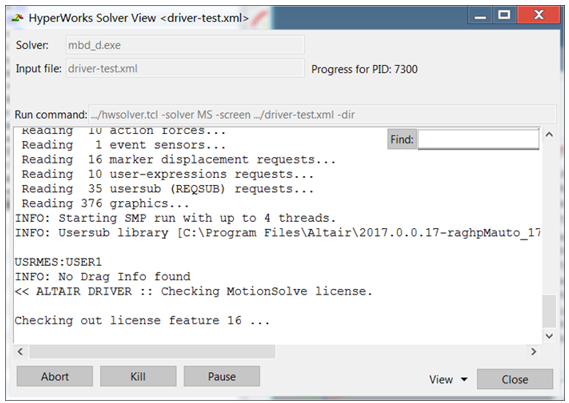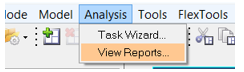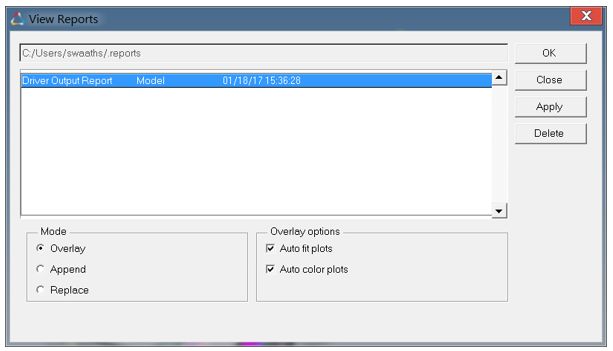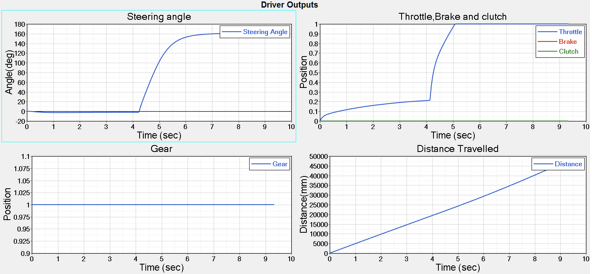MV-8500:トラックライブラリの使用
本チュートリアルでは、ドライバーを含むフルトラックのモデルを構築し、モデルにイベントを追加し、レポートを確認します。
このチュートリアルの目的は、Advanced Driverでのフルトラックモデルの構築と、構築されたモデルへのイベントの追加を行うプロセスについて紹介することです。
新しいイベントユーザーインターフェースは、Advanced Driversを使用したモデルでのみサポートされています。ファイルは、Event Editorで編集または更新できます。16個のイベントタイプがサポートされています。イベントについての詳細は、Advanced Driverを使用したフルビークルトピックをご参照ください。
モデルのタイプの選択
本ステップでは、MBD-Vehicle Dynamics Toolsプリファレンスファイルを読み込み、Set wizard libraryダイアログを使ってモデルのタイプを選択します。
MotionViewでは、Assembly Wizardを使用して、事前に定義されたシステムのライブラリからモデルをアセンブルします。Assembly Wizardダイアログは、ユーザーのアセンブリプロセスをガイドし、ユーザーが選択した構成部品が互換性のあるものであることを確実にします。
Driverを伴うフルビークルモデルの構築
このステップでは、Heavy truck - Model Typeダイアログを使って、ドライバーを伴うフルトラックモデルを構築します。
MotionViewでは、Heavy Truckライブラリを使用して、事前に定義されたシステムのライブラリからモデルをアセンブルします。これは、アセンブリプロセスを案内し、適切な選択ができるようにします。ドライバーを伴うフルトラックモデルタイプでは、ステアリング、フロントサスペンション、リアサスペンション、パワートレイン、ドライブライン、ドライバー信号発生器を備えたモデルを構築します。
モデルへのイベントの追加
このステップでは、Driverを伴うフルビークルモデルの構築で構築したモデルにイベントを追加します。
- Constant Radius
- Single Lane Change
- Double Lane Change
- Swept Sine
- Straight Line Acceleration
- Straight Line Braking
- Sinusoidal Steering
- BrakeIn Turn
- J Turn
- Throttle off cornering
- Swept Steer
- Pulse Steer
- Throttle off TurnIn
- Step Steer
- Power off ln Straight Line
- Altair Driver ファイル
イベントタイプによって、対処を必要とするオプションが異なります。たとえば、後続のステップでは、Constant Radiusを例に説明します。
レポートの表示
このステップでは、View Reportsウィザードを使ってレポートを表示します。
レポートテンプレートは、イベントに必要な基本のプロット群を作成するためにあらかじめ用意されている一連のプロット定義です。レポートテンプレートは、すべてのプロットを生成し、それらに適切な名前を与えます。