演習1:片持ち梁の曲げのモデル化
本演習では、断面の寸法が110mmx14mmである長さ1mの片持ち梁をモデル化し、曲げテストを実行して、解析解と比較します。
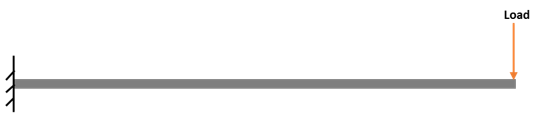
図 1. 終端に荷重のかかった片持ち梁
線形弾性材料での梁のモデル化
このステップでは、線形弾性材料で片持ち梁をモデル化します。
- 新しいMotionViewセッションを開始します。
-
Referenceツールバーで、
 (Body)アイコンを右クリックします。
(Body)アイコンを右クリックします。
-
IAdd Body or BodyPairダイアログで、ラベルを
Cantilever Beam、変数名をnlfeb_cantileverと指定します。 -
ドロップダウンメニューからNLFE Bodyをクリックします。続いて、OKをクリックします。
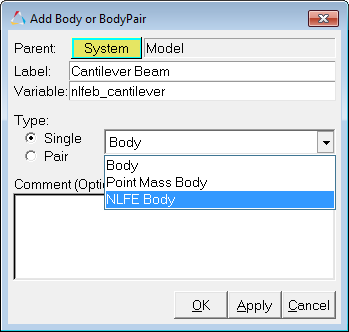
図 2.これで、NLFE Bodyパネルが表示され、Propertiesタブがアクティブになります。注: 表 1 は、NLFE Bodyパネルで使用可能な各種タブを示しています。表 1. タブ名 設定するNLFEBody プロパティ Type(Beam/Cable)、Cross-section、および材料特性 Connectivity センターラインデータまたはボディプロファイル Orientation 始端および終端の向き Mass Properties 情報用にのみ表示 Initial Conditions 初速 -
Propertiesタブをクリックします。
- TypeにBeamを選択します。
- Cross sectionにBarを選択します。
-
dim1に
14.0と入力します。 -
dim2に
110.0と入力します。このパネルには、各寸法(dim1とdim2)が何を参照しているかを示す断面のイメージも表示されています。注: Propertiesタブには、StartとEndの2つのサブタブがあります。これらのサブタブは、梁の異なる2つの端点(始端と終端)における寸法の設定に使用されます。デフォルトでは、End寸法は、Start寸法とパラメトリックに等しくなっています。始端と終端で異なる寸法セットが与えられている場合、断面が梁の長さに沿って線形的に変化しています。
-
Endサブタブをクリックし、dim1とdim2を確認します。
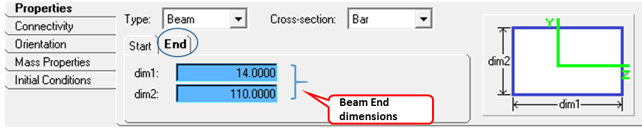
図 3. -
Manage Materialsボタンをクリックし、Material Propertiesダイアログを表示させます。
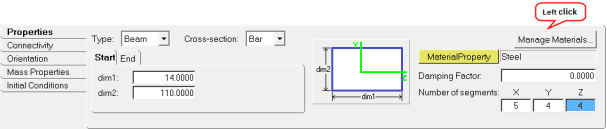
図 4.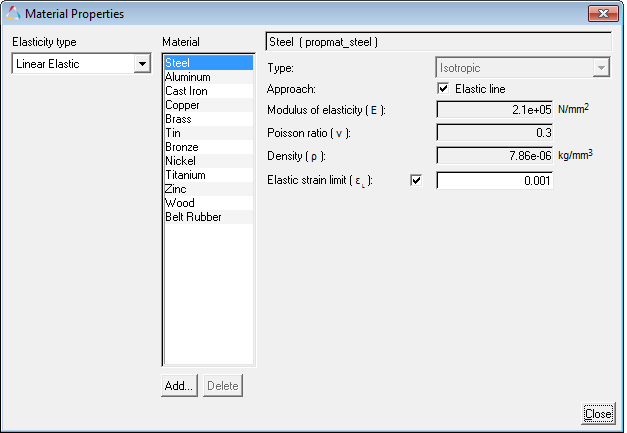
図 5.ヒント: Material Propertiesダイアログには、Modelメニューからアクセスすることも可能です。MotionSolveには、一般的に使用されるLinear ElasticおよびHyper Elastic材料のリストもデフォルトで用意されています。
- Materialsリストで、Steelを選択します。
- プロパティの値を確認し、Approach:のElastic lineチェックボックスが選択されている点を確認します。
-
Closeをクリックしてダイアログを閉じます。
デフォルトの標準材料は、Elastic Lineオプションがアクティブな状態で定義されています。Elastic Lineオプションなしの場合、材料は、断面変形が考慮に入れられる連続体力学アプローチを使って解かれます。Elastic Lineアプローチは、断面変形の影響を無視し、解析解により一層近い結果を与えます。
-
Connectivityタブで、CSVファイルからポイントデータをインポートすることにより、梁の中心線を定義します。Import Points ボタンをクリックします。

図 6.Import Points From Coordinates In Fileダイアログが現れます。 -
<作業ディレクトリ>をブラウズし、centerline.csvファイルを選択します。OKをクリックし、ポイント群をインポートします。
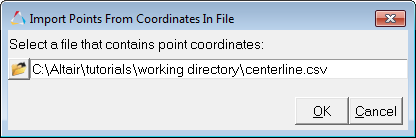
図 7..csvファイルは次のような書式でなければなりません: 最初の列にはX座標、2番目の列にはY座標、3番目の列にはZ座標。コメント行を表す#から始まるヘッダー行もあって構いません。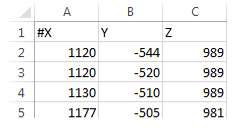
図 8. -
キーボードの'F'を押して、新たに作成されたNLFE Bodyモデルをモデリングウィンドウにフィットさせます。
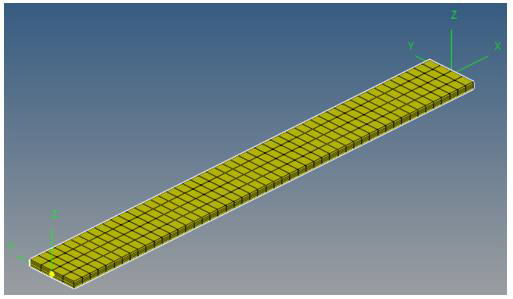
図 9. -
Orientationタブをクリックし、StartとEndの向きを確認します。
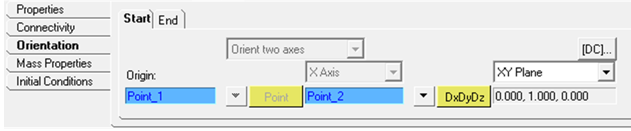
図 10.
図 11.注: Orientationタブは、断面の向き(梁のYZ面)の設定に使用できます。XY PlaneまたはXZ Planeオプションを使って、Y軸またはZ軸を配置します(残りの軸は、これら2つの軸に直交するよう配置されます)。本演習では、デフォルトの向きを使用します。
中間の梁要素の向きは、始端の向きから終端の向きまで線形的に変更されます。Orientationオプションは、梁の長さに沿ったねじれを定義するのに役立ちます。
-
Mass Propertiesタブをクリックし、計算された値を確認します。

図 12. -
Initial Conditionsタブをクリックし、NLFEBodyの初速を確認します。

図 13.
制約と荷重の追加
このステップでは、片持ち梁に制約と荷重を追加します。
-
表 2に示すとおり、梁の原点(Point_1)に固定ジョイントを作成します。
表 2. S. No ラベル Variable Name Type Body 1 Body 2 Origin(s) Orientation Method Reference 1 Reference 2 1 Fix Joint j_fix 固定ジョイント Cantilever Beam Ground Body Point_1 注:NLFEボディ上の各節点は、12の自由度を有します。その内訳は、3つの並進自由度、3つの回転自由度、および、勾配ベクトル間の長さと角度に関連付けされた6つの自由度です。固定ジョイントの使用は、節点の位置と剛体の回転を拘束します。ただし、節点における勾配は自由です。すなわち、固定ジョイントにおける断面は節点周りにねじれ、ポアソン比に基づき変形していることがあり得ます。これらの自由度を拘束するために、“CONN0”という名のNLFE要素を使用することができます。
この拘束を作成するためのGUIサポートはありません。デフォルトではMotionViewは、NLFEボディのすべての節点位置に、それらを介して拘束 / 荷重エンティティに付加されるCONN0要素を生成します。
-
表 3に示すとおり、片持ち梁の終端(Point_11)に荷重を作成します。
表 3. S. No ラベル 変数 Force プロパティ Action force on Apply force at Ref. Marker 1 Load frc_load Action only Scalar Force along Z axis of Ref Frame Cantilever Beam Point_11 Global Frame -
Trans Propertiesタブで、荷重の式を
` -1000*time`と指定します。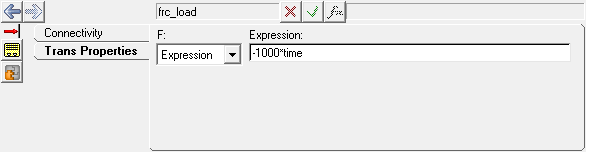
図 14.注: 負のZ軸方向の荷重を適用するには、負の値を指定します。
図 15. 終端に荷重のかかった片持ち梁 -
梁の自重によるたわみを除くために、重力をオフにします。
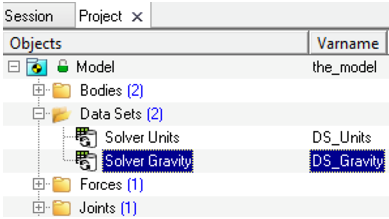
図 16.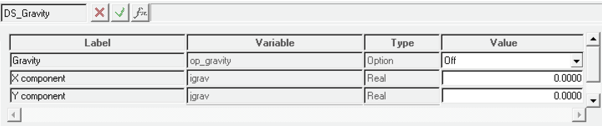
図 17.
出力の作成
このステップでは、片持ち梁の終端のたわみを求める出力を作成します。
終端にかかる荷重のたわみ = 
ここで、
 = Load (N)
= Load (N)
 = Beam length = 1000mm
= Beam length = 1000mm
 = Youngs Modulus = 2.1e+05 N/mm2
= Youngs Modulus = 2.1e+05 N/mm2
 = Second Moment of Area =
= Second Moment of Area =  = 114 *
= 114 *  = 25153.33mm4
= 25153.33mm4
-
 (Outputs)ボタンを右クリックします。
(Outputs)ボタンを右クリックします。
-
ダイアログで、Labelを
Deflection - Analytical (F2), NLFE(F3)と指定します。続いて、OKをクリックします。 - パネル内で、TypeをExpressionsと指定します。
-
F2に
`-1*SFORCE({frc_load.idstring},0,1,0)*1000^3/(3*2.1e5*25153.33333)`と入力します。F3に`{frc_load.DZ}`と入力します。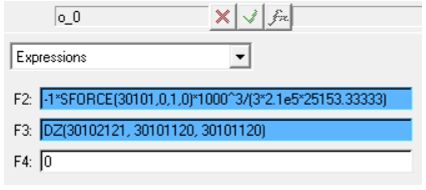
図 18. -
 (Check Model)ボタンをクリックし、モデルのエラーを確認します。
(Check Model)ボタンをクリックし、モデルのエラーを確認します。
-
出力リクエストLoadを追加します。
これは、付与される荷重の大きさを求めます。
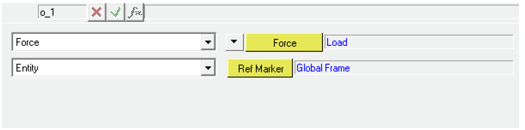
図 19. -
 をクリックし、モデルを
をクリックし、モデルをnlfe_cantilever.mdlとして保存します。
モデルの解析とポスト処理
モデルをMotionSolveで解析し、結果を確認します。
-
 (Run)パネルアイコンをクリックします。
(Run)パネルアイコンをクリックします。
- MotionSolveのファイル名をCantilever_beam.xmlと指定します。
-
Simulation typeにQuasi-static、End timeに
1秒、Print intervalに0.01と指定します。 - Run ボタンをクリックします。
-
シミュレーションが完了したら、Animateボタンをクリックし、HyperViewでアニメーションを確認します。
 (Start/Pause Animation)ボタンを使って、アニメーションを再生します。
(Start/Pause Animation)ボタンを使って、アニメーションを再生します。 - MotionView RunパネルでPlotをクリックし、.abfファイルをHyperGraphに読み込みます。
-
線形弾性理論とNLFEから計算された変形vs荷重を、HyperGraphで表 4から表 5までのデータを選択してプロットします。
表 4. X-axis Data X Type Marker Force X Request REQ/70000001 Load - (on Cantilever Beam) X Component FZ 表 5. Y-axis data Y Type Expression Y Request REQ/70000000 Deflection - Analytical (F2), NLFE (F3) Y Component F2 & F3 -
 (Define Curves)アイコンをクリックします。
(Define Curves)アイコンをクリックします。
-
パネル内で、2つのカーブの名称を
AnalyticalとNLFEに変更します。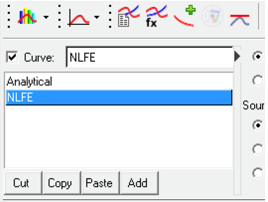
図 20. Define Curvesパネルプロット(図 21に示す)からは、2つのカーブがほとんど重なり合っていることが見てとれます。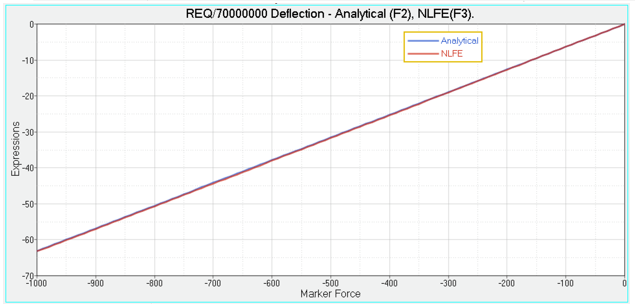
図 21. 変形vs.荷重のプロット - HyperViewアニメーションウィンドウの内側をクリックしてアクティブにします。
-
 (Contour)ボタンをクリックし、Contourパネルを開きます。
(Contour)ボタンをクリックし、Contourパネルを開きます。
- Result typeで、NLFE Stress (t)とXXを選択します。
-
適用(Apply)をクリックします。
これで、曲げ応力のコンタープロットが表示されます。注: NLFEボディについて、変位やひずみ等をHyperViewで確認することができます。HyperViewではNLFEボディに、あらゆるFEコンターおよびタイプが用意されています。
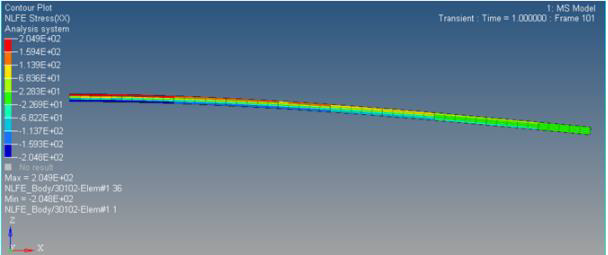
図 22. NLFE梁の曲げ応力のコンター -
 をクリックし、セッションを
をクリックし、セッションをnlfe_cantilever.mvwとして保存します。