Exercise 1: Linear Gap Analysis
Launch HyperMesh and Set the OptiStruct User Profile
Open the Model
Create a Cylindrical Coordinate System
Define a Property and Assign it to the Gap Elements
Submit the Job
- rib_linear.html
- HTML report of the analysis, providing a summary of the problem formulation and the analysis results.
- rib_linear.out
- OptiStruct output file containing specific information on the file setup, the setup of your optimization problem, estimates for the amount of RAM and disk space required for the run, information for each of the optimization iterations, and compute time information. Review this file for warnings and errors.
- rib_linear.h3d
- HyperView binary results file.
- rib_linear.res
- HyperMesh binary results file.
- rib_linear.stat
- Summary, providing CPU information for each step during analysis process.
 to set the model
view.
to set the model
view.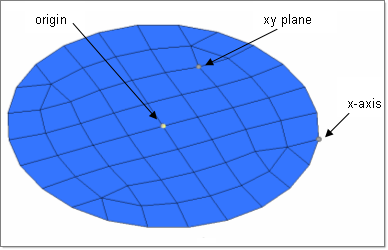
 .
.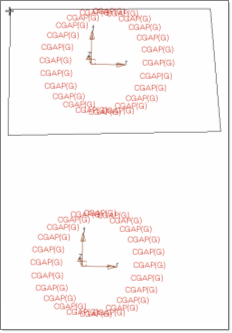
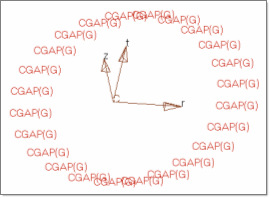
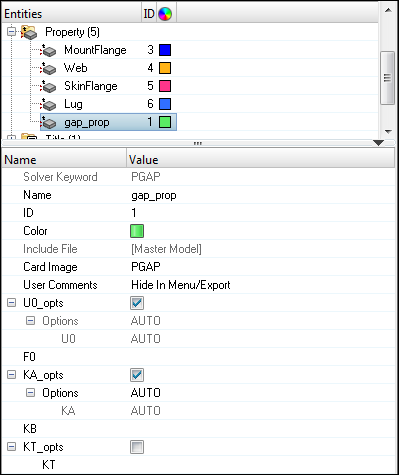

 and hide all components except the Web component.
and hide all components except the Web component. 
 .
.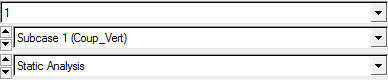
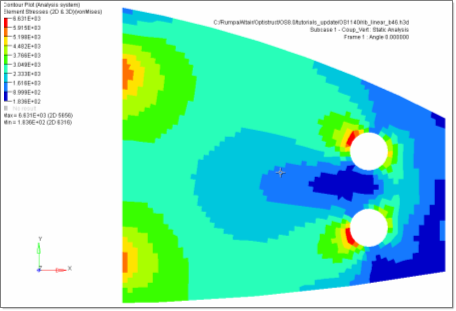
 to end the
to end the