File
機構のボディの現実的な形状をモデルに追加する場合は、ファイルグラフィックタイプを使用します。
ファイルグラフィックスは、Import CAD or FE using HyperMeshユーティリティを使用してMotionViewにインポートできるほか、CADデータのH3Dファイルが既に存在する場合は、以下で説明する方法によって手動で追加することもできます。サポートされているファイル形式として、他には.fem、.shl、.obj、.gなどがあります。
以下の図に、MotionViewで利用可能なファイルグラフィックのさまざまなオプションと設定を示します。
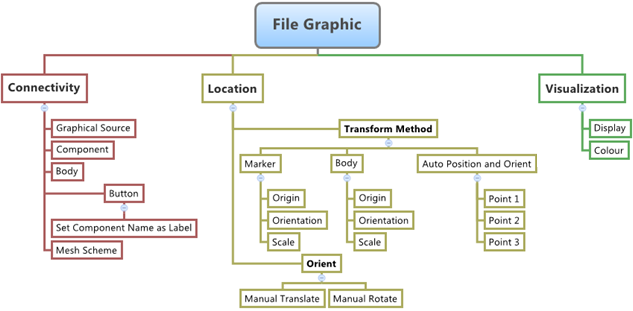
図 1.
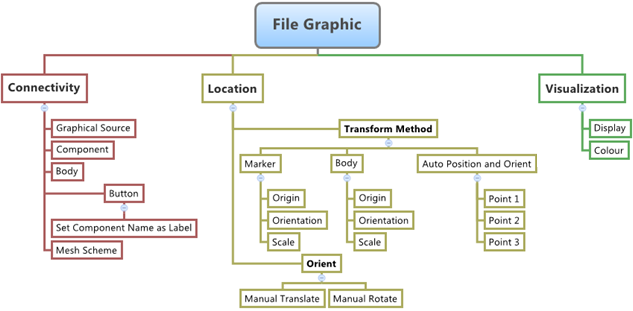
図 1.
-
現時点でGraphicsパネルが表示されていない場合は、目的のグラフィックをProjectブラウザまたはモデリングウィンドウでクリックして選択します。
Graphicsパネルが自動的に表示されます。
- Graphicソースの横にあるアイコンを使用し、グラフィックファイルを参照して選択します。
- Bodyコレクターをクリックしてモデリングウィンドウからボディを選択するか、Bodyコレクターをダブルクリックしてモデルツリーを開きます(ここから目的のボディを選択できます)。
- パネルの右上にあるComponentドロップダウンメニューを使用して、Allまたは必要なコンポーネント名を選択します。
- Set Label to Component Nameボタンをクリックして、そのコンポーネント名をグラフィックエンティティのラベルとして設定します。
-
Mesh Schemeドロップダウンメニューを使用して、ソルバーデックに書き込まれたグラフィックの離散化のレベルを制御します。
メッシュが解析に影響しない場合、ソルバーデックと結果ファイルのサイズを削減するにはメッシュ方式の制御が効果的です。
オプション 詳細 Aggressive 三角形メッシュの解像度が最大限減少します。 Average 三角形メッシュの解像度がある程度減少します。 Conservative 三角形メッシュの解像度がわずかに減少します。 None このオプションを使用すると、三角形メッシュの解像度は変更されません。 ヒント: 接触でグラフィックを使用している場合に、この設定をお勧めします。MotionViewモデルをMotionSolveにエクスポートする場合は、節点と要素を伴う三角メッシュとしてファイルグラフィック情報が書き込まれます(テッセレーション)。サーフェス上のメッシュが細かいと、MotionSolveのXMLファイルに記録される節点と要素が大量になり、MotionSolveで得られるアニメーションファイルのサイズが大きくなります。Mesh Scheme設定には、エクスポート時にメッシュを粗くする手段が用意されているため、XMLファイルのサイズを可能な限り小さくできます。 -
Locationタブをクリックします。
インポートしたH3Dファイルグラフィックがモデルの参照フレームで示す配置や方向が想定どおりではない場合、Locationタブにある各種オプションを使用して修正できます。
-
Transform Methodドロップダウンメニューから変換方法を選択します。
Markerを選択した場合:
-
Markerコレクターをクリックして、変換の参照マーカーとして使用するマーカーを選択します。
デフォルトでは、参照マーカーとしてグローバルフレームが設定されています。
- 選択した参照マーカーを基準にしたグラフィックの位置と方向の絶対値がわかっている場合は、それらの値をOriginのX、Y、およびZの各欄に、3つのオイラー角(ラジアン単位)を3つのOrientation欄にそれぞれ入力します。
- 位置と方向の絶対値がわからない場合は、Orientをクリックし、Graphic Orientダイアログを呼び出すことによって、グラフィックを少しずつ移動または回転します。
- 目的の並進変位値を、3つの並進軸のいずれかまたはすべてのTranslate欄に、該当のチェックボックスをクリックして入力します。グラフィックの移動量に応じて+ボタンまたは–ボタンをクリックします。
-
各Rotate欄でRX、RY、およびRZのうち、必要なラジオボタンをクリックし、目的の回転角を度数単位で入力します。+ボタンまたは–ボタンをクリックして回転を適用します。
必要に応じて、他の2つの回転軸についても同じ手順を繰り返します。
-
OKをクリックしてダイアログを閉じます。
これで、入力した値がグラフィックに適用され、パネル上に表示されます。
- Scaleで、グラフィックオブジェクトに対するデカルト座標軸各方向の3つのスケーリング係数を入力します。
Bodyを選択した場合:- Bodyコレクターをクリックして、ファイルグラフィックの位置と方向を指定する基準として使用するボディを選択します。
-
マーカー変換方法で説明したものと同じ手順を使用し、グラフィックを配置してその方向を指定します。
注: グラフィックをモデルにインポートするためにCAD or FE Importユーティリティを使用した場合や、グラフィック上の3つのポイントを指定するためにロケーターポイントを作成した場合は、この他に次の3つの変換方法を利用できます。
- Auto Position
- Auto Position and Orient
- Auto Position, Orient and Scale
その名前が示すように、この3つの方法では、インポートしたファイルグラフィックの配置、方向指定、拡大縮小に3つのロケーターポイントを使用しています。
Auto Positionを選択した場合:- Point 1コレクターをクリックして、モデリングウィンドウ(またはモデルツリー)からファイルグラフィックの位置を表すポイントを選択します。
- ファイルグラフィックの方向とスケールの値をそれぞれの欄に入力します。
Auto Position and Orientを選択した場合:- Point 1コレクターをクリックして、モデリングウィンドウ(またはモデルツリー)からファイルグラフィックの位置を表すポイントを選択します。
- Point 2コレクターのグラフィックの方向を表すポイントを選択します。
- Scaleというラベルの付いた欄に、3つのスケール値を入力します。
Auto Position, Orient and Scaleを選択した場合は、ファイルグラフィックの位置(Point 1)、方向(Point 2)、およびスケール(Point 3)を表す3つのポイントを選択すると、グラフィックが自動的に適切な方向とスケールで目的の位置に移動して配置されます。 -
Markerコレクターをクリックして、変換の参照マーカーとして使用するマーカーを選択します。
- Inertia Propertiesタブをクリックして、グラフィックの質量と質量中心の座標を確認します。