OS-T:1040 3D座屈解析
本チュートリアルでは、OptiStructを用いた座屈解析に必要な手順について学びます。
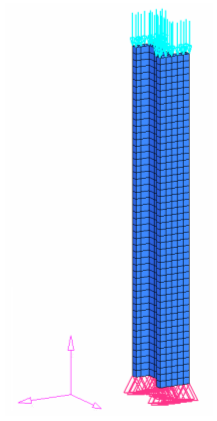
図 1. 静荷重と拘束条件が作用した構造モデル
HyperMeshの起動とOptiStructユーザープロファイルの設定
モデルのオープン
荷重と境界条件の適用
荷重コレクターの作成
荷重と境界条件の作成
荷重ステップの作成
ジョブのサブミット
- buckling.html
- 問題の定式と解析結果のサマリーに関する解析のHTMLレポート。
- buckling.out
- ファイルの設定、最適化問題の設定、実行に必要なRAMおよびディスクスペースの推定量、各最適化反復計算の情報、解析時間等、特定の情報を含むOptiStructの出力ファイル。ワーニングおよびエラーに関しては、このファイルを確認すること。
- buckling.h3d
- HyperViewバイナリ結果ファイル。
- buckling.res
- HyperMeshバイナリ結果ファイル。
- buckling.stat
- 解析のプロセスの間のそれぞれのステップでのCPU情報を提供する、解析のプロセスの要約。
結果の表示
OptiStructは実行された全ての荷重ステップにおける コンター情報を出力します。このセクションでは、HyperViewでのこれらの結果の表示プロセスについて記します。
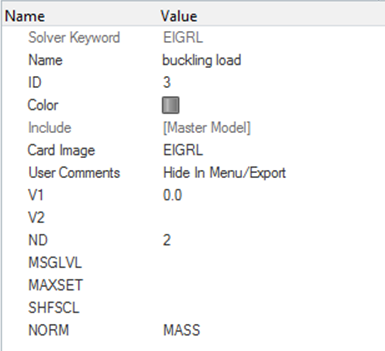
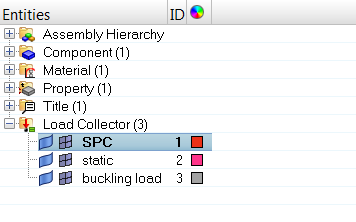
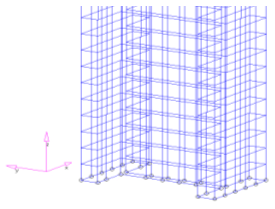

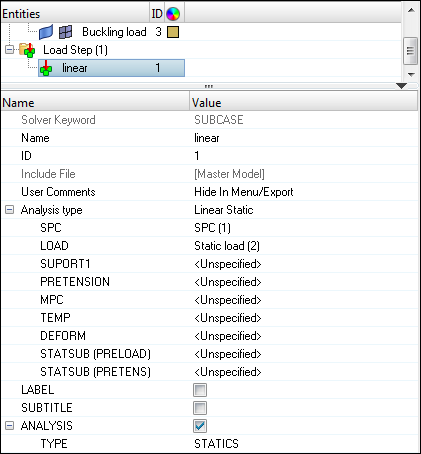
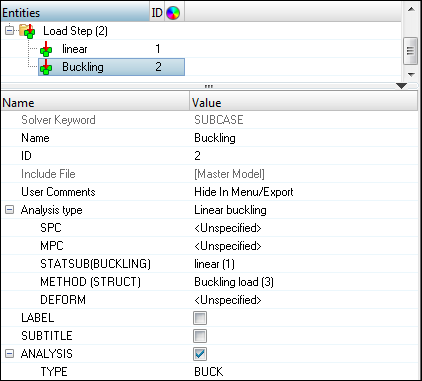

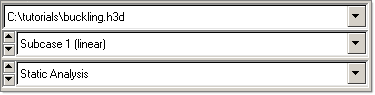
 をクリックし、
をクリックし、 をクリックします。
をクリックします。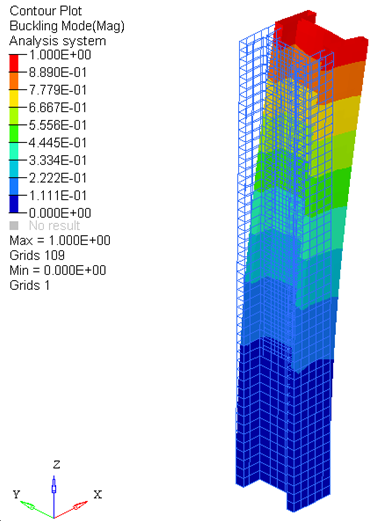
 をクリックし、アニメーションを表示します。
をクリックし、アニメーションを表示します。