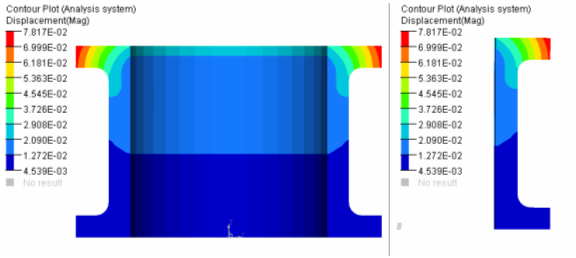OS-T:1070 軸対称構造の解析
本チュートリアルでは、OptiStructによる軸対称問題をモデル化する方法を学びます。
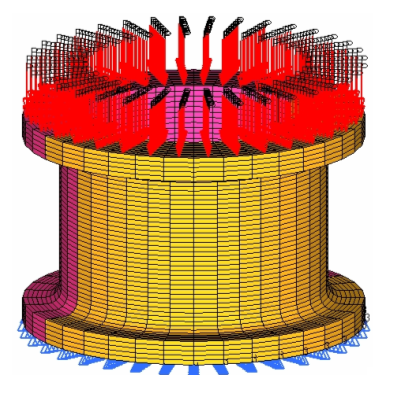
図 1. フルモデル; 要素、材料、プロパティと境界条件
HyperMeshの起動とOptiStructユーザープロファイルの設定
モデルのオープン
演習 1: フルモデルでの解析
構造モデルは、既に必要な要素、境界条件、プロパティや材料データが計算実行可能な状態にセットアップされているのを見ることができます。形状の上面に圧力荷重が作用し、底面に拘束条件が定義されています。このモデルはz-軸に関して対称で、荷重や境界条件も同じ軸に関して対称となっている点に注意してください。これらは、軸対称問題としてモデル化する際に必要な条件を示しています。最初に、フルモデルの結果を得て、次にモデルの小さな部分を軸対称挙動のための境界条件でモデル化します。最後に、軸対称モデルの結果をフルモデルの結果と比較します。
ジョブのサブミット
結果の表示
構造の変位の表示
演習 2:軸対称境界条件によるフルモデルの小さな部分での解析
新しい解析のセットアップ
HyperMeshに戻って小さな部分を除いてすべての要素を削除し、軸対称解析の境界条件のセットアップを行います。
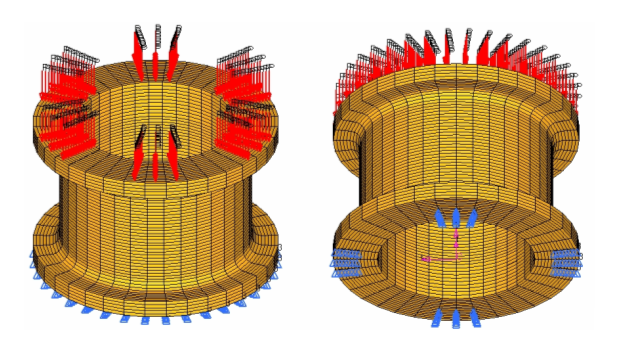
図 6. 左:軸対称でない荷重、右: 軸対称でない境界条件
軸対称モデルのセットアップ
追加の境界条件の適用
拘束の作成
次に、演習 1で完了したように、ジョブをサブミットします。

 をクリックし、
をクリックし、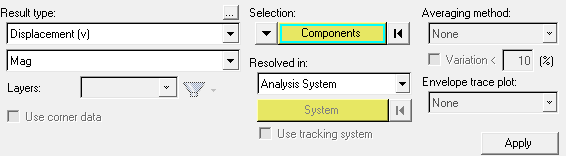
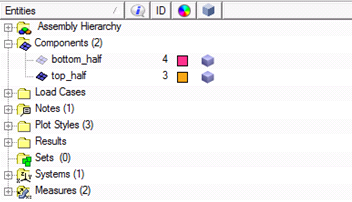
 をクリックし、Leftビューを表示します。
をクリックし、Leftビューを表示します。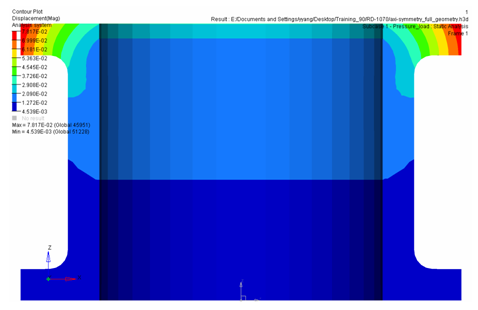
 をクリックして
をクリックして をクリックします。
をクリックします。 を選択します。
を選択します。 をクリックし、Load Model and Resultsパネルを開きます。
をクリックし、Load Model and Resultsパネルを開きます。 をクリックし、
をクリックし、  をクリックし、変位をコンター表示させます。
をクリックし、変位をコンター表示させます。