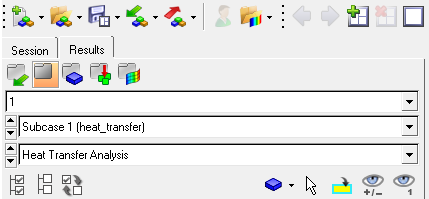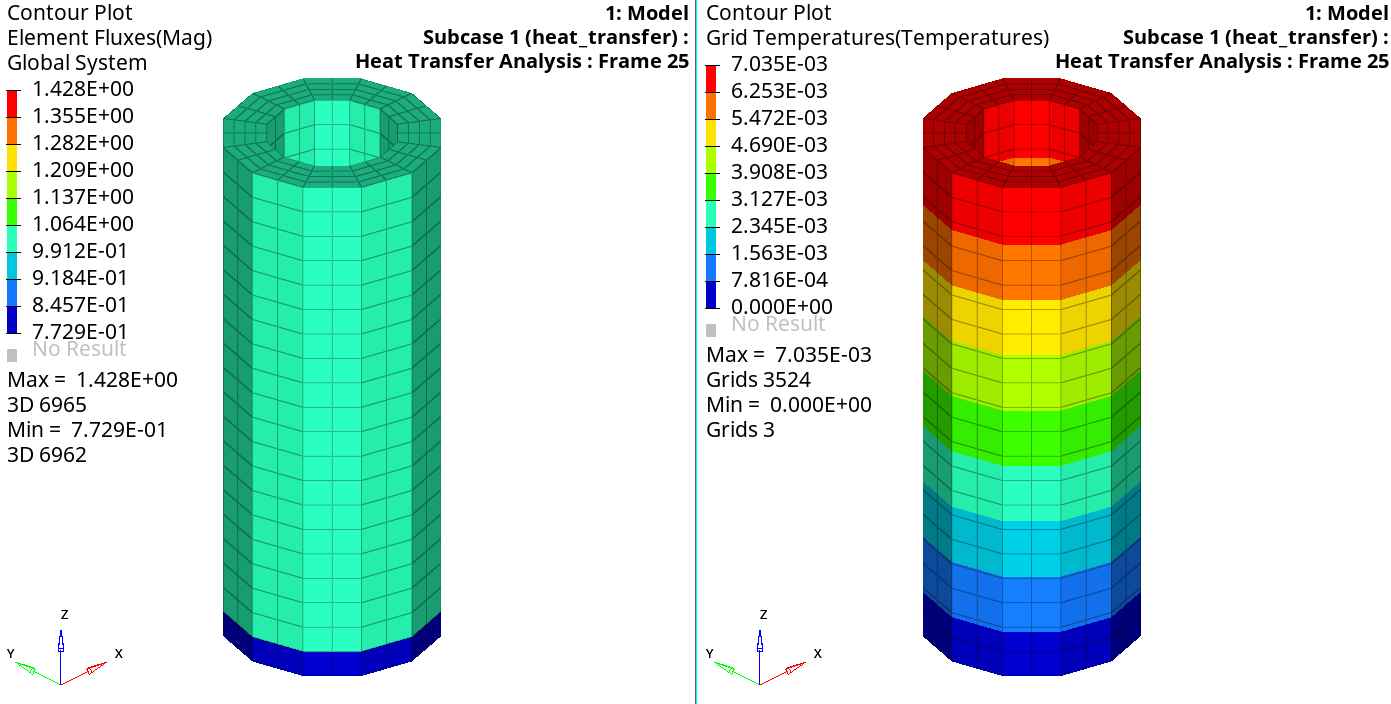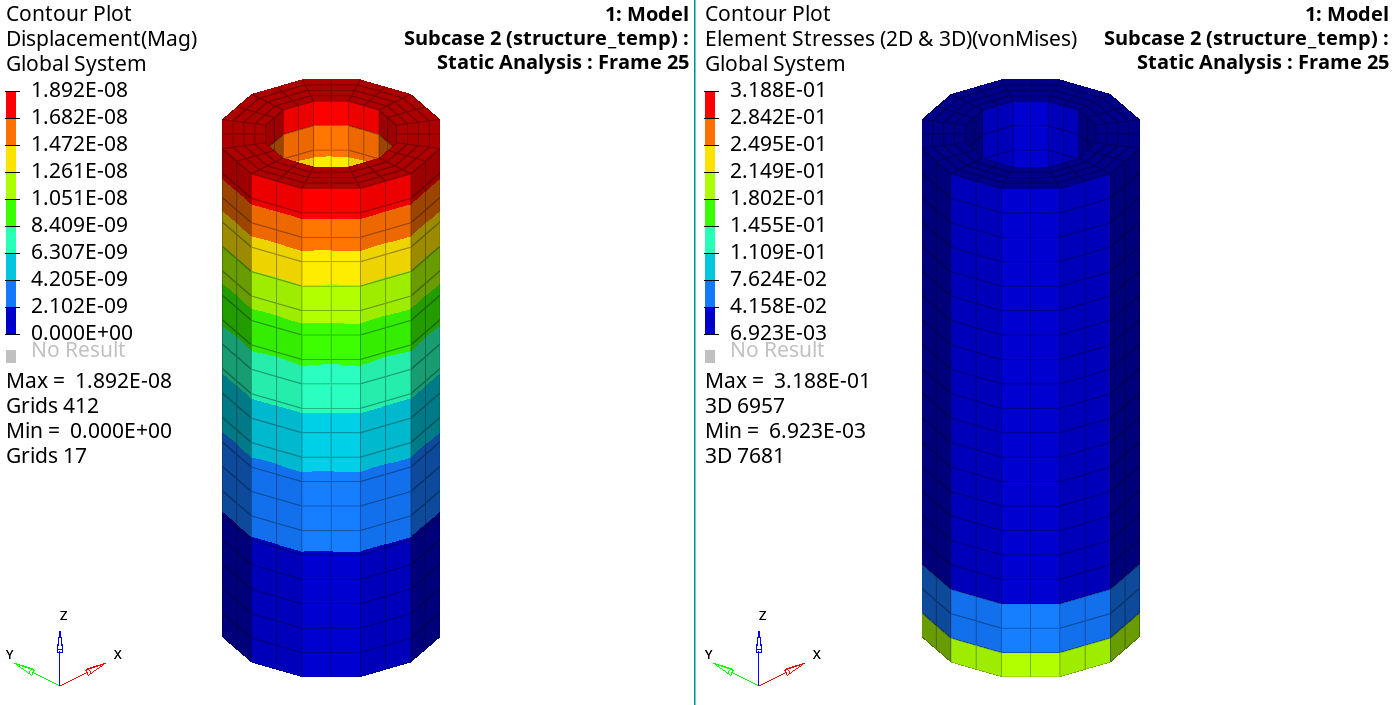OS-T:1080 線形熱伝導/構造連成解析
本チュートリアルでは、スチールパイプの熱伝導 / 構造連成解析行います。
Figure 1に示すように、パイプは一端が地面で固定され、他端に熱流束が加えられます。
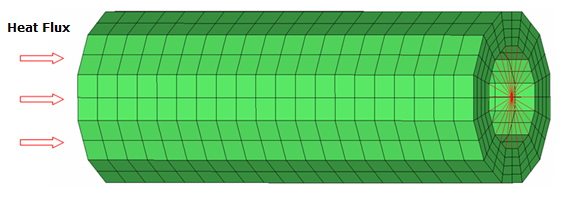
図 1. モデルのレビュー
HyperMeshの起動とOptiStructユーザープロファイルの設定
モデルの読み込み
モデルのセットアップ
温度 / 構造連成材料とプロパティの作成
材料とプロパティの既存の構造への関連付け
モデルへの温度荷重と境界条件の付与
構造の拘束spc_structは、パイプを地面に拘束するRBE2要素に付与されています。2つの空の荷重コレクターspc_heatとheat_fluxが事前に生成されています。このセクションでは、温度境界条件と熱流束をモデルに与え、それぞれspc_heatとheat_fluxに保存します。
熱拘束条件の作成
CHBDYEサーフェス要素の生成
サーフェス要素への熱流束の生成
熱伝導荷重ステップの生成
構造の荷重ステップの作成
ジョブのサブミット
結果の表示
定常熱伝導解析では温度勾配と流束コンターが、構造解析では応力と変位がOptiStruct出力から計算できます。結果のポスト処理には、HyperViewが使用されます。
 を選択します。
を選択します。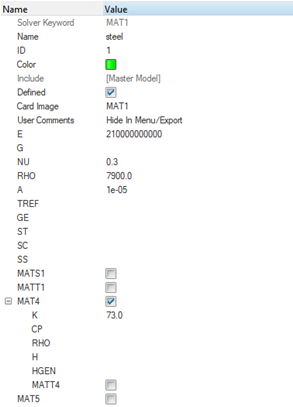
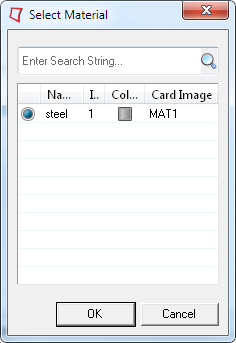
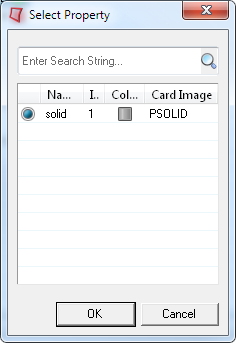

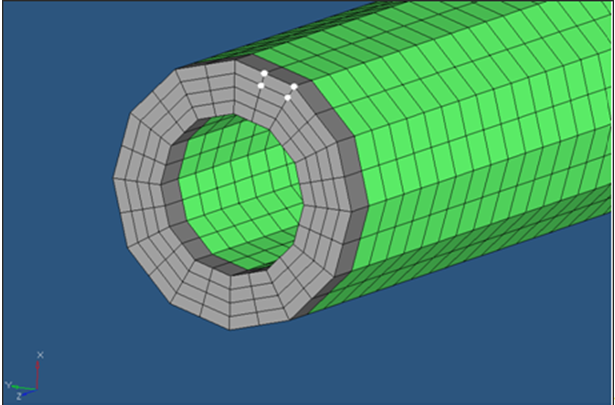
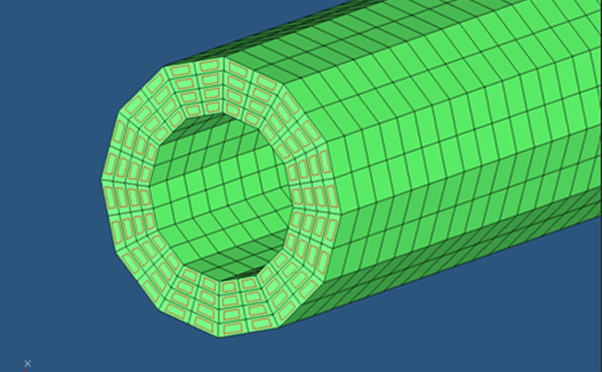
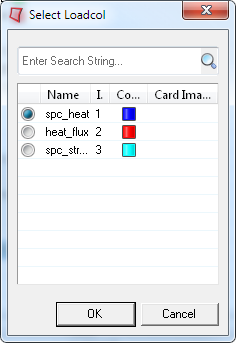
 をクリックし、開いたテーブル内のドロップダウンメニューから
をクリックし、開いたテーブル内のドロップダウンメニューから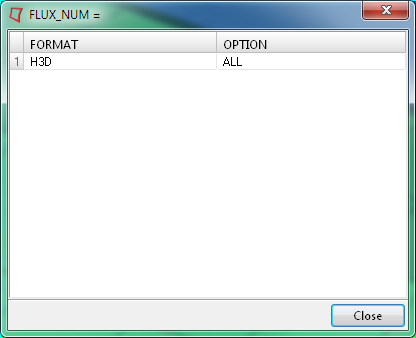

 をクリックし、
をクリックし、