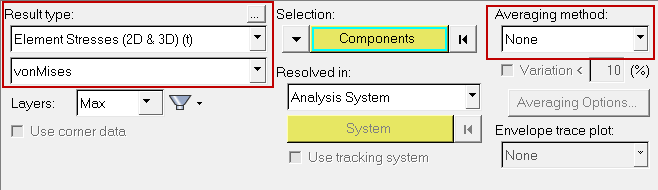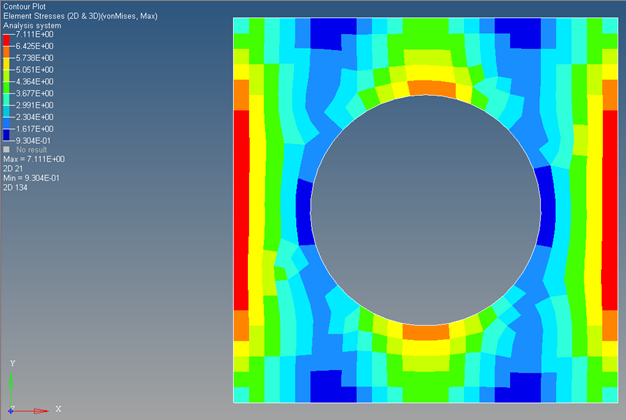OS-T:1000 穴あきプレートの線形静的解析
本チュートリアルでは、与えられた穴のある板のCAD形状の上にどのように有限要素を生成するかを示します。さらに、境界条件を指定して問題の有限要素解析を実行する方法を説明します。荷重を受けた板の変形や応力特性の表示にはHyperViewポスト処理ツールが用いられます。
HyperMeshの起動とOptiStructユーザープロファイルの設定
モデルのオープン
モデルのセットアップ
材料の生成
プロパティの生成
plate_holeコンポーネントの更新
荷重と境界条件の適用
次のステップでは、モデルの外側の4辺のうち、向かい合った2辺を動かないように拘束します。他の2辺は非拘束のままとします。穴の周辺に合計1000Nの荷重を、正のZ方向に作用させます。
荷重コレクターの作成
拘束の作成
穴の周りの節点への力の生成
荷重ステップの作成
これで、荷重コレクターspcs内のconstraintsと荷重コレクターforces内のforcesを参照するOptiStruct荷重ステップが作成されました。
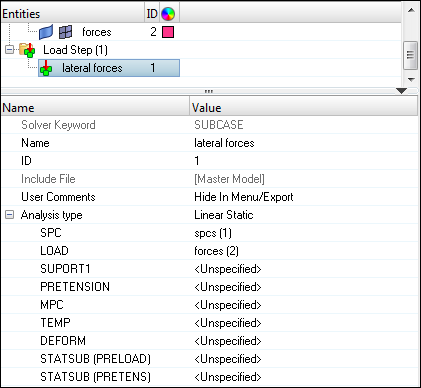
図 13. lateral forces荷重ステップの作成
ジョブのサブミット
- plate_hole.html
- 問題の定式と解析結果のサマリーに関する解析のHTMLレポート。
- plate_hole.out
- ファイルの設定、最適化問題の設定、実行に必要なRAMおよびディスクスペースの推定量、各最適化反復計算の情報、解析時間等、特定の情報を含むOptiStructの出力ファイル。ワーニングおよびエラーに関しては、このファイルを確認すること。
- plate_hole.h3d
- HyperViewバイナリ結果ファイル。
- plate_hole.res
- HyperMeshバイナリ結果ファイル。
- plate_hole.stat
- 解析のプロセスの間のそれぞれのステップでのCPU情報を提供する、解析のプロセスの要約。
結果の表示
変位と応力の結果は線形静解析ではデフォルトでOptiStructから出力されます。続くステップでは結果をどのようにHyperViewに表示させるかを記します。
HyperViewは有限要素解析(FEA)、マルチボディシステムシミュレーション、ビデオと工学データのための完全なポストプロセッシングと表示の環境です。
応力のコンタープロットの表示
- 最大 von Mises 応力の値はどのようになっていますか?
- 最大応力の場所はどこに生じていますか?
- モデルに与えられた境界条件に対して妥当と考えられますか?
変位のコンタープロットの表示
- Result typeの下の1つ目のプルダウンメニューをDisplacement (v)に、2つ目のプルダウンメニューをMagに設定します。
- Applyをクリックします。
- 最大変位の値はどのようになっていますか?
- 最大変位の場所はどこに生じていますか?
- モデルに与えられた境界条件に対して妥当と考えられますか?
変形形状の表示
- View ControlsツールバーのIsometric Viewモデルのアイソメトリックビューを表示させます。
-
Deformedツールバーアイコン
 をクリックします。
をクリックします。
-
Deformedパネルで設定を定義します。
- Applyをクリックします。
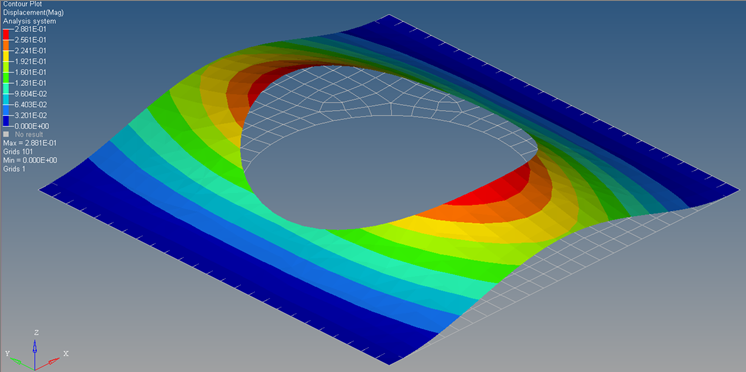
図 17. モデルの単位を500にした時の変形前の元のメッシュに重ねた変形の等距離図表示(モデルユニットは500に設定)
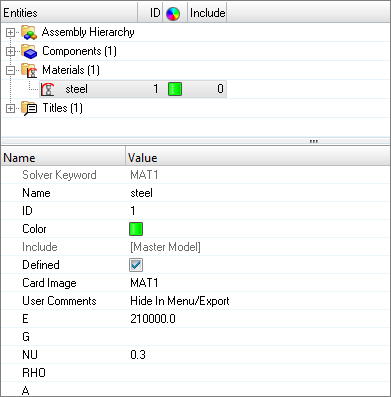
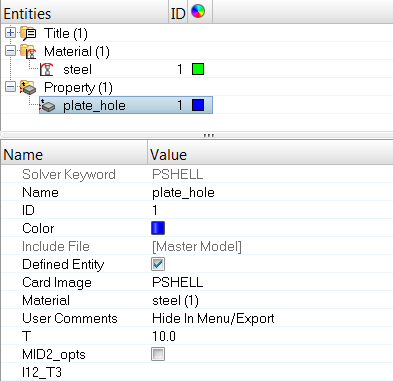
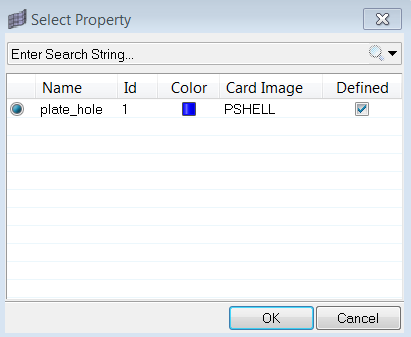
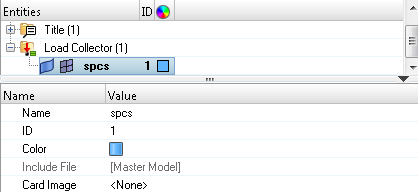
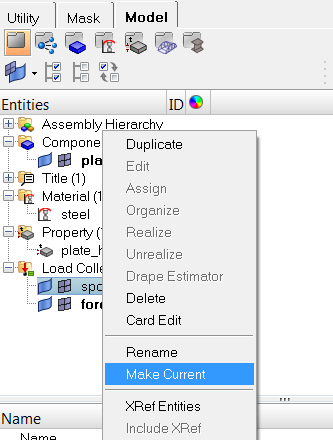
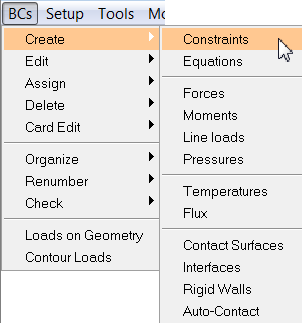
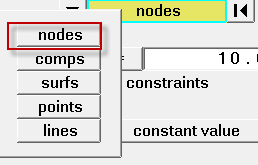
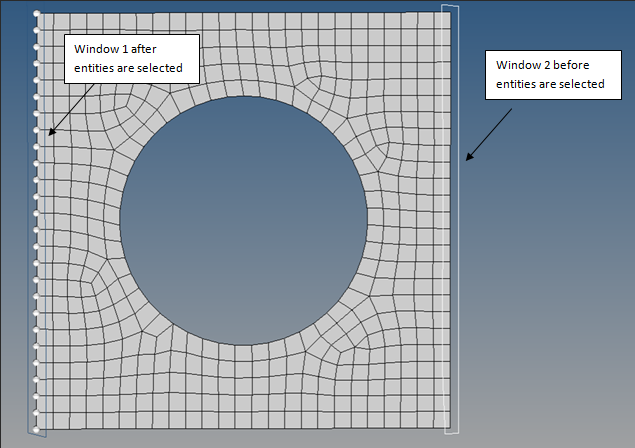

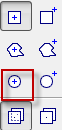
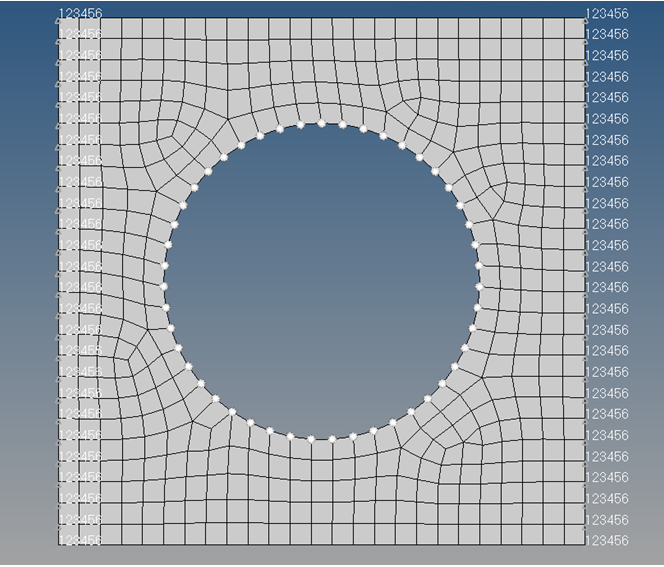
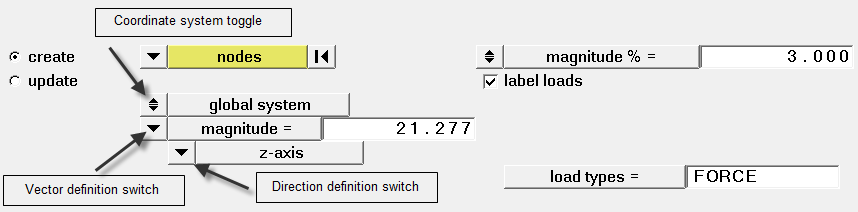

 をクリックし、
をクリックし、