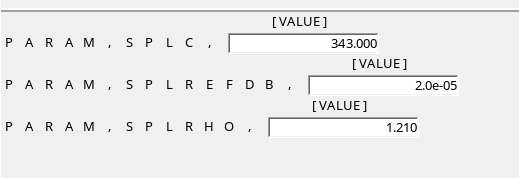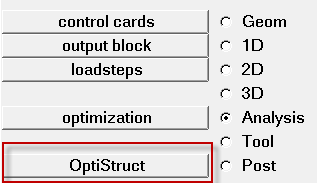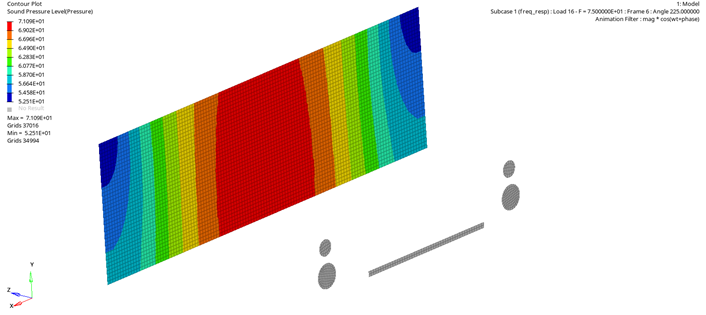OS-T:1395 RADSNDを使用したスピーカーの音場解析
本チュートリアルでは、RADSND法を用いて2.1スピーカーの音場解析を行う方法について説明します。
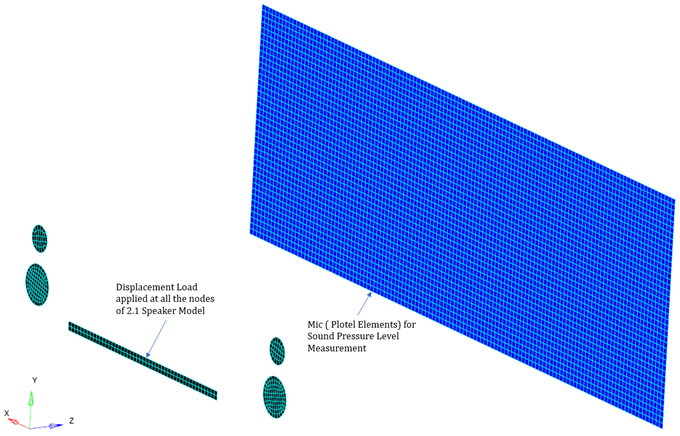
図 1. FEモデル
このモデルについて周波数応答解析が行われ、マイクポイントにおける音圧レベルを測定します。Figure 1では、2.1スピーカーは、各節点にそれらが振動するよう調和変位が付与されたシェル要素によって示されています。スピーカーの振動は、マイクポイントで測定される音波を生み出します。結果、変位と音圧レベルは、HyperViewで確認されます。
HyperMeshの起動とOptiStructユーザープロファイルの設定
モデルのオープン
モデルのセットアップ
本ステップでは、材料とプロパティの作成、およびプロパティの割り当てを行います。
材料の生成
- Modelブラウザ内で右クリックし、コンテキストメニューからを選択します。
- NameにAluminumと入力します。
- Colorをクリックし、カラーパレットから色を選択します。
- Card Imageに、ドロップダウンメニューからMAT1を選択します。
- Eに70E9と入力します。
- NUに0.3と入力します。
プロパティの生成
- Modelブラウザで右クリックしコンテキストメニューからを選択します。
- NameにShellと入力します。
- Colorをクリックし、カラーパレットから色を選択します。
- Card Imageに、ドロップダウンメニューからPSHELLを選択し、確認に対してYesをクリックします。
- MaterialにMaterialを選択します。
- Select Materialダイアログで、材料のリストからAluminumを選択し、OKをクリックします。
- Thicknessに0.01と入力します。
プロパティの割り当て
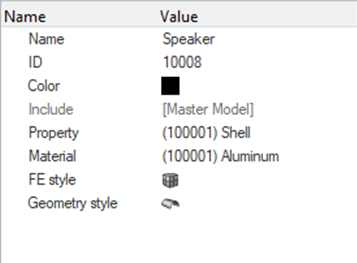
図 2.
荷重と境界条件の適用
このステップでは、荷重コレクターを作成し、境界条件を設定します。
SPC荷重コレクターの作成
- Modelブラウザで右クリックしコンテキストメニューからを選択します。
- NameにSPCと入力します。
- Colorをクリックし、カラーパレットから色を選択します。
- Analysis panelに切り替え、constraintsオプションを選択します。
- スピーカーの節点をすべて選択し、すべての自由度をアクティブにしてそれぞれに0と入力します。
- Load TypeにSPCを選択し、returnをクリックします。
SPCD荷重コレクターの作成
- Modelブラウザで右クリックしコンテキストメニューからを選択します。
- NameにSPCDと入力します。
- Colorをクリックし、カラーパレットから色を選択します。
- Analysis panelに切り替え、constraintsオプションを選択します。
- スピーカーの節点をすべて選択し、DOF 3をアクティブにして1E-5と入力します。
- Load TypeにSPCDを選択し、returnをクリックします。
周波数セットの生成
周波数範囲の表の生成
周波数依存荷重の作成
動的荷重の生成
- Modelブラウザで右クリックしコンテキストメニューからを選択します。
- Nameに、Dloadと入力します。
- Colorをクリックし、カラーパレットから色を選択します。
- Card Imageに、ドロップダウンメニューからDLOADを選択します。
- Sに1と入力します。
- DLOAD_NUM=に1を入力します。
- Sに1と入力します。
- Lに、RLOADを選択します。
荷重ステップの作成
RADSNDパネルのセットアップ
本ステップでは、RADSNDパネルの作成とセットアップを行います。
サーフェス節点セットの作成
- Modelブラウザで右クリックしコンテキストメニューからを選択します。
- Nameに、Surface_Nodesと入力します。
- Card Imageに、ドロップダウンメニューからSET_GRIDを選択します。
- Entity IDにNodesを選択し、スピーカーの節点をすべて選んでproceedをクリックします。
Mic節点セットの作成
- Modelブラウザで右クリックしコンテキストメニューからを選択します。
- Nameに、Micと入力します。
- Card Imageに、ドロップダウンメニューからSET_GRIDを選択します。
- Entity IDにNodesを選択し、レシーバーコンポーネントの節点をすべて選んでproceedをクリックします。
PANELGの作成
- Modelブラウザで右クリックしコンテキストメニューからを選択します。
- Nameに、PANELと入力します。
- Card Imageに、ドロップダウンメニューからPANELGを選択します。
- Typeに、SOUNDを選択します。
- GSIDに、セットのリストからSurface_Nodesを選択します。
RADSNDの作成
- Modelブラウザで右クリックしコンテキストメニューからを選択します。
- Nameに、RADSNDと入力します。
- Card Imageに、ドロップダウンメニューからRADSNDを選択します。
- Entity IDsに、セットのリストからMicを選択します。
- RADSND_NUM_PANELに1を入力します。
- PIDに、セットのリストからPANELを選択します。