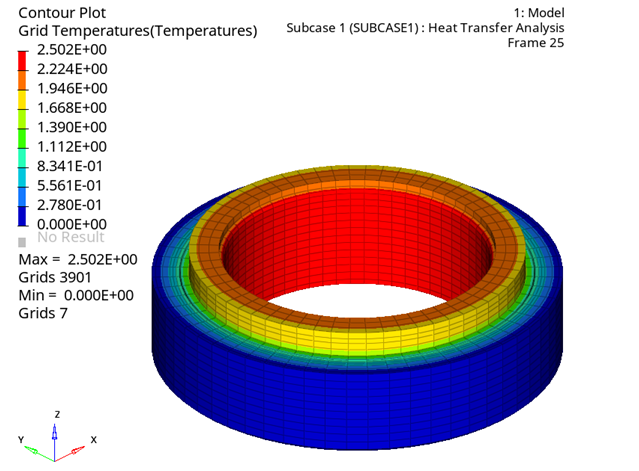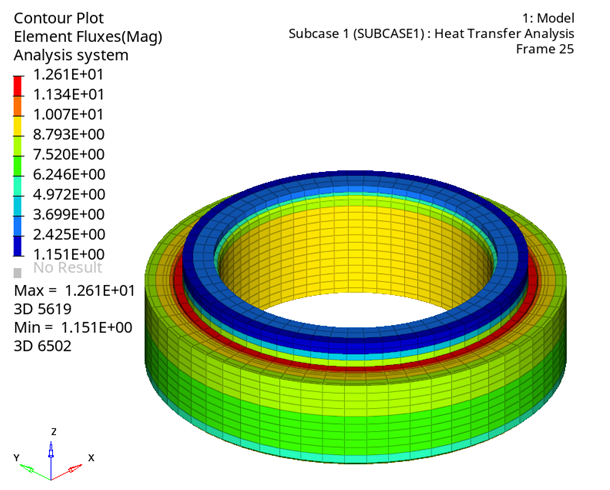OS-T:1385 熱接触を用いたピストンリングの熱伝導解析
ピストンリングは、エンジンのピストンの外表面に取り付けられており、ピストンからの熱をシリンダー壁に伝えます。
本チュートリアルでは、ピストンリングのセット(Figure 1)の熱伝導解析について説明します。
内側のリングはピストンからの熱流束(10.0W/m2)を受けます。シリンダー壁に接触するリングの外表面は0℃に保たれており、2つのリング間の熱接触定義を用いて熱伝導がモデル化されています。
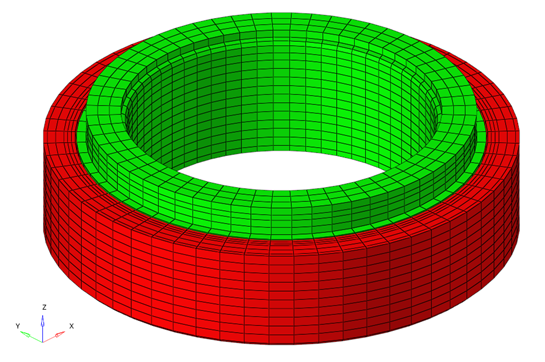
図 1. ピストンリングの構成
- リング間の接触サーフェスの定義
- 接触面における熱接触の定義
- OptiStructソルバーによる熱伝導解析の実行
- HyperViewでの結果のポスト処理
HyperMeshの起動とOptiStructユーザープロファイルの設定
モデルの読み込み
モデルのセットアップ
リング間のセットセグメントの作成
本ステップでは、接触サーフェスが作成され、熱接触が定義されます。
リング間の熱接触の作成
本ステップでは、リング間の熱接触が定義されます。
 を選択します。
を選択します。
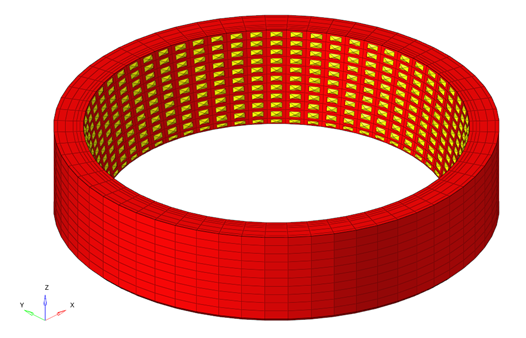
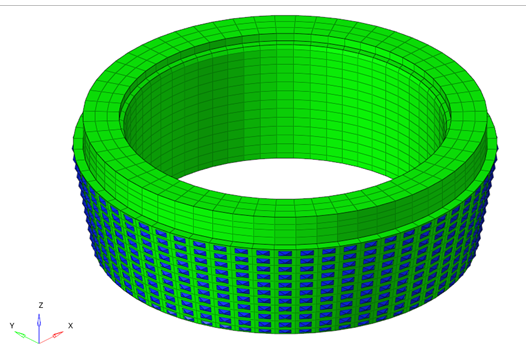
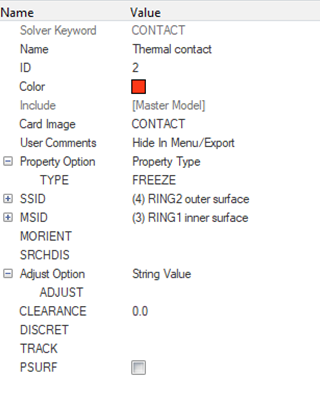

 をクリックし、
をクリックし、