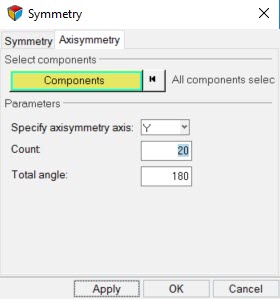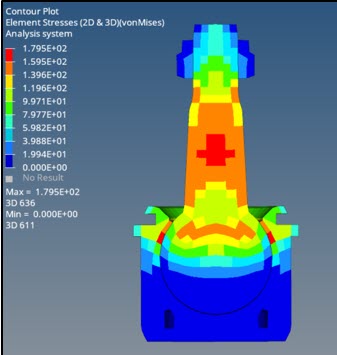OS-T:1394 軸対称ボールジョイント
本チュートリアルでは、引き荷重が10,000Nの場合の軸対称ボールジョイントについてOptiStructで非線形解析を実行する方法を学習します。
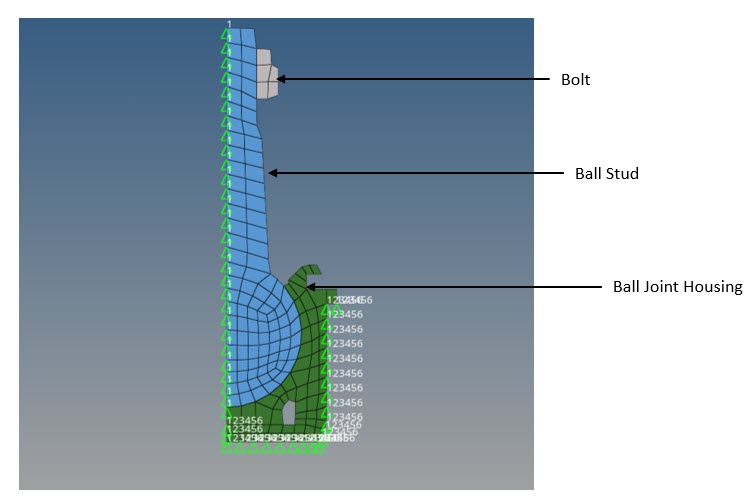
図 1. モデルと荷重の詳細
- HyperMeshでのボールジョイント2次元軸対称解析のセットアップ
- OptiStructでのジョブのサブミット
- HyperViewでの結果の可視化
HyperMeshの起動とOptiStructユーザープロファイルの設定
モデルのオープン
モデルのセットアップ
CQAXI要素でのモデルのメッシング
メッシングされた2DパートにはCQUAD4要素が含まれていますが、軸対称モデルにCQAXI要素が使用されます。
セットセグメントの作成
本ステップでは、ボールスタッドについてメイン(旧称“マスター”)サーフェスを作成します。
接触の作成
まず、ボールスタッドとハウジングとの間の接触を、続いてボルトとボールスタッドとの間の接触を作成します。
- Modelブラウザで右クリックしコンテキストメニューからを選択します。
- NameにCONTACT1と入力します。
- Property Optionに、エンティティエディターでstatic coeffic friction を選択します。
- MU1に0.2と入力します。
- SSID (Secondary)にドロップダウンメニューからContactsurfを選択し、Secondaryサーフェスを選択します。
- MSID (Main)にドロップダウンメニューからContactsurfを選択し、main(接触サーフェス)を選択します。
- Modelブラウザで右クリックしコンテキストメニューからを選択します。
- NameにTIEと入力します。
- Card Imageには、TIEを選択します。
- SSID (Secondary)に、ドロップダウンメニューからSecondary_boltを選択します。
- MSID (Main)に、ドロップダウンメニューからMain_ball_studを選択します。
材料の生成
プロパティの生成
荷重と境界条件の適用
SPC荷重コレクターの作成
Force荷重コレクターの作成
本ステップでは、荷重を付与する方法を示します。
荷重ステップの作成
出力コントロールパラメータの定義
- Analysisページからcontrol cardsをクリックします。
- GLOBAL_OUTPUT_REQUESTをクリックします。
- CONTF、DISPLACEMENT、STRAIN、STRESSの下で、OptionをYesに設定します。
- returnを2回クリックし、メインメニューに進みます。
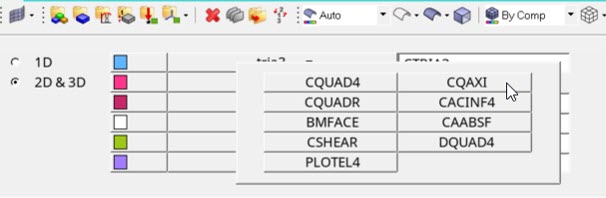
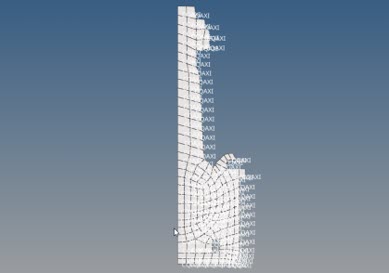
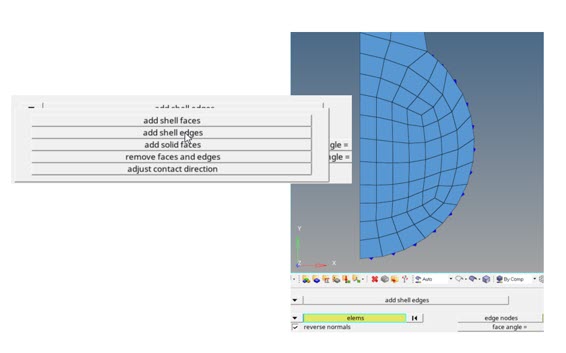
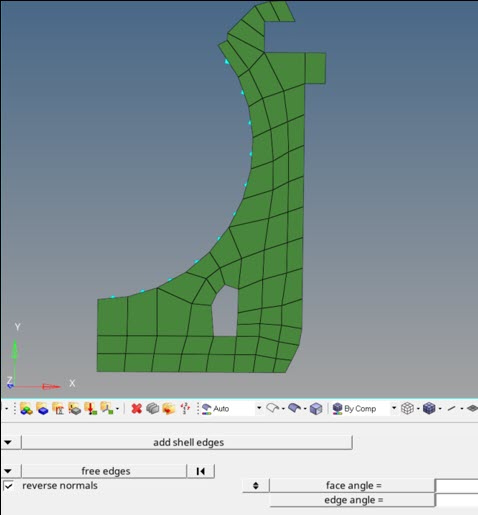
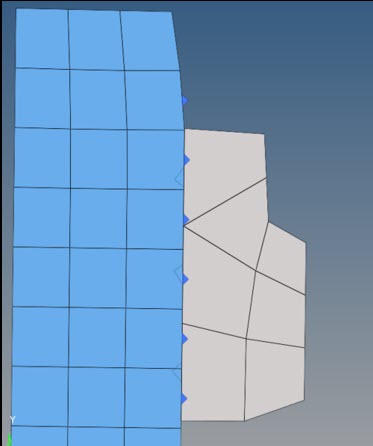
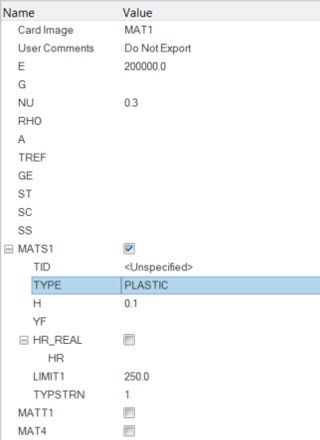
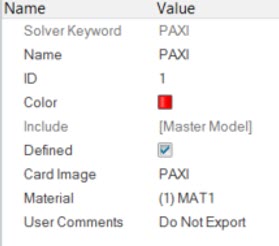
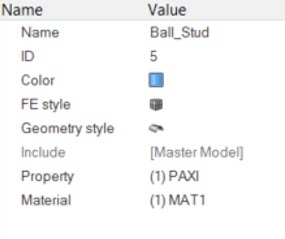
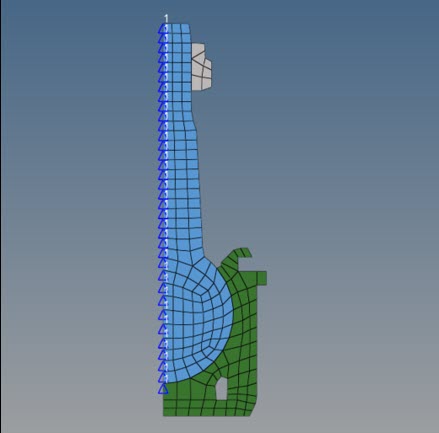
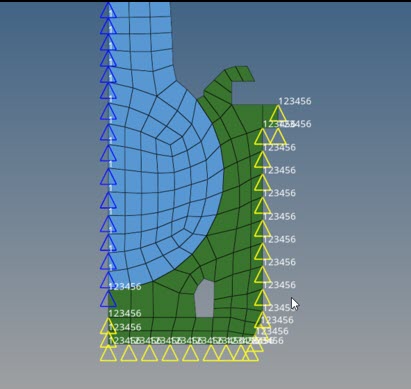
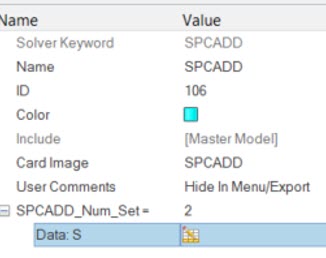
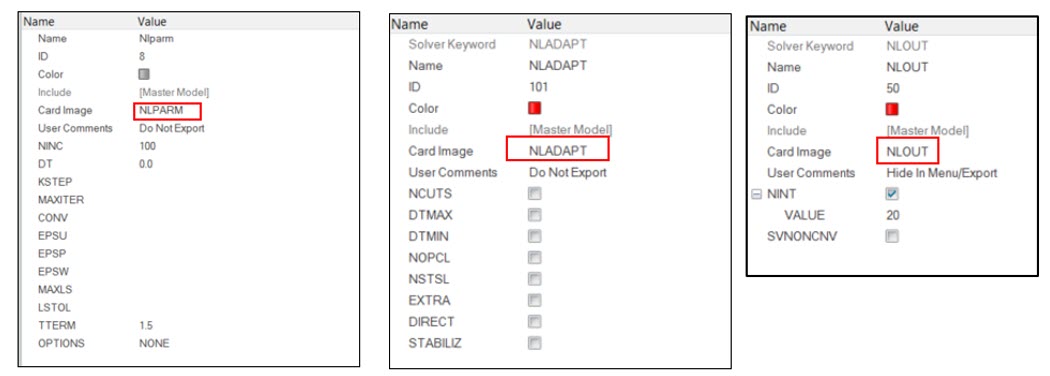
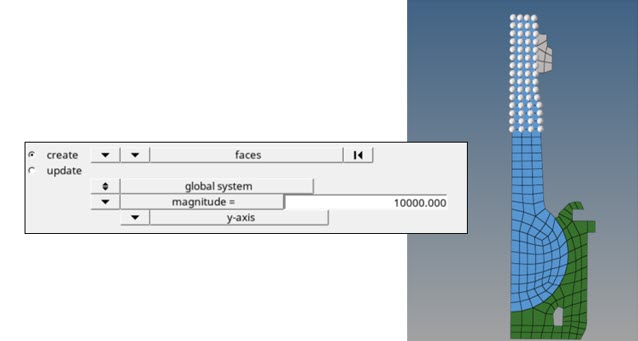
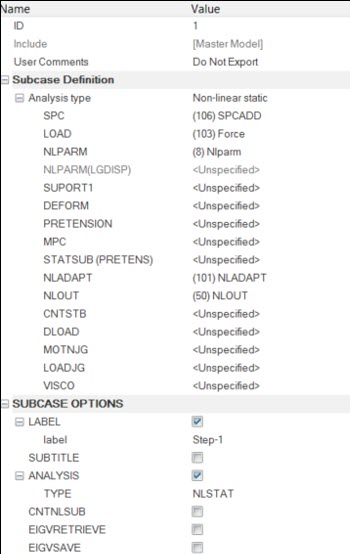

 (Contour)をクリックします。
(Contour)をクリックします。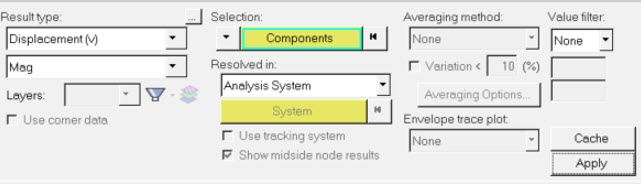
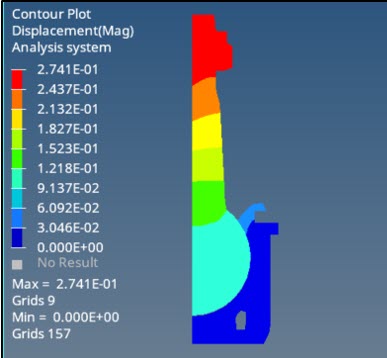
 をクリックします。
をクリックします。