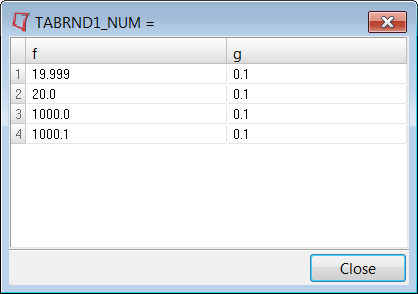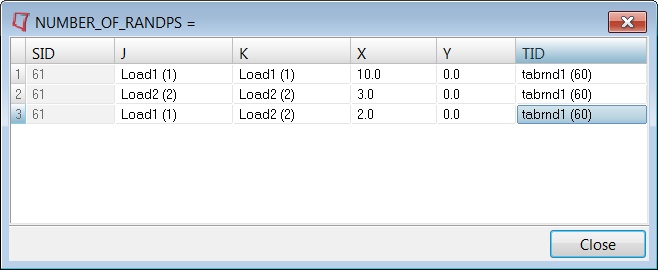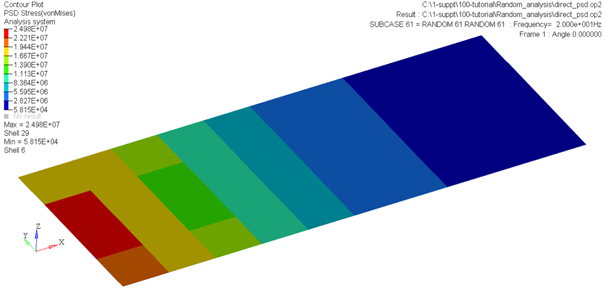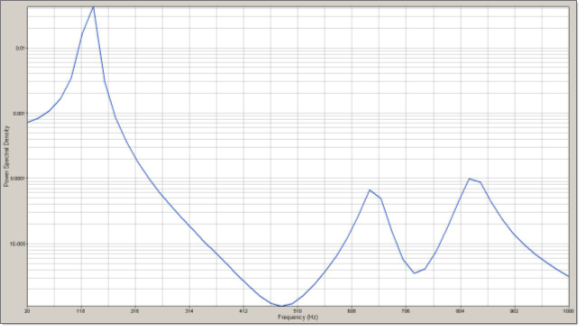OS-T: 1325 平板のランダム応答解析
本チュートリアルでは、既存の周波数応答解析モデルからのランダム応答解析をセットアップする方法を示します。この周波数応答解析のセットアップは、周波数が変化する荷重の加振を受ける2つの荷重条件から成る平板の直接法による解析です。
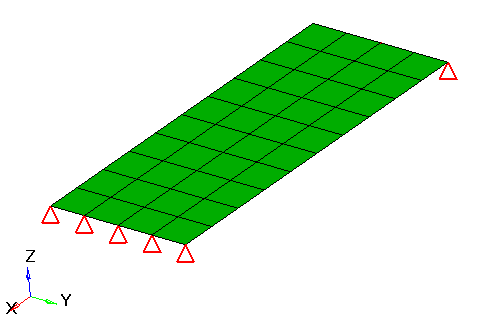
図 1.
このモデルでは周波数応答解析が既にセットアップされ、板の一端は固定され、他端には荷重が作用しています(2種類の異なる荷重、つまり2つのサブケース)。荷重の周波数はFREQ1カードで定義されており、20~1000 Hzで20 Hz間隔です。両方のサブケースで、同じ荷重の周波数が作用しています。
HyperMeshの起動とOptiStructユーザープロファイルの設定
モデルのオープン
モデルのセットアップ
荷重コレクターの作成
-
tabrnd1荷重コレクターを作成します。
-
randps荷重コレクターを作成します。
コントロールカードと出力要求の追加
ジョブのサブミット
- direct_psd.html
- 問題の定式と解析結果のサマリーに関する解析のHTMLレポート。
- direct_psd.out
- ファイルの設定、最適化問題の設定、実行に必要なRAMおよびディスクスペースの推定量、各最適化反復計算の情報、解析時間等、特定の情報を含むOptiStructの出力ファイル。ワーニングおよびエラーに関しては、このファイルを確認すること。
- direct_psd.h3d
- HyperViewバイナリ結果ファイル。
- direct_psd.res
- HyperMeshバイナリ結果ファイル。
- direct_psd.stat
- 解析のプロセスの間のそれぞれのステップでのCPU情報を提供する、解析のプロセスの要約。
- direct_psd.peak
- RMS とPSDのピーク値を含むASCII結果ファイル
- direct_psd.rand
- PSD結果を含むASCII結果ファイル。
- direct_psd.mvw
- HyperViewスクリプトファイル。このファイルは、.randファイルに含まれる周波数に対するPSDの結果のプロットを自動的に生成。
- direct_psd.op2
- RMSとPSD 結果を含むバイナリファイル。
結果の表示
このステップでは、RMSおよびPSD結果をHyperViewでポスト処理する方法について説明します。