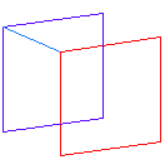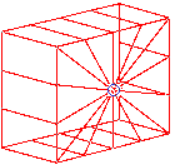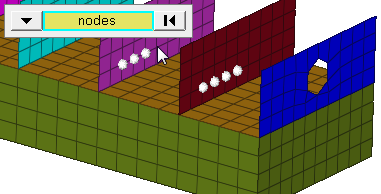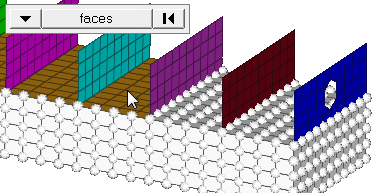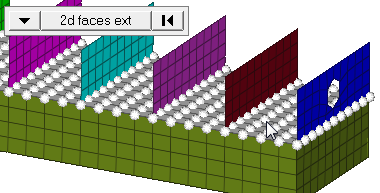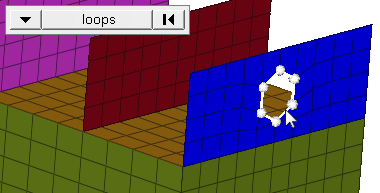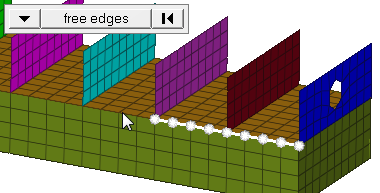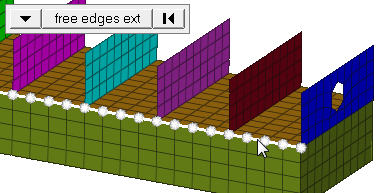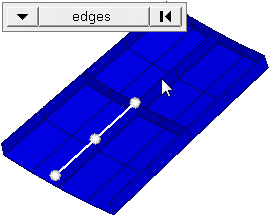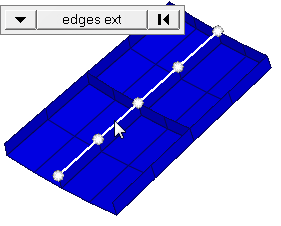Rigids Panel
Use the Rigids panel to create rigid or rigid link elements.
Location: 1D page
A rigid element is an element created in a space between two nodes of a model where a rigid connection is desired.
Rigid elements are element config 5 and are displayed as a line between two nodes with the letter R written at the centroid of the element.
Rigid link elements are element config 55 and are displayed as lines between the independent node and the dependent node(s) with RL displayed at the independent node of the element.
Rigids can translate to RBE2 in Nastran or *MPC in Abaqus.
Create Subpanel
| Option | Action | ||
|---|---|---|---|
| independent: node | Select the node that you want to be the independent node of the rigid element. | ||
| dependent: (switch) | Choose between single node and multiple nodes, then
select the node(s) that you want to be the dependent end of the
rigid element.
When you select multiple nodes, click the switch to
change the selection mode.
|
||
| attach dependant nodes as a set | Create a two-node rigid link element 55 with an attached node set. | ||
| elem types = | Click to select the desired type for the new rigid element. | ||
| (dof checkboxes) | Select the degrees of freedom (DOF) for the rigid connection you want to create. |
Update Subpanel
| Option | Action |
|---|---|
| elems | Select the rigid elements that you wish to edit. |
| elem | Select the element
that you wish to change the connectivity for. Note: Available
when updating connectivity.
|
| dof | Select/deselect the desired degrees of freedom (DOF) for the selected rigid elements. |
| connectivity | Update the
connectivity of a rigid link element.
Click the switch to change the selection mode.
|
| switch | Select rigid elems whose dependent and independent nodes you wish to switch. |
| attach/detach set | Attach or detach
dependent nodes of rigid or rigid link element as a node set.
If selected elements do not have dependent nodes as attached nodes sets and you enable the Attach dependent nodes as a set checkbox, a node set with automatically generated names is created for each selected element. Selected rigid elements "5" are converted to two-node rigid link elements "55" with node sets attached. |
| elem type | Select the elems that you wish to modify, then select a new type for them. |
Combine Subpanel
| Option | Action |
|---|---|
| elems | Select the rigid
elements that you wish to combine. The rigids and rigidlinks
must have the same independent node and DOFs. If any combined rigid link elements have dependent nodes attached as a set, the resulting rigid link will also have dependent nodes attached as a set. This set is created for a result element. The nodes sets attached to combined elements are deleted after combining. |
| combine rigids with: | Choose between common independent node and any common node. |
Command Buttons
| Button | Action |
|---|---|
| create | Create a new rigid
link with multiple dependent nodes. To create a rigid element that has some or all of the degrees of freedom as an existing one, review the existing element. This places the appropriate degrees of freedom into the panel, so that you can make any required minor changes and then create the new rigid. Note: Not available for rigids with single
dependent nodes.
|
| reject | Undo the most recent link creation, update, or combination. |
| review | Review a rigid by
clicking review and then selecting the
rigid you want to review. After each rigid is selected, Engineering Solutions will indicate which degrees of freedom (DOF1 through DOF6) are active for the element. This function assumes that the rigid element is active and on the screen. If a selected rigid-dependent node is attached as a node set, the name of the node set attached to the selected element is highlighted during review. When reviewing, Attach dependent nodes as a set indicates if a selected rigid element has a dependent node set attached. |
| update | Update the selected rigid element or elements to use the current input settings. |
| switch | Switch the dependent and independent nodes of the selected rigid elements. |
| combine | Combine the selected
rigids. The rigids and rigidlinks must have the same independent
node and DOFs. If any combined rigid link elements have dependent nodes attached as a set, the resulting rigid link will also have dependent nodes attached as a set. This set is created for a result element. The nodes sets attached to combined elements are deleted after combining. |
| return | Exit the panel. |