Cones Panel
Use the Cones panel to create an analytic, conical or cylindrical surface and/or mesh.
The normal axis is the vector created by the bottom center node to the normal vector node. The major axis is the vector created by the bottom center node to the major vector node. The normal vector, bottom center, and major vector should form a 90 degree angle. If they do not, the major axis is calculated at 90 degrees using the normal axis. When you create a cone, the top radius may be equal to 0, if you want to have the cone end at a point. The radius must always have a value greater than zero. If a ratio other than one is specified in full cone, it is applied to the vector perpendicular to the normal axis. You can use the user-controlled method to specify the vector to which the ratio will be applied. For partial cones, zero degrees starts on the major axis. The ratio is applied to the vector perpendicular to the major axis and normal axis.
Full Cone Subpanel
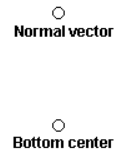 Figure 1. Nodes Selected |
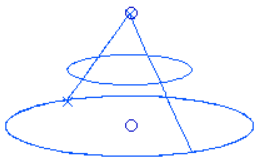 Figure 2. Cone Created, Surface Only Meshing Enabled |
| Option | Action |
|---|---|
| bottom center | Select the node that represents the bottom center of the cone. |
| normal vector | Select the node that represents the normal vector of the cone. |
| cone/cylinder | Choose the type of cone. |
| meshing option |
|
| radius | Radius of the cone at its base. |
| top radius | Radius of the cone at its tip. Enter 0 for a pointed cone, or a non-zero value for a cone with a flat top. |
| ratio | Determine how circular the base of the cone/cylinder is. Enter a value of 1 for a perfectly circular base, or enter a smaller decimal values to create an increasingly oblong base/cross-section. |
| height | Height of the cone or cylinder. |
User Controlled Subpanel
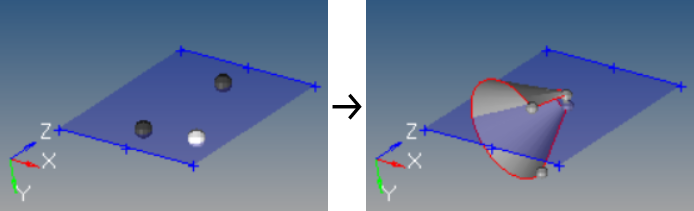
Figure 3. . This example uses a top radius of 0.5, base radius of 3, height of 4, start angle 45, end angle 320, and axis ratio 1.0.
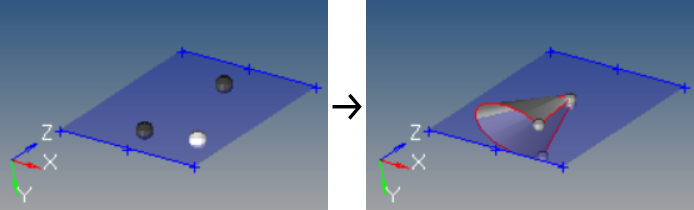
Figure 4. . This example uses the same settings as the previous one, but with axis ratio 0.5.
| Option | Action |
|---|---|
| bottom center | Select the node that represents the bottom center of the cone. |
| normal vector | Select the node that represents the normal vector of the cone. |
| major vector | Vector between the bottom center node and the major vector node determines the zero-degree point of an arc defining the curved surface of the partial cone. This arc extends in a direction based on the normal vector using the right-hand rule, with its start angle and end angle specified relative to this vector. |
| cone/cylinder | Choose the type of cone. |
| meshing option |
|
| radius | Radius of the cone at its base. |
| top radius | Radius of the cone at its tip. Enter 0 for a pointed cone, or a non-zero value for a cone with a flat top. |
| ratio | Determine how circular the base of the cone/cylinder is. Enter a value of 1 for a perfectly circular base, or enter a smaller decimal values to create an increasingly oblong base/cross-section. |
| height | Height of the cone or cylinder. |
| start angle | Specify the start angle for the cut an incomplete cone or
cylinder (that is, a cone/cylinder with a section cut out). No
surface will be created between the start and end angles.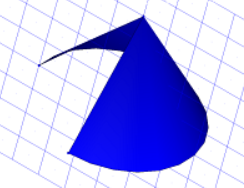 Figure 5. Example: Start Angle. This cone was created with a start angle of 90* and end angle of 360*. |
| end angle | Specify the end angle for the cut of an incomplete cone or cylinder (that is, a cone/cylinder with a section cut out). No surface will be created between the start and end angles. |
Command Buttons
| Button | Action |
|---|---|
| create | Create and/or mesh a new cone or cylinder based on your input. |
| reject | Revert the most recent cone/cylinder creation. |
| return | Exit the panel. |