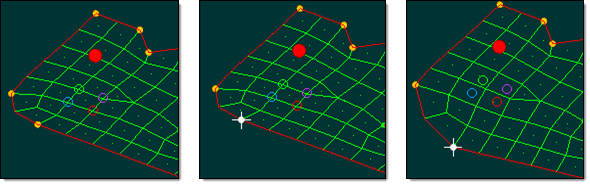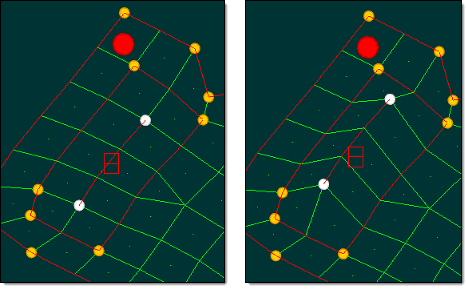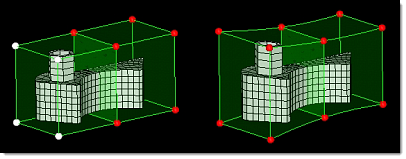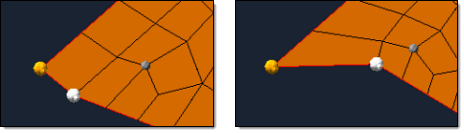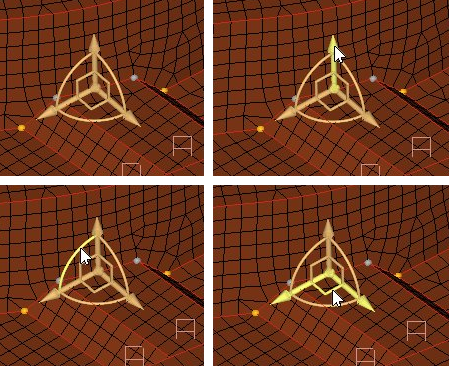Morphパネル
Morphパネルは、モデルをモーフィングしてシェイプエンティティを作成するのに使用します。
場所:Toolsページ > HyperMorphモジュール
1つのサブパネルで行われた変更は、サブパネルを切り替えることで失われることはありませんが、パネルからreturnで抜けた場合は失うこともあります。
多くのMorphサブパネルで共通するボタンには、undo、redo、undo all、およびredo allがあります。これらのボタンにより、ユーザーは、自分のモデルに適用したモーフィングについて、前後に移動することができます。これは、パネルを離れたときでも有効なままになりますが、Morph Optionsパネルのglobalサブパネルにあるsave morphs with fileチェックボックスを選択しない限りモデルに保存されません。したがって、モデルを保存する前にモーフィングを行う前のモデルの状態に戻すためにundo allを実行、またはsave morphs with fileチェックボックスを選択してモーフィングをすべてファイルと共にundo/redoリストに保存することでファイルを再読み込みした際に操作を取り消すことができます。また、Morph Optionsパネルのglobalサブパネル内でundo/redoリストに保管されているモーフィングをすべて削除することも可能です。
Morphパネルのサブパネルの多くには、optionsと書かれたボタンが含まれています。このボタンは旧バージョンのHyperMorphにあったsymmetry linksおよびconstraintsチェックボックスに取って代わるものです。このボタンをクリックすると、Morph Optionsパネルに移動し、ここで、モーフィングに影響を及ぼす多数のパラメータを調整することができます。
Move Handlesサブパネル
Move Handlesサブパネルでは、ハンドルを動かしてメッシュをモーフィングします。
インタラクティブなモーフィングのためにmorph optionsパネルのmorphingサブパネルのminimum step sizeの設定を行うオプションがあります。distanceまたはangle欄に0以外の値が設定されている場合、マウス位置とモデルサイズに比例した任意の値ではなく、与えられたステップ回数による非連続なステップでモーフィングを実行します。たとえば、distanceを1.0に設定すると、すべての内部移動は1.0の増分、たとえば1.0, 2.0, 11.0などで行われます。distanceで指定する値はモデル単位で与えます。angleには、値は度で与えます。
モーフィングの処理に時間がかかる場合は、real timeからon releaseに変更します(マウスボタンを放すとモーフィングが実行されます)。
morphを選択する前に2つ以上のハンドルを選択した場合、それらのハンドルは、ドラッグしたハンドルに付随して動きます。
fea resultsをアクティブにしてある場合、morph optionsパネルで選択した設定に応じて、real timeまたはon releaseのいずれかで有限要素解析計算が行われます。
| オプション | 動作 |
|---|---|
| movement type | 選択されたハンドルの動きのタイプを選択します。
|
| on/along what | 向きを含めた移動可能な場所を選択します。
|
| along mvol edges | モーフボリュームのエッジに沿ってモーフィングする場合、along mvol edgesセレクターを使用して目的のエッジを選択します。 |
| along vector: plane and vector selector | モーフィング時のガイドとなるベクトルを定義または選択します。 注: translate、project to line、project to surf、project to meshモーフィングを選択したときに使用できます。
|
| angle = | ハンドルを回転させる際の回転角度を指定します。 |
| avg for origin / origin = | scaleでモーフィングする場合、スケール原点に、選択したハンドルの座標値の平均を使用するか、または選択した節点位置を使用するかを選択します。avg for originオプションを使用した場合は、モーフィングのためのハンドルを複数選択する必要があります。 |
| constant/linear |
注: ハンドルを回転させる場合に使用できます。
|
| handles | 移動するハンドルを選択します。ハンドルを移動することで、従属する節点のメッシュがモーフィングされます。 |
| ライン | ラインに沿ってモーフィングする場合、along lineセレクターを使用して目的のラインを選択します。 |
| 節点 | move to nodeでモーフィングを実行する場合、このセレクターを使用して移動先の節点を選択します。 |
| normal to geom | 投影方向をターゲットとなる形状(line list、surfsまたはelems)の法線に設定します。 注: project to line、project to surf、project to meshモーフィングを選択したときに使用できます。
|
| normal to elems: all 2D elems / elems | 投影方向をハンドルに接する要素の法線、またはelemsセレクターで選択した特定の要素の法線に設定します。 注: project to line、project to surf、project to meshモーフィングを選択したときに使用できます。
|
| on plane: plane and vector selector / infer from handles | プレーンの定義方法を選択します。
|
| options | Morph Optionsパネルを表示します。 |
| point | move to pointでモーフィングを実行する場合、このセレクターを使用して移動先のポイントを選択します。 |
| project to plane | プレーンに投影する場合に、プレーンの位置と方向を決定する方法を選択します。各オプションは、ベース節点B節点コレクター)が必要です。
|
| project to plane | プレーンに投影する場合に、投影方向を決定する方法を選択します。
|
| real time / on release |
注: interactiveモーフィング時にのみ使用できます。
|
| rotation axis | 方向セレクターを使って定義したベクトルを使用してハンドルを回転します。このベクトル(ベース節点位置)は回転軸となり、この正の方向は右手の法則によって決まります。 |
| surf | サーフェス上でモーフィングする場合、on surfaceセレクターを使用して目的のサーフェスを選択します。 |
| system = | 移動や寸法の拡大縮小に使用するローカル座標系を指定します。指定しない場合は、デフォルトのグローバル座標系が使用されます。 注: on/along whatがalong xyzまたはscaleに設定されているときに使用できます。
|
| true rotation | ハンドルを回転し、メッシュをハンドルの新しい位置に従って線形的にモーフィングする(下の左の図)場合は、このチェックボックスをオフにします。true rotationが選択されていると、節点とハンドルの両方が回転され、節点の回転量は、それらの節点に及ぶハンドルの影響量に比例します。(右の図)。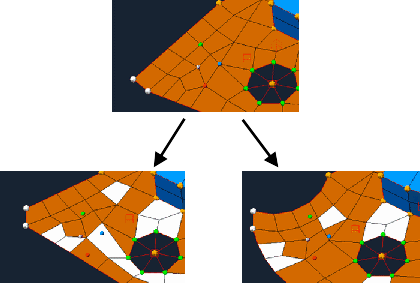 図 6. |
| x scale, y scale, z scale | 各軸におけるスケーリングで値 / 距離をモデルユニットで指定します。 注: on/along whatがscaleに設定されているときに使用できます。
|
| x value, y value, z value | 各軸における移動距離をモデルユニットで指定します。 注: on/along whatがmove to xyzに設定されているときに使用できます。
|
| uniform | scaleでモーフィングする場合、X、Y、Zの値をすべて同じ値に設定します。値を指定するためのポップアップが表示され、デフォルトで既存の3つの値の平均が表示されます。 |
| use all elems / elems | 要素の法線に沿ってモーフィングする場合、関係するすべての要素の法線の平均を使用するか、指定されたelemsを使用するかを選択します。 |
| use system for nodes | 影響を受ける節点を、ハンドルに沿うのではなく、関連するローカル座標系で移動します。 注: on/along whatがtranslateまたはscaleに設定されているときに使用できます。
|
Alter Dimensionsサブパネル
Alter Dimensionsサブパネルは、モデル内の寸法を選択してその値を変更することでメッシュをモーフィングするのに使用します。
以下の5つの寸法を変更できます:distance、angle、radius、curvature、arc angle。
distanceとangleについては、寸法の変更に使用されるドメイン、節点および/またはハンドルを選択して寸法を定義します。
モデル内にリフレクティブ対称定義(1-plane、2-plane、3-planeおよびcyclical)が設定されている場合、これらの対称に関連するドメインに適用された変更は、自動的にすべての結合されたドメインに影響を与えます。
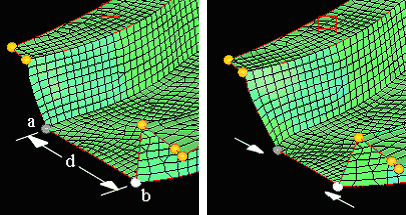
図 7.
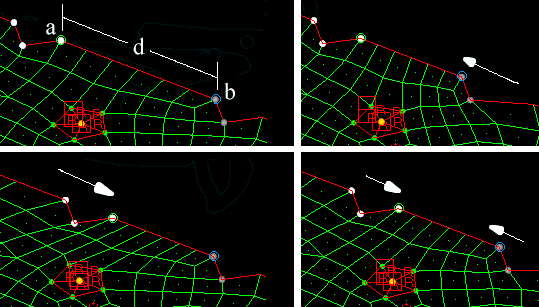
図 8.
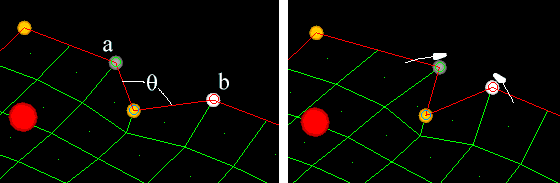
図 9.
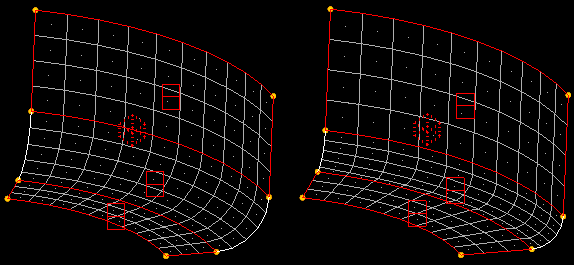
図 10.
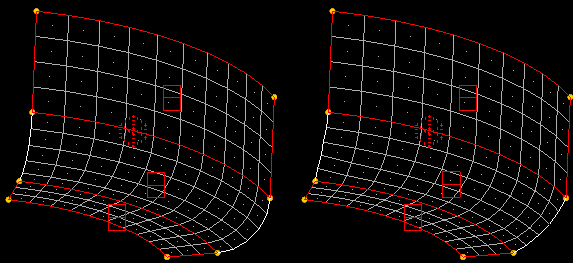
図 11.
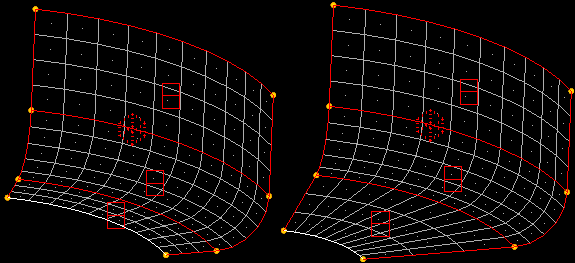
図 12.
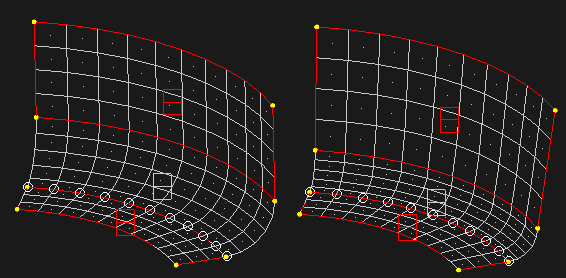
図 13.
| オプション | 動作 |
|---|---|
| dimensional type | 変更したい寸法のタイプを選択します。
|
| entities to use | 使用するエンティティのタイプを選択します。
|
| add to current | radiusまたはarc angleでモーフィング時に、radius =またはarc angle =の値を上書きする代わりに既存の半径または角度に追加します。 |
| along: a to b / N1 N2 / x-axis / y-axis / z-axis | 移動方向を選択します。
|
| center calculation | center calculationの方式を選択します。
注: radius、curve ratio、またはarc angleによってモーフィングされる場合に利用できます。
|
| edge domain: domain | エッジドメインに沿った距離(distance)でモーフィングします。 |
| edge and 2D: domains | 1つまたは複数のedge and 2Dドメインを選択します。2Dドメインそれぞれに、接するエッジドメインを少なくとも1つ選択する必要があります。選択されたドメインの平均半径がパネル内のradius =欄に自動的に表示されます。 注: radius、curve ratio、またはarc angleによってモーフィングされる場合に利用できます。
|
| end a: | 距離を決定する片方の終点を指定します。entities to use switchの設定によって、ここでの指定は、handle、nodeまたはnode aのいずれかで選択します。 注: distanceまたはangleでモーフィングする場合に利用できます。
|
| end b: | 距離または角度を決定する片方の終点を指定します。entities to use switchの設定によって、ここでの指定は、handleまたはnode bいずれかで選択します。 注: distanceとtwo handles、nodes and handles、またはangleとnodes and handlesによってモーフィングする場合に利用できます。
|
| followers (end a): handles | end aが移動された際に選択されたフォロワーハンドルが移動されます。 注: nodes and handlesと共にdistanceによってモーフィングされる場合に利用できます。
|
| followers (end b): handles | end bが移動された際に選択されたフォロワーハンドルが移動されます。 注: nodes and handlesと共にdistanceによってモーフィングされる場合に利用できます。
|
| force edges circular | モーフィング後に選択されたエッジドメインが円形になるように強制します。 注: radius、curve ratio、またはarc angleによってモーフィングされる場合に利用できます。
|
| force edges flat | モーフィング前に選択されたエッジドメインの節点をプレーンに投影します。 注: radius、curve ratio、またはarc angleによってモーフィングされる場合に利用できます。
|
| hold center / fillet / hold ends / hold end | モーフィング中の移動によって半径の中心がどのように影響を受けるかを選択します。
注: radius、curve ratio、またはarc angleによってモーフィングされる場合に利用できます。
|
| hold end a / hold end b / hold middle | 選択された終端間のラインのどの部分を固定されたまま残すかを選択し、それにより2つの終端の動きを定めます。 |
| interactive | ハンドルをマウスでクリックおよびドラッグして、リアルタイムでモーフィングを実行します。非アクティブな場合、morphがクリックされたときのみモーフィングが実行されます。
|
| normal to: abv plane / N1 N2 / x-axis / y-axis / z-axis | 既存のエンティティまたは方向に垂直な角度の向きを選択します。
注: angleでモーフィングする場合に利用できます。
|
| options | morph optionsパネルを表示します。 |
| preview only | 実際にメッシュを変更することなくモーフィングのプレビューを行います。 注: radius、curve ratio、またはarc angleによってモーフィングされる場合に利用できます。
|
Set Biasingサブパネル
Set Biasingサブパネルは、各ハンドルに関連付けられたバイアシング係数を変更するのに使用します。バイアスの変更はインタラクティブに更新しない限り、updateをクリックしてハンドルに適用する必要があります。
screen editをクリックすると、バイアス係数を変更するためのウィンドウが、表示されていない場合は表示され、表示されている場合は非表示となります。
全てのハンドルの初期バイアシング係数は1となっています。ただし、1Dドメインの終端位置に自動生成された従属ハンドルの場合は3です。バイアシング係数が大きいほど、近傍の節点に与える影響は大きくなります。バイアシング係数を小さくすると、影響は少なくなります。バイアシング係数1は、ハンドル位置に鋭角を有するモーフィングをもたらす線形結果を与えます。
exponentialバイアシングの場合、バイアシング係数2は、ハンドル位置の周りに緩やかな湾曲を有したモーフィングを作成します。モデルの角の位置にバイアシング係数1を、その他の位置に2を使用すると、スムーズにモーフィングされたモデルが出来上がります。
sinusoidalバイアシングの場合、エッジドメインの一端のハンドルについてバイアシング係数が2.0、もう一端の係数が0.5であれば、そのドメインについて完全な円形または楕円形のカーブを作成します。バイアシング係数が3.0以上の場合、その影響は、以上の各フルステップについて度数が1/2サイクル+1に等しいサイン-コサインカーブに従います(4.0では度数は1.5サイクル、5.0では2.5サイクル)。2.0と3.0、3.0と4.0、または4.0と5.0の間の値は、完全なサイン-コサインカーブの影響をブレンドしたものとなり、それ以上の係数では線形カーブとなります。すなわち、バイアシング係数4.7は、バイアシング係数5.0である場合の70%の影響と、線形である場合の30%の影響を与えます。
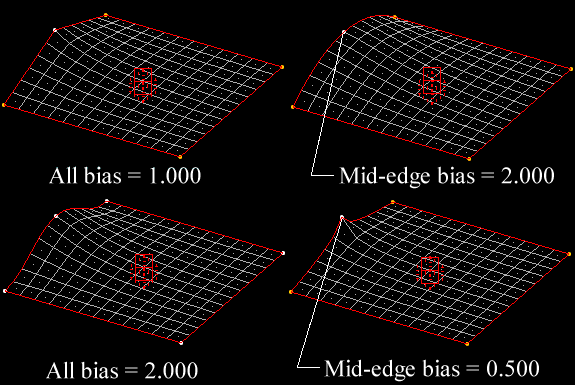
図 14.
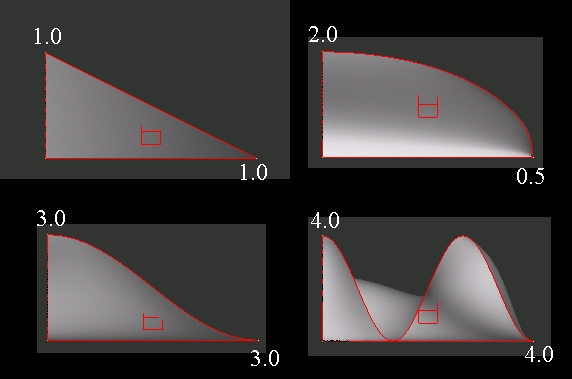
図 15.
| オプション | 動作 |
|---|---|
| bias = |
|
| biasing style: exponential / sinusoidal | 適用するバイアススタイルを設定します。 |
| handles | バイアシングを適用する領域のハンドルを選択します。 |
| make retroactive | モデルに現在適用されているモーフィングは、新しいバイアシング係数を反映するよう調整されます。 |
| options | morph optionsパネルを表示します。 |
Set Constraintsサブパネル
| オプション | 動作 |
|---|---|
| (constraint type switch) | 適用する拘束のタイプを選択します。
|
| color | 拘束の表示色を選択します。 |
| name = | 拘束エンティティの名称を指定します。 |
| nodes | 拘束する節点を選択します。 |
| stretch mesh around nodes | 制約されている節点に近いメッシュは、よりスムーズなメッシュを生成するために節点からの距離に比例してストレッチされます。このチェックボックスを非選択にするとメッシュはストレッチされません。
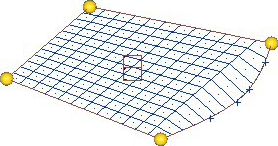 図 16. ストレッチされない場合 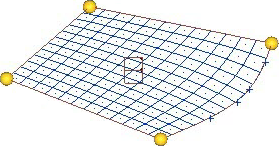 図 17. ストレッチされた場合 |
Save Shapesサブパネル
| オプション | 動作 |
|---|---|
| as handle perturbations / as node perturbations | as handle perturbationsで保存されたシェイプは、保存領域が少なく済み、モデルのドメインとハンドルが変更された場合に変化させることが可能です。モーフィングまたは保存されたシェイプがundo/redoリスト上に保存されたモデル内のドメインとハンドルを編集すると、それらのシェイプを節点摂動で残すかどうかの選択肢が与えられます。yesをクリックすると、シェイプの元の形状が保持されます。noをクリックすると、シェイプは内部的には変化しませんが、移動されたハンドルの影響の変化のために、異なる結果になる可能性があります。 |
| color | 現在のシェイプの色を選択します。 |
| global system / syst | シェイプには、どのように適用されるか、また、どのようにデータファイルに書き出されるかに影響を与える参照座標系が必要です。モデルにシェイプが適用された時、シェイプの摂動は座標系の座標値に変換およびスケールされた後、再びグローバル座標系に変換されます。これにより、円筒座標系または球座標系を参照するシェイプを適用した際に、スケール時に、線形移動ではなく角度による回転が可能になります。また、ローカル座標系を参照するシェイプがデータファイルに書き出された場合、摂動はローカル座標系に変換され、シェイプはローカル座標系を参照します。 |
| name = | 新規のシェイプの名称を指定、または2度クリックして既存のシェイプを選択します。 |
Apply Shapesサブパネル
| オプション | 動作 |
|---|---|
| multiplier = | by factorでシェイプを適用した場合、multiplier =欄の値によってシェイプベースのモーフィングの強度を決定します。この値は、純粋に乗数であるため、1.0の場合は入力シェイプと同じサイズ、2.0の場合は2倍の大きさとなります。 |
| shapes | このエンティティセレクターを使用し、目的のシェイプを選択します。 |
Morph Surfacesサブパネル
Morph Surfacesサブパネルは、あらかじめ関連付けられたメッシュ節点のモーフィングと一緒にモデル内のサーフェスをモーフィングするのに使用します。
このサブパネルには入力がありません。morph surfacesがクリックされると関連するサーフェスがすべてモーフィングされます。結果が望ましくない場合は、rejectボタンで取り消すことができます。
実行ボタン
| ボタン | 動作 |
|---|---|
| animate | 選択されたシェイプをベースとした"結果"ファイルを自動的に生成、読み込みし、HyperWorksのポスト処理機能で可視化することができます。 |
| apply | apply shapesサブパネルにおいて、選択したシェイプを適用します。 |
| constrain | 選択した節点に選択したタイプの拘束を設定します。 |
| morph | すべての利用可能な入力をベースにモーフィング操作を実行します。 |
| morph surfs | あらかじめ関連付けられたメッシュ節点のモーフィングに応じてモデル内のサーフェスをモーフィングするのに使用します。 |
| redo | 最後に取り消された操作を再実行します。 |
| redo all | すべての取り消された操作を再実行します。 |
| reject | 制約やシェイプなど、特定のエンティティの作成を取り消します。 |
| return | パネルを終了します。 |
| save | シェイプを保存します。 |
| undo | 最後に実行されたモーフィングアクションを取り消します(節点の移動など。なお、制約などのエンティティ作成は除く)。 |
| undo all | 最近実行された複数のモーフィングアクションをすべて取り消します(節点の移動など。なお、制約などのエンティティ作成は除く)。 |
| update | 選択されたドメインに対するバイアシング係数または手法を更新します。 |