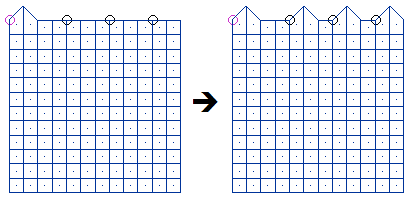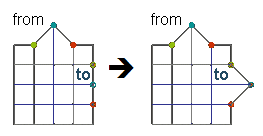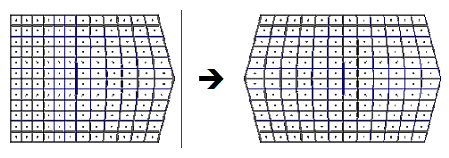HyperMorphShapesパネル
HyperMorph Shapesパネルでは、モーフィングシェイプの作成、保存、読み込み、再配置、鏡像作成、変換、スムージング、アニメーション表示、および適用を実行します。
場所:Toolsページ > HyperMorphモジュール
1つのサブパネルで行われた変更は、サブパネルを切り替えることで失われることはありませんが、パネルからreturnで抜けた場合は失うこともあります。
Save As Shapeサブパネル
Save as Shapeサブパネルは、モーフィングをシェイプとして保存するのに使用します。保存されたシェイプは、メッシュに適用し、最適化で使用できます。シェイプを保存した後、undo allをクリックして、モデルを最初の状態に戻すか、モーフィングを続けることができます。
| オプション | 動作 |
|---|---|
| as handle perturbations / as node perturbations | as handle perturbationsで保存されたシェイプは、保存領域が少なく済み、モデルのドメインとハンドルが変更された場合に変化させることが可能です。モーフィングまたは保存されたシェイプがundo/redoリスト上に保存されたモデル内のドメインとハンドルを編集すると、それらのシェイプを節点摂動で残すかどうかの選択肢が与えられます。yesをクリックすると、シェイプの元の形状が保持されます。noをクリックすると、シェイプは内部的には変化しませんが、移動されたハンドルの影響の変化のために、異なる結果になる可能性があります。 |
| color | 現在のシェイプの色を選択します。 |
| global system / syst | シェイプには、どのように適用されるか、また、どのようにデータファイルに書き出されるかに影響を与える参照座標系が必要です。モデルにシェイプが適用された時、シェイプの摂動は座標系の座標値に変換およびスケールされた後、再びグローバル座標系に変換されます。これにより、円筒座標系または球座標系を参照するシェイプを適用した際に、スケール時に、線形移動ではなく角度による回転が可能になります。また、ローカル座標系を参照するシェイプがデータファイルに書き出された場合、摂動はローカル座標系に変換され、シェイプはローカル座標系を参照します。 |
| name = | 新規のシェイプの名称を入力するか、このボタンを2回クリックして既存のシェイプを選択します。 |
| save current state / save each morph step |
|
Animate Shapesサブパネル
Animate Shapesサブパネルは、1つまたはそれ以上のシェイプのアニメーションを表示します。
このサブパネルの設定を完了してanimateをクリックすると、Deformedパネルに移動し、シェイプが変位結果として読み込まれます。シェイプは、変形図表示またはアニメーションによって可視化することができます。また、HyperWorksが備える他の機能を使用して、他の結果パネルでシェイプを可視化することもできます。このような結果パネルとして、ContourパネルやVector plotパネルがあります。animateをクリックすると、選択したシェイプに基づいて結果ファイルが生成され、読み込まれます。その結果ファイルは、HyperWorksの任意のポスト処理機能を使用して表示できます。
これは、サブパネルがshapesに設定されているときのみ表示され、アニメーション表示するシェイプを指定するのに使用します。
Apply Shapesサブパネル
Apply Shapesサブパネルは、1つまたは複数のシェイプをメッシュに移動、配置、または鏡面コピーすることができます。applyオプションは、指定された係数により選択されたシェイプを節点またはハンドルに適用します。translate、position、およびreflectオプションは、1つまたは複数のシェイプをモデル内の異なる節点に適用することができ、オプションで新規位置に新規シェイプを作成することもできます。
apply shapesは、DESVAR、およびDLINK2カードを通して適用されたシェイプにリンクされた別のシェイプの適用に使用できます。これらリンクされたシェイプは、DLINK2カード上の参照方程式から計算された総計が適用されます。HyperWorksは、リンクされたシェイプをモデル内から自動的に検索します。これが検出された場合、選択されたシェイプと同時にそれらを適用するかどうかを確認してきます。これは、OptimizationモジュールのShapeパネルのnon-linear desvars機能を通じて、互いにリンクされたシェイプを適用することを可能にします。
envelopeは、新しいメッシュ上で移動、配置、または鏡面コピーされたシェイプが持つ影響の範囲です。元のメッシュ(シェイプが現在存在する)とターゲットメッシュとは完全には一致しないため、ターゲットメッシュへの移動、再配置または鏡映されるべき元のメッシュの境界外にあるかもしれない節点を含むよう、envelope値は十分大きくしておく必要があります。エンベロープに含まれる節点は、元のメッシュの境界にそれらがどれだけ近いかに比例して移動されます。auto-envelopeを使用し、コピーされたシェイプが対象となる節点のすべてに影響を及ぼしていない場合、より大きいenvelope値を使ってみてください。デフォルトのenvelope値は、シェイプ内の要素の辺の平均長と同じです。エンベロープ内により多くの節点を捕捉するには、より大きな値を入力してください。同様に、必要以上に多くの節点が影響を受けている場合は、より小さいenvelope値を使用します。また、値位置の節点近くにシェイプを確実に適用するには、非常に大きなenvelope値(平均的な要素のサイズの数万倍)を使用します。
undoおよびredoボタンは、適用されたシェイプを一度に1つずつ取り消し/再実行します。undo allおよびredo allボタンは、適用されたシェイプをすべて同時に取り消し/再実行します。
| オプション | 動作 |
|---|---|
| (apply action switch) |
注: apply methodをtranslate、position、またはreflectに設定した場合にのみ使用できます。
|
| (apply method switch) | シェイプの適用、シェイプの移動、シェイプの配置、シェイプの鏡像作成のいずれかの操作を選択します。ここで選択したオプションによって、サブパネルに追加の入力項目が表示されるかどうかが決定します。 translate、positionおよびreflectはすべて、モデルの1つのパートから別のパートへシェイプを適用する手段です。これらのツールは、似たようなメッシュ形状間でシェイプを'コピー'するために使用することが可能です。元のメッシュとターゲットメッシュは正確に一致する必要はありませんが、それらのメッシュが近ければ近いほど、コピーはより正確になります。
|
| auto-envelope / env= | envelopeは、コピーされたシェイプが新しいメッシュ上に受ける影響の範囲です。auto-envelopeのサイズがモーフィングを行いたいすべての節点に届かない場合、env=を使用してエンベローブ幅を指定します。 注: apply methodをtranslate、position、またはreflectに設定した場合にのみ使用できます。
|
| by factor / interactive | by factorでシェイプを適用した場合、multiplier =欄の値によってシェイプの摂動の強度を決定します。interactiveオプションを使用する場合、強度はマウスでクリックおよびドラッグした距離によって決定されます。 |
| from: |
注: apply methodをtranslateまたはpositionに設定した場合にのみ使用できます。
|
| multiplier = | by factorでシェイプを適用した場合、multiplier =欄の値によってシェイプの摂動のの強度を決定します。この値は、線形の乗数であるため、1.0の場合は入力シェイプと同じサイズ、2.0の場合は2倍の大きさとなります。 |
| reflect using: symmetries | シェイプの鏡像を作成する際の対称性の選択に使用できる対称性エンティティコレクターを提示します。 注: apply methodをreflectに設定した場合にのみ使用できます。
|
| shapes | 目的の形状を選択します。 |
| to all nodes / to only: | モデル内のすべての節点にシェイプを適用するか、nodesセレクターで選択した節点にのみ適用するかを選択します。 |
| to: |
注: apply methodをtranslateまたはpositionに設定した場合にのみ使用できます。
|
| use constraints | アクティブな場合、シェイプを適用する際にmorph constraintsが考慮され、アクティブでない場合は無視されます。 注: シェイプの適用以外のすべてのapply methodを選択した場合に使用できます。
|
Smooth Shapesサブパネル
Smooth Shapesサブパネルは、シェイプの組み合わせにおける要素品質のチェックに使用します。また、個々に、またはシェイプの組み合わせの一部としてシェイプのスムージングを行い要素の品質を上げるのに使用することもできます。
| オプション | 動作 |
|---|---|
| edit element checks | Smooth Shapesで使用する要素チェックをカスタマイズします。 このオプションで開くダイアログには、サポートされている6種類の要素タイプごとにタブが用意されています。各要素タイプにおける7種類の要素チェックは個々にアクティブまたは非アクティブに設定できます。3つすべての要素品質の限界値は、各要素テストと要素タイプごとに設定できます。 最後のタブで、タイプおよびテストに関係なくすべての要素品質チェックから特定の要素を除外することができます。
注: 要素品質と除外対象要素の設定には永続性があります。つまり、手動で消去しない限りメモリに永続的に保存され、シェイプに対して今後実行するスムージング操作に同じ設定が適用されます。なお、これらの設定は、モデルファイルには保存されないため、HyperWorksの新たなセッションを起動した場合にはデフォルト値に戻ります。
|
| fix constraints / apply constraints | スムージング中にすべての制約済み節点を固定するか、すべてのモーフィング制約を適用するかを選択します。節点を固定するというのは、節点におけるシェイプの節点摂動はスムージングによって影響を受けないことを意味します。 |
| fixed nodes selector | スムージング中にどの節点が固定されるかを選択します。つまり、ここで選択される節点におけるシェイプの節点摂動は影響を受けません。
|
| manual fixed nodes | スムージング中に固定される節点を選択します。つまり、ここで選択される節点におけるシェイプの節点摂動は影響を受けません。ここでは、fixed nodesセレクターにより選択された固定節点に更に追加する固定節点を選択します。 |
| output report to file | 作成されるレポートファイルの名称を指定するか、browseをクリックして対象となるファイルを選択します。 |
| smooth shapes action switch | シェイプの組み合わせのチェック、シェイプのスムージング、または、シェイプとシェイプ組み合わせのスムージングのいずれかかを選択します。
|
- 最初のセクションには、各要素タイプにおいて有効なテストのための要素品質の限界値が含まれます。6つの要素タイプ:trias、quads、tetras、pyras、pentas、およびhexasがサポートされます。7つの要素品質テスト:aspect ratio、skew、minimum angle、maximum angle、warpage、tetra collapse、およびjacobianがサポートされます。各要素タイプのための個々のテストには、3つの限界タイプ:warning、error、およびinvalidがあります。要素品質がこれらの限界値を超えた場合、warningまたはerrorがレポートされます。テスト実行を有効にしていない場合、限界値フィールドにはダッシュ(-)が書き出されます。
Element quality limits Trias Test Warning Error Invalid Aspect ratio 50.000 500.000 10000.000 Skew 75.000 85.000 90.000 Minimum angle 15.000 3.000 0.000 Maximum angle 165.000 177.000 180.000 Warpage ------- ------- ------- Tetra collapse ------- ------- ------- Jacobian ------- ------- ------- - レポートの2つ目のセクションには、選択されたシェイプの各組み合わせについて1つのサブセクションが含まれます。各サブセクションには、選択されたシェイプのリストと与えられた組み合わせのそれぞれのシェイプに適用された乗数が含まれます。また、各サブセクションには、有効になっているテスト:aspect ratio、skew、minimum angle、maximum angle、warpage、tetra collapse、およびjacobianにおいて、最も品質の悪い値が含まれます。各テストにおける最悪の結果は、最適化実行がworningまたはerrorを警告するかどうかを決定する要素品質の限界値との比較によって評価されます。また、この場合、これは、サブセクション内に、問題のある要素のIDと要素タイプのための要素テスト限界値と共に出力されます。16のシェイプ組み合わせを持つレポートファイルの15番目のセクションの例:
Combination 15 Shape 2 applied at 1.0000 Shape 3 applied at 1.0000 Shape 4 applied at 1.0000 Shape 5 applied at 0.0000 ***** warning - poor element quality ***** Aspect ratio 4.240 Skew 60.303 Elem id 112 Limits: 60.000 75.000 90.000 Minimum angle 26.718 Maximum angle 158.141 Warpage 0.000 Tetra collapse 1.000 - レポートファイルの3つ目のセクションは、各シェイプの最小および最大値が含まれます。この値は、エラー結果の回避または要素品質による最適化実行の中断の回避を可能にします。
これらの値を、DESVARに上限および下限値として設定した場合、最適化の実行は適用されるシェイプの組み合わせに関係なく要素の品質によるエラーが原因で実行が中断されることはありません。Optimization errors can be avoided using the following limits: Shape 2 upper bound 0.9230 lower bound 0.0000 Shape 3 upper bound 0.8680 lower bound 0.0000 Shape 4 upper bound 0.9230 lower bound 0.0000 Shape 5 upper bound 0.8680 lower bound 0.0000
Autoshapeサブパネル
| オプション | 動作 |
|---|---|
| domains | autoshapeの適用先とするドメインを選択します。形状は、選択されたドメイン上のすべてのハンドルについて作成されます。 注: シェイプタイプをsplineまたはpolynomialに設定している場合にのみ使用できます。
|
| element normals / XYZ components / by vector / by shape | シェイプが適用される方向を選択します。element normals、by vector、by shapeの場合、HyperWorksは、選択された各ハンドルについて、周囲のシェル要素に垂直な形状を指定の大きさで1つ作成します。XYZ componentsの場合、HyperWorksは、チェックした方向に基づき選択されたハンドルすべてに対し最大で3つのシェイプを作成します。 図 4 は、element normalsを使用した8つのハンドルのプレビューベクトルを示しています。
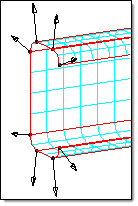 図 4. By Normal 図 5 は、by vectorを使用した同じ8つのハンドルのプレビューベクトルを示しています。このオプションは標準の方向セレクターを使用してベクトルを選択する必要があります。
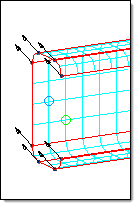 図 5. By Vector 図 6 は、XYZ componentsを使用した同じ8つのハンドルのプレビューベクトルを示しています。対応するハンドルをベクトルの方向にその大きさの分だけ移動することによって、各ベクトルについて1つの形状が作成されます。
注: XYZ componentsオプションでは、選択されたそれぞれの方向に1つずつ指定の大きさの形状が作成されます。したがって、2つのハンドルと3つのXYZ componentsすべてを選択した場合、それぞれのハンドルについてX、Y、Z方向に、合わせて6つの形状が作成されます。
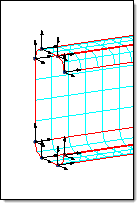 図 6. By XYZ by shapesオプションでは、適用対象がsplineタイプとpolynomialタイプのみとなり、形状を使用してハンドルの摂動ベクトルを定義できます。シェイプを節点摂動で保存するか、ハンドル摂動で保存するかを選択します。いずれの場合も、シェイプは節点摂動に変換され、選択されたハンドル位置で検出された摂動が使用されます。 |
| handles | 形状の作成先となるハンドルを選択します。 注: 標準の形状でのみ使用できます。
|
| magnitude = | 形状適用の強度に対する乗数を指定します。例えば、2.0を指定すると節点の変位が通常の2倍になり、0.5を指定すると変位が通常の半分になります。 注: 適用の方向を要素の法線方向に設定した場合またはベクトルで設定した場合は、すべての形状タイプに使用できます。
|
| standard shapes / spline / polynomial | 各ハンドルの摂動をシェイプに変換する方法を選択します。
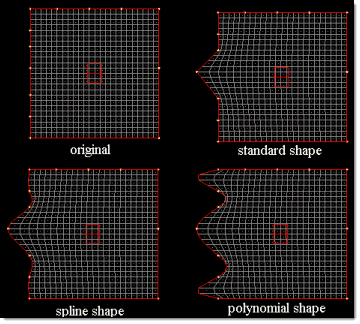 図 7. 注: 指定されたドメインについてすべてのsplineまたはpolynomial形状が適用される際、結果としてのドメインに沿った節点の摂動は合計して同じ量になります。つまり、シェイプが適用されていない時にドメインが平らである場合、シェイプが同じ係数によってすべて適用され、それもまた平らになります。これによって、ハンドル全体が確実にスムーズとなるフーリエタイプの連結が生成できます。
|
| syst | X、Y、Zの各方向がX軸、Y軸、Z軸となる座標系を選択します。 注: directionをXYZ componentsに設定した場合にのみ使用できます。
|
| use all elems / elems | 方向を、すべての要素の法線に基づくものとするか、elemsコレクターを使用して選択した要素の法線にのみ基づくものとするかを選択します。 ハンドルは通常複数の要素に接しており、それらの要素の平均の法線がそのハンドルに使用されます。 注: directionをelement normalsに設定した場合にのみ使用できます。
|
Convertサブパネル
Convertシェイプを節点摂動、ハンドル摂動、Force、Temperature、Enforced DisplacementまたはPressure荷重コレクターへ変換、またはそれらをシェイプへと変換します。荷重コレクターは、シェイプのtranslate、positionおよびreflect機能とこの機能を組み合わせることによって、2つのメッシュ間でコピーすることが可能です。荷重コレクターをシェイプに変換し、そのシェイプを新しいメッシュに移動、再配置または鏡映した上で、それを荷重コレクターに変換することができます。
| 変換オプション | 動作 |
|---|---|
| to node perturbations | 選択されたシェイプを純粋な節点摂動に変換します。節点摂動に変換されたシェイプは、ドメインおよびハンドルへの変更によって影響は受けませんが、メモリ使用量は多くなります。 |
| to handle perturbations | 選択されたシェイプを可能な場合はハンドル摂動に変換します。シェイプを純粋なハンドル摂動として捕捉できない場合はハンドル摂動と節点摂動を組み合わせて変換します。ハンドル摂動に変換されたシェイプは、ドメインおよびハンドルへの変更によって影響は受けることがありますが、メモリ使用量は少なく済みます。 |
| to morph volume shape | 節点またはモーフボリュームに接続されているハンドルに摂動を与えるシェイプをモーフボリューム上のハンドルのためのハンドル摂動のみを持つシェイプに変換します。他の摂動はすべて非アクティブになります。適用されたシェイプは、影響を受けるモーフボリュームに登録されているすべての節点をモーフィングします。to handle perturbationsと異なり、このオプションは有効な拘束などによる節点の摂動を保持せず、純粋なハンドル摂動によるシェイプに戻してそれを別の有効な拘束セットに再適用する場合に活用できます。 |
| shapes to forces | 選択された各シェイプについて新しい荷重コレクターを作成し、各シェイプの各節点におけるXYZ摂動は、各荷重コレクターの各節点における荷重ベクトルのXYZ値に変換されます。元の形状は保持され、荷重への変換前に節点移動に変換する必要はありません。 |
| forces to shapes | 選択された各荷重コレクターについて新しいシェイプを作成し、各荷重コレクターの各節点における荷重ベクトルは、各シェイプの各節点におけるXYZ摂動に変換されます。元の荷重コレクターは保持されます。 |
| shapes to temperatures | 選択された各シェイプについて新しい荷重コレクターを作成し、各シェイプの各節点における摂動の大きさは、各荷重コレクターの各節点における温度値に変換されます。節点摂動を任意の軸に沿い、節点が正または負の方向にのみ摂動することを確実にすることにより、正および負の温度を保持することができます。元の形状は保持され、温度への変換前に節点摂動に変換する必要はありません。 |
| temperatures to shapes | 選択された各荷重コレクターについて新しいシェイプを作成し、各荷重コレクターの各節点における温度の値は、各シェイプの各節点における摂動と等しい大きさに変換されます。 注: 温度1000は、各x、y、z方向における5.77.35の摂動に変換されます。元の荷重コレクターは保持されます。
|
| shapes to pressures | 選択された各シェイプについて新しい荷重コレクターを作成し、各シェイプの各節点におけるXYZ摂動は、各荷重コレクターの各要素における圧力ベクトルのXYZ値に変換されます。 注: この変換では、節点数による平均圧力を要素数による平均圧力とする必要があるので、一部の情報が失われる場合があります。
この変換方法には2つのオプションがあります。
|
| pressures to shapes | 選択された各荷重コレクターについて新しいシェイプを作成し、各荷重コレクターの各要素における圧力ベクトルは、各シェイプの各節点におけるXYZ摂動に変換されます。 注: この変換では、節点数による平均圧力を要素数による平均圧力とする必要があるので、一部の情報が失われる場合があります。元の荷重コレクターは保持されます。
|
| shapes to displacements | 選択された各シェイプについて新しい荷重コレクターを作成し、各シェイプの各節点におけるXYZ摂動は、各荷重コレクターの各節点における変位のXYZ値に変換されます。 この変換方法には、fix directions with zero perturbationsオプションがあり、これが選択されると、1つまたは2つの成分において変位が0の場合においても並進成分3方向のすべてに強制変位が作成されます、選択されていない場合、摂動がゼロの平行移動に関しては、強制変位は作成されません。 元のシェイプは保持され、変位への変換前に節点摂動に変換する必要はありません。 |
| displacements to shapes | 選択された各荷重コレクターについて新しいシェイプを作成し、各荷重コレクターの各節点における強制変位は、各シェイプの各節点におけるXYZ摂動に変換されます。元の荷重コレクターは保持されます。 |
Save/Loadサブパネル
| オプション | 動作 |
|---|---|
| apply shapes | 読み込みの際にシェイプを自動的に適用します。Apply Shapesサブパネルでシェイプを手動で適用するには、このチェックボックスをオフにします。 |
| auto-envelope / envelope = | envelopeは、コピーされたシェイプが新しいメッシュ上に受ける影響の範囲です。auto-envelopeのサイズがモーフィングを行いたいすべての節点に届かない場合、env=を使用してエンベローブ幅を指定します。 注: import directを指定してシェイプを読み込むときにのみ使用できます(グリッドの読み込みでは使用できません)。
|
| import direct / import via elements |
|
| (shape file path) | 保存されているシェイプへのファイルパスを指定します。パスを直接入力できるほか、browseボタンをクリックしてファイルの保存場所に移動し、目的のファイルの場所と名前を選択することもできます。 |
| shapes | 保存するシェイプを選択します。 |
| as shapes / as grids |
|
| shapes / grids | 読み込まれるファイルが、シェイプファイルかグリッドファイル下を指定します。シェイプファイルはHyperWorksで生成され、グリッドファイルはOptiStruct、Radioss、またはNastranで作成されます。 |
実行ボタン
| ボタン | 動作 |
|---|---|
| create | 新規シェイプを作成します。 |
| undo | シェイプに関係する最後に行った節点移動を取り消します。 |
| redo | シェイプの適用を再実行します。 |
| undo all | シェイプに関するすべての節点移動を取り消します。 |
| reject | 制約やシェイプなど、特定のエンティティの作成を取り消します。これは、節点の移動を取り消すだけのundoとは異なります。rejectにより節点の移動も取り消されますが、主な機能は作成したエンティティを削除することです。 |
| preview | previewは、形状を実際に作成する前に、ハンドルとオプションがautoshapeサブパネル上で選択された段階で、どのような形状が作成されるかを確認することができます。また、形状の作成に使用される各ハンドルの摂動がベクトルとして描かれます。previewを再度クリックし、ベクトルの表示をオフにします。 |
| return | Shapesパネルを終了します。 |
| apply | apply shapesサブパネルにおいて、選択したシェイプを適用します。 |
| animate | 選択されたシェイプをベースとした"結果"ファイルを自動的に生成、読み込みし、HyperMeshのポスト処理機能で可視化することができます。 |
| convert | 選択したシェイプを指定した荷重コレクターのタイプに変換します。 |
| save | シェイプをシェイプまたはグリッドファイルで保存します。 |