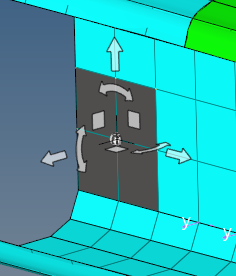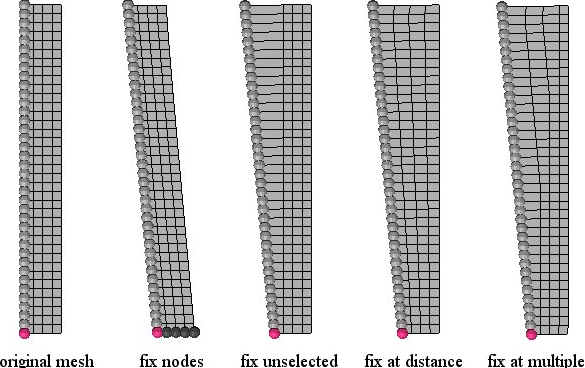Freehandパネル
Freehandパネルは、ドメイン、ハンドル、またはモーフボリュームを用いずに、メッシュをモーフィングするのに使用します。
場所:Toolsページ > HyperMorphモジュール
選択した節点の直接移動、他のパネルで実行された動作の記録、形状(ツール)によるメッシュの"3次元成形"、また、モーフィングのシェイプとしての保存を行うためのオプションがそれぞれ用意されています。
1つのサブパネルにおける変更は他には影響を与えません。また、サブパネルを切り替えてもすでに変更された内容が失われることはありません。
Move Nodesサブパネル
Move Nodesパネルは、特定の節点を直接新しい場所に移動させ、その周辺のメッシュをモーフィングします。
節点の平行移動と回転、節点のメッシュへの垂直な移動、ベクトル、節点リスト、ライン、プレーン、サーフェスまたはメッシュへの節点の移動、およびシェイプの適用を行うことができます。各モーフィングオプションについて、モーフィングをインタラクティブに行うかどうかを選択することが可能です。また、そういった節点の動きを廻りのメッシュにどの程度適用するかをコントロールすることもできます。
| オプション | 動作 |
|---|---|
| edge bounding method | 選択した固定節点と影響を受ける要素を使用して節点をモーフィングする場合に使用できます。
オプションMorph All Nodes、Krig All Nodes、およびMorph Within Envelopeの場合、節点移動は、節点が接続されているメッシュを超えて影響を与えます。したがって、移動したくない節点はすべて固定または除外する必要があります。表示されていない節点を移動対象から除外する場合、fixed nodesの下のセレクターをexclude undisplayedに設定します。除外された節点は、移動することもモーフィングに影響を与えることもありません。表示されていない節点を固定節点として扱いたい場合、fixed nodesの下のセレクターをfix undisplayedに設定します。固定節点は、周りの節点のすべての移動量を減少するモーフィングに影響を与えます。セレクターが、morph undisplayedに設定されている場合、表示されていないすべての節点は固定節点としてHyperMorphによって移動されます。 図 1 move nodesツールを使用した際、それぞれのオプションがどのようにメッシュモーフィングに影響を与えるかを示しています。partitionedオプションの場合、移動された節点に最も近い内側エッジには、エッジドメインが内部的に作成されるため影響を受けません。inferred edgesオプションの場合、内側のエッジは作成されず、従って移動する節点に合わせて内側のエッジの節点が移動し、内側のエッジはその移動に合わせた曲線となります。free edgesオプションの場合、外側のエッジは作成されないため、内側のエッジと同様にして外側のエッジも決まります。morph all nodesとkrig all nodesオプションは、それぞれの手法による違い、特にkrigingアルゴリズムのスムージングによる違いを確認してください。morph within envelopeオプションは、エンベロープ内のメッシュが移動節点からの距離に関連して線形に摂動され、これによって固定節点が必要としないことを確認してください。
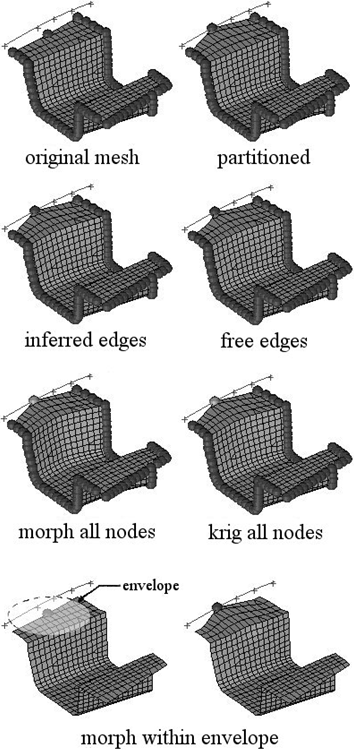 図 1. 例:エッジ境界 |
| movement direction | 影響を受ける節点が投影される方向を選択します。
注: "move to"タイプのモーフィングを選択しているときに使用できます。
|
| movement type | 移動のタイプを選択します。
|
| affected elements | フリーハンドモーフィング実行時にfixed nodesが指定されている場合、このコレクターを使用して影響を受ける要素を選択します。影響を受ける要素は、移動節点の動きおよび固定節点群による制約に合わせてモーフィングします。形の範囲は、選択されるedge bounding methodのmv biasおよびfx biasによって影響を受けます。morph all nodes、krig all nodes、またはmorph within envelopeオプションを使用する場合、影響を受ける要素を選択する必要はありません。 |
| at origin / at system / at node | move to equationを使用する場合に、関数の開始点を選択します。
|
| calculate using: all elements / elems | move normalを使用する場合に、法線方向の計算時にすべての要素を使用するか、選択した要素のみを使用するかを選択します。 |
| calculate using: averaged norms / smoothed norms/ cfd corners | move normalを使用する場合に、法線方向をどのように決めるかを選択します。
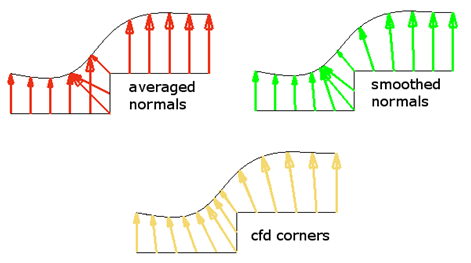 図 3. 例:Methodsを使用した計算 |
| deg | rotateを選択した場合、移動する節点の回転角度をこの数値入力欄に入力します。 |
| dist= | fix at distanceを選択した場合、エンベロープのエッジと移動節点との距離をこの入力欄で指定します。エンベロープ内の節点のみが移動されます。 |
| dist / X/Y/Z/syst |
translateまたはmove normalを選択した場合、移動距離(モデル単位)とalong方向セレクターを使用して移動方向を指定するか、距離と共にX、YおよびZ成分で方向を指定するか(局所座標系の指定も可能)を選択します。 |
| extend edges | サーフェスまたはメッシュのエッジを、そのサーフェスまたはメッシュ上で最も近いポイントにおける法線と直交する方向に引き伸ばします。このチェックボックスが選択されている場合は、移動節点がサーフェスまたはメッシュの拡張表現上に投影され、節点をサーフェスまたはメッシュのエッジを超えて投影できるほか、任意の穴の中へも投影できます。このチェックボックスが選択されていない場合は、移動節点がサーフェスまたはメッシュの内部またはエッジに投影されるため、モーフィング後のメッシュが歪む可能性があります。 図 4では、3つのサーフェスが角度付きメッシュ上でフロートした状態になっています。メッシュのすべての節点が移動節点として選択され、形状に垂直な方向でサーフェスに投影されています。extend edgesが選択されている場合は、移動節点がサーフェスか、サーフェスのエッジでの法線方向に垂直に引き伸ばされた仮想サーフェスのどちらかに移動されます。節点が最終的に最も大きなサーフェスの中心にある穴の中に配置されることに注意してください。extend edgesが選択されていない場合は、移動節点がサーフェス上の最も近い点に移動されます。移動節点のいくつかの層が最終的にサーフェスのエッジと穴のエッジの周りで圧縮されることに注意してください。
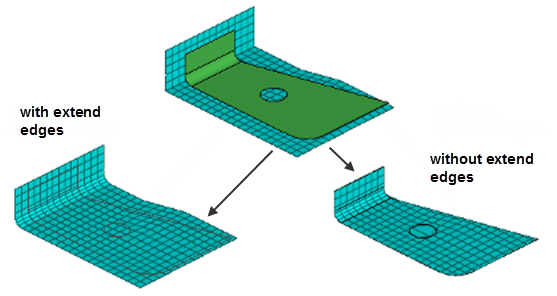 図 4. 注: move to surfまたはmove to meshを使用する場合に使用できます。
|
| fixed nodes/fix unselected/fix ast distance/fix at multiple: |
|
| fx bias | この数値入力欄はfixed nodesが選択されているときに表示されます。これは、モーフィングされる節点の移動量に影響を与えます。この値が大きいほど、モーフィングされる節点を固定節点のより近くに留め、部分的ひずみを小さくします。 |
| interactive: on/off | モーフをクリックした後、マウスを使用して画面上でハンドルをドラッグします。このボタンをオンにすることによって、指定された距離または角度ベースの"ジャンプ"移動ではなく、モーフィングはリアルタイムで実行されます。 注: マニピュレータでモーフィングする場合、すべてのモーフィングはインタラクティブに実行されます。
|
| moving nodes: | 移動する節点を選択します。 apply shapeを使用する場合、このコレクターはshapeコレクターに置き換わります。 |
| mult | apply shapeでモーフィングする場合、シェイプによる効果に乗数を適用します。デフォルト値の1は、シェイプのデフォルトのサイズが使用され、この値を増やすことで節点への影響が増し、小数点以下の値の指定は影響を減少させます。 |
| mult = | fix at multipleを選択した場合、エンベロープのエッジと移動節点との距離をこの入力欄で指定します。エンベロープ内の節点のみが移動されます。 |
| mv bias | モーフィングされる節点の移動量に影響を与えます。この値が大きいほど、モーフィングされる節点は、移動節点に追従し、部分的ひずみを小さくします。
注: fixed nodesが選択されているときに有効です。
|
| node a, node b | ターゲットは節点aから節点bへのベクトルで定義されます。 注: 移動のタイプをmove to vectorに設定している場合に使用できます。
|
| offset= | 節点をベクトル、節点リスト、ライン、プレーン、サーフェス、またはメッシュに移動する場合は、節点をターゲットからオフセットする距離を設定するオプションがあります。節点は指定された投影方向に移動されますが、オフセットはモデルユニットでの絶対距離であり、節点は移動方向に関係なくターゲットから逸脱します。 オフセットが正の値の場合は節点がターゲットの手前に配置され、オフセットが負の値の場合は節点がターゲットの奥に配置され、オフセットが0の場合は節点がターゲット上に配置されます。 |
| offset in all dir / offset along proj | 0以外のオフセットを使用している状態で節点をベクトル、節点リスト、ライン、プレーン、サーフェス、またはメッシュに移動する場合に、オフセット方法を選択します。
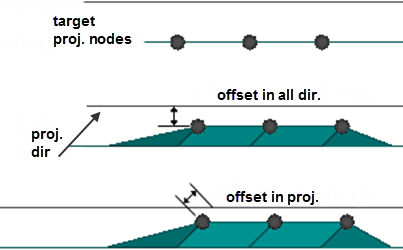 図 6. 例:All DirとOffset in Projでのオフセット |
| optional fixed nodes | モーフィングに使用されるエンベローブ内の固定節点を追加します。これらの固定節点近くのすべての節点の移動は小さくなります。 |
| options | Morph Optionsパネルを表示します。 |
| rotate about | 標準の方向セレクターを使用してmoving nodesの回転軸を指定します。 |
Recordサブパネル
Recordサブパネルは、このほかのパネルで適用された節点移動を記録し、この動きを取り消しまたは再現可能なモーフとして保存し、シェイプとして保存します。
つづいて、Freehandパネルを離れてHyperWorksで任意のツールを使用し、モデル内の節点を新しい位置に移動します。再びこのパネルに戻ってfinishをクリックすると、それらの節点の動きは、取り消し、再実行可能なモーフィングに変換、または、保存可能なシェイプとして保存されます。
この機能は、Quality Indexパネルを使ってベーシックなモーフィングを調整し、メッシュ品質を向上させる際に特に役立ちます。例えば、モーフィングを行った後、Recordサブパネルに移動してstartをクリックし、Quality Indexパネルに移動してモーフィングの結果生成された品質の劣る要素を調整、修正し、そこでRecordパネルに戻ってfinishをクリックします。
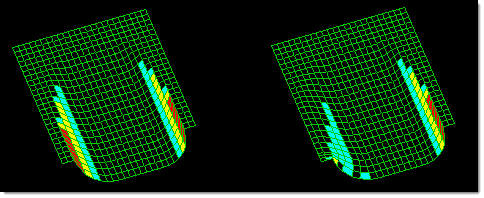
図 7.
| オプション | 動作 |
|---|---|
| edge bounding |
オプションMorph All Nodes、Krig All Nodes、およびMorph Within Envelopeの場合、節点移動は、節点が接続されているメッシュを超えて影響を与えます。したがって、移動したくない節点はすべて固定または除外する必要があります。表示されていない節点を移動対象から除外する場合、fixed nodesの下のセレクターをexclude undisplayedに設定します。除外された節点は、移動することもモーフィングに影響を与えることもありません。表示されていない節点を固定節点として扱いたい場合、fixed nodesの下のセレクターをfix undisplayedに設定します。固定節点は、周りの節点のすべての移動量を減少するモーフィングに影響を与えます。セレクターが、morph undisplayedに設定されている場合、表示されていないすべての節点は固定節点としてHyperMorphによって移動されます。 図 1 move nodesツールを使用した際、それぞれのオプションがどのようにメッシュモーフィングに影響を与えるかを示しています。partitionedオプションの場合、移動された節点に最も近い内側エッジには、エッジドメインが内部的に作成されるため影響を受けません。inferred edgesオプションの場合、内側のエッジは作成されず、従って移動する節点に合わせて内側のエッジの節点が移動し、内側のエッジはその移動に合わせた曲線となります。free edgesオプションの場合、外側のエッジは作成されないため、内側のエッジと同様にして外側のエッジも決まります。morph all nodesとkrig all nodesオプションは、それぞれの手法による違い、特にkrigingアルゴリズムのスムージングによる違いを確認してください。morph within envelopeオプションは、エンベロープ内のメッシュが移動節点からの距離に関連して線形に摂動され、これによって固定節点が必要としないことを確認してください。
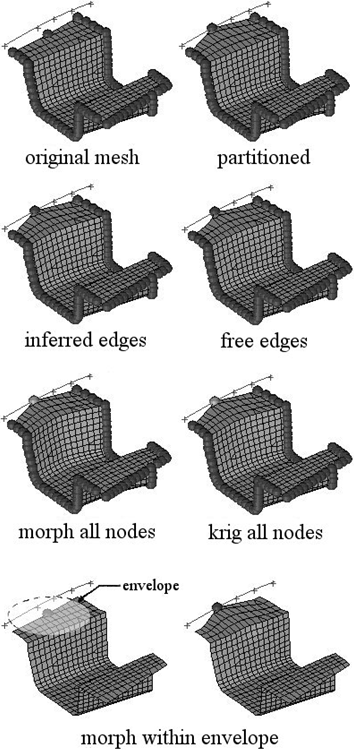 図 8. 例:エッジ境界 注: 移動した節点を適用およびモーフィングする場合に使用できます。
|
| affected elements | 影響を受ける要素は、移動節点の動きおよび固定節点群による制約に合わせてモーフィングします。形の範囲は、選択されるedge bounding methodのmv biasおよびfx biasによって影響を受けます。morph all nodes、krig all nodes、またはmorph within envelopeオプションを使用する場合、影響を受ける要素を選択する必要はありません。 |
| fixed nodes / fix unselected / fix at distance / fix at multiple |
|
| fx bias | この数値入力欄はfixed nodesが選択されているときに表示されます。これは、モーフィングされる節点の移動量に影響を与えます。この値が大きいほど、モーフィングされる節点を固定節点のより近くに留め、部分的ひずみを小さくします。 |
| moved nodes: apply / apply and morph | 図 10では、record機能を使用して、メッシュの中でDistanceパネルを使用して移動する右辺上の1つの節点を記録しています。中央の図はapplyを使用した状態。メッシュ全体が引き伸ばされるよう、右の図ではコーナー節点をfixedとして選択、すべての要素をaffected elementsとして選択し、apply and morphを使用しています。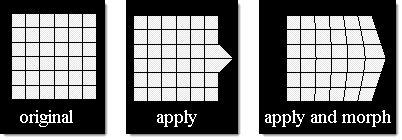 図 10. |
| mv bias | フォロワー節点の挙動に影響します。 この値が大きいほど、移動する節点に追従する"フォロワー"節点は、移動節点により近付きます。 注: 選択した固定節点と影響を受ける要素を使用して節点をモーフィングする場合に使用できます。
|
| options | Morph Optionsパネルを表示します。 |
Sculptingサブパネル
Sculptingサブパネルを使用し、様々なツール形状でメッシュを立体的に成形します。例えば、半球状の窪みや円すい形の突起を作成したり、フィーチャーラインで断面を作る際に活用できます。
メッシュのある領域を押し出し/引張ることにより形状を変更し、メッシュ上に窪みや突起を作ることができます。
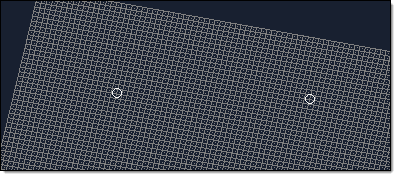
図 11. 2つの節点を選択し、ツールを適用していない状態
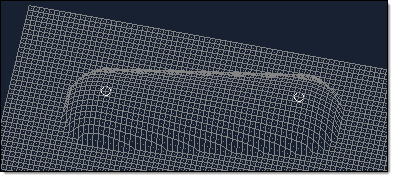
図 12. メッシュにballツールを適用した状態. メッシュ上でBallツールを1つの節点から別の節点まで転がしたようにその形状が変更されます。
| オプション | 動作 |
|---|---|
| affected elements | 成形の対象とする要素を選択します。ここで、成形中に変更を加えたくないメッシュ部分は非選択にします。 |
| angle = | coneツールで成形する場合、円錐のテーパー角度を指定します。 |
| base | ベース節点は、ツールの"ハンドル"のように機能します。ベース節点はパスに沿って移動し、ツールはベース節点に相対して移動します。 注: 節点リスト、ライン、サーフェス、またはメッシュで使用できます。
|
| mesh compression |
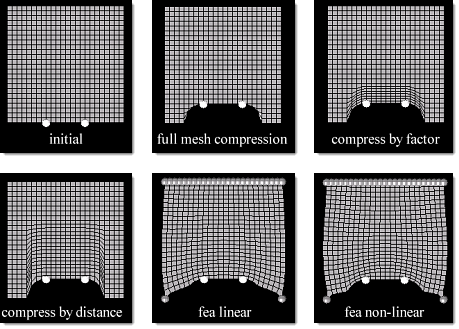 図 13. |
| move direction | 成形時の節点の移動方向を定義します。標準の方向セレクターを使用して指定したベクトルに沿って成形、または、メッシュ要素の法線方向に沿って成形するかの2つのオプションがあります。 |
| offset = | move directionパスからツールをオフセットする距離を決定するoffsetを指定します。 |
| options | Morph Optionsパネルを表示します。 |
| radius = | ballツールまたはcylinderツールで成形する場合、ツールのサイズを指定します。 |
| sculpting tool | 成形に使用する基本シェイプを選択します。 cylinderまたはplaneで成形する場合、新たに(ラベルのない)planeおよびvectorセレクターがツールラベルの下に表示されます。base nodeセレクターもと共にこれを使用して円筒の軸またはplaneツール自体を定義します。 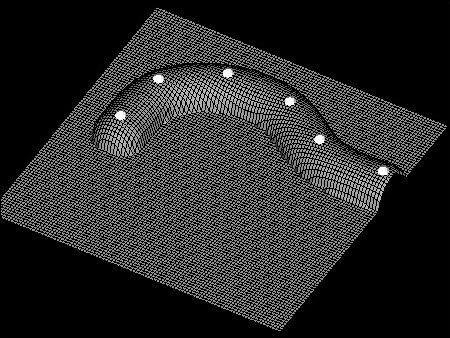 図 14. Ball. ballツールが節点リストに適用されています。 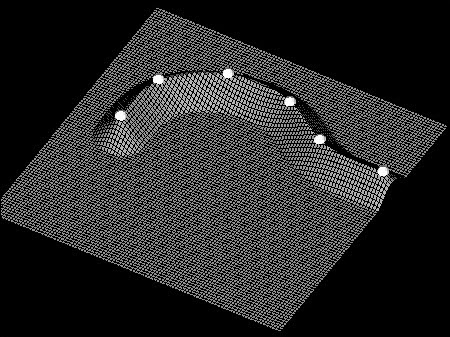 図 15. Cone. coneツールがオフセット付きで節点リストに適用されています。円錐の先端は、節点リストに沿って移動されるため、成形されるメッシュに沿って節点リストが選択された場合、モーフィングは行われません。この例に示すとおり、メッシュサーフェスを円すいツールで押し出すには、オフセットを使用します。 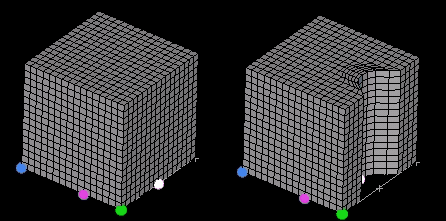 図 16. Cylinder. 1つのポイントにおいてcylinderツールで立方体が成形されています。メッシュの圧縮がメッシュのボディにまで拡張されていることがわかります。 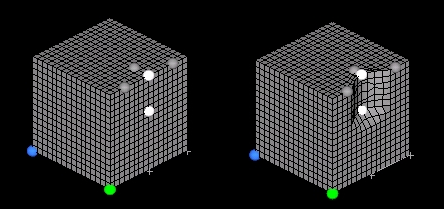 図 17. Node List. 立方体がパス(白い円)に沿って節点リスト(灰色の円)で成形されています 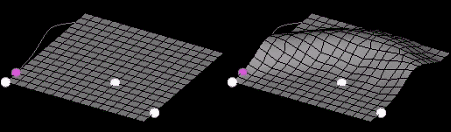 図 18. Line. メッシュの成形にlineツールが使用されています。ベースポイント(紫の円)がパス(白の円)を基準としてラインを配置するために使われているのが確認できます。 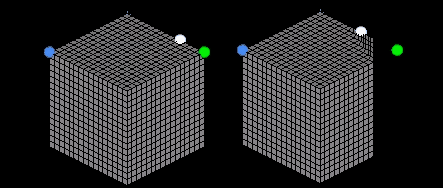 図 19. Plane. ソリッドの立方体の成形にplaneツールが使用されています。1つの節点がパスに使用され、メッシュの圧縮率0.5が選択されています。成形の方向がプレーンの法線方向とは異なっていることがわかります。 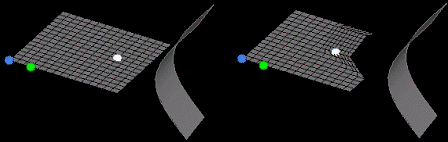 図 20. Surface. メッシュの成形にsurfaceツールが使用されています。1つの節点がパスに使用されています(メッシュの圧縮によりモーフィングされる)。ツールの両側のテーパ角(45度)の影響、およびツールのエッジで大きなメッシュの歪みの発生を防止している様子がわかります。 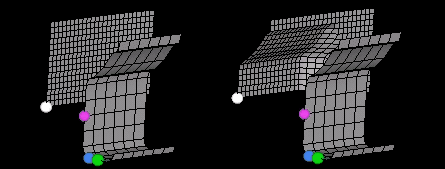 図 21. メッシュ. 別のメッシュの成形にmeshツールが使用されています。パスはターゲットメッシュ上にあり、ベース節点はツールの主なフェイス位置にあるため、成形にはオフセットが使用されました。 |
| taper angle = | node list、line、surface、またはmeshツールを使用して成形する場合、結果の形状に与えるテーパーをtaper angleで指定します。 ツールのテーパは、与えられた角度で成形方向と反対に伸びるツール周りの覆いのようなものです。たとえば、ポイントへのテーパーは円錐になります。テーパは、成形された領域とされない領域との間の移行をスムーズにします。 |
| tool path | ツールの移動経路となるパスを選択します。ツールの中心はこのパスを通ります。
|
Save Shapeサブパネル
| オプション | 動作 |
|---|---|
| as handle perturbations / as node perturbations | as handle perturbationsで保存されたシェイプは、保存領域が少なく済み、モデルのドメインとハンドルが変更された場合に変化させることが可能です。モーフィングまたは保存されたシェイプがundo/redoリスト上に保存されたモデル内のドメインとハンドルを編集すると、それらのシェイプを節点摂動で残すかどうかの選択肢が与えられます。yesをクリックすると、シェイプの元の形状が保持されます。noをクリックすると、シェイプは内部的には変化しませんが、移動されたハンドルの影響の変化のために、異なる結果になる可能性があります。 |
| color | 現在のシェイプの色を選択します。 |
| name = | 新規のシェイプの名称を指定、または2度クリックして既存のシェイプを選択します。 |
実行ボタン
| ボタン | 動作 |
|---|---|
| finish | モーフィングマクロの記録を停止します。 |
| morph | モーフィングを実行(節点を移動)します。 |
| move + | move directionの指定に応じた正の方向に成形します。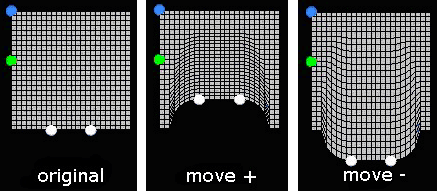 図 22. |
| move - | move directionの指定に応じた負の方向に成形します。 |
| redo | 最後に行われたモーフィング操作を再実行します。 |
| redo all | モーフィング操作をすべて再実行します。 |
| save | 現在のシェイプを保存します。 |
| start | 複雑なモーフィングマクロの記録を開始します。 |
| undo | 最後に行われたモーフィング操作を取り消します。 |
| undo all | モーフィング操作をすべて取り消します。 |